Hướng dẫn cách tính căn bậc 3 trong Excel
Tính toán là một trong những thao tác rất thường xuyên được thực hiện trên các báo cáo và dữ liệu trong Excel. Việc tính toán với Excel là một kỹ năng vô cùng cần thiết với bất kỳ ai muốn làm việc trên Excel. Excel ngoài việc giúp bạn thực hiện những phép tính toán cơ bản như cộng trừ nhân chia thì còn có khả năng thực hiện các phép tính phức tạp hơn như lũy thừa, căn bậc n,...
Vậy trong bài viết hôm nay, chúng ta sẽ cùng tìm hiểu cách tính căn bậc 3 của một số trong Excel nhé. Để biết cách tính toán với căn bậc 2 của một số, mời các bạn đọc chi tiết các bước trong bài viết sau
Cách viết căn bậc 3 trong Excel
Trước khi bắt đầu tìm hiểu cách tính toán căn bậc 3 trong Excel, chúng ta sẽ cùng tìm hiểu cách để viết, thể hiện căn bậc 3 trong Excel và xem cách viết như thế nào sẽ hỗ trợ chúng ta tính toán nhé. Để viết được công thức của căn bậc 3, chúng ta sẽ cần biết cách viết số mũ của một số trong Excel.
Xem thêm: Hướng dẫn cách dùng hàm POWER để tính lũy thừa trong Excel
Cách viết số mũ trong Excel
Để viết được số mũ trong Excel, chúng ta có tới 3 cách khác nhau. Tuy nhiên mỗi cách viết số mũ sẽ có một tác dụng khác nhau và không phải cách nào cũng có thể sử dụng được trong việc tính toán trong Excel, bạn hãy theo dõi bảng dưới đây nhé.
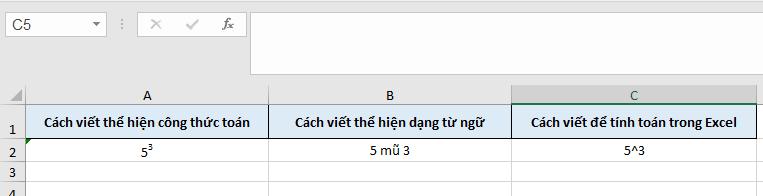
Các bạn có thể thấy 3 cách để viết và biểu thị mũ 3 của một số, với các chức năng tương ứng của các kiểu viết đó.
- Ở kiểu thứ nhất, đây là cách viết thể hiện đúng chuẩn cách viết công thức toán học. Để viết theo cách này, các bạn hãy nhập số mình cần vào sau một dấu nháy đơn, ví dụ trong ảnh trên, mình sẽ nhập dấu nháy đơn sau đó nhập số 53, trong đó 3 là số mũ nhé. Tiếp theo bôi đen số mũ, nhấn chuột phải, chọn Format Cells. Chọn thẻ Font và tích vào ô Superscript. Ấn OK và bạn sẽ có kết quả như hình trên.
- Ở kiểu thứ 2, đây đơn thuần chỉ là cách diễn giải công thức toán học bằng lời văn.
- Ở kiểu thứ 3, chính là kiểu viết sẽ hỗ trợ các bạn trong việc tính toán với Excel. Bạn nhập số dữ liệu, tiếp đến là dấu ^ (tổ hợp phím Shift + 6) và cuối cùng là số mũ 3.
Chúng ta sẽ được biểu thức 5^3 có thể dùng để tính toán. Các bạn chỉ cần thêm dấu bằng ( = ) phía trước biểu thức, Excel sẽ trả ra kết quả.
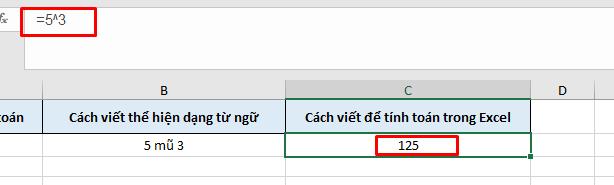
Xem thêm: Hướng dẫn tính tổng những ô chứa công thức trong Excel
Cách viết căn bậc 3 trong Excel
Căn bậc 3 chính là biểu thức tính toán ngược lại của biểu thức tính số mũ 3 của một số. Vì vậy để biểu thị biểu thức căn bậc 3 trong Excel, chúng ta có cách viết như sau: Căn bậc 3 của 5 = 5^(1/3)
Công thức tổng quát của các biểu thức tính căn với số mũ là n:
Căn bậc n của A = A^(1/n)
Áp dụng vào bảng ví dụ trên chúng ta sẽ tính toán lại công thức 5 mũ 3 thành biểu thức căn bậc 3 của 5 như sau: 5^(⅓)
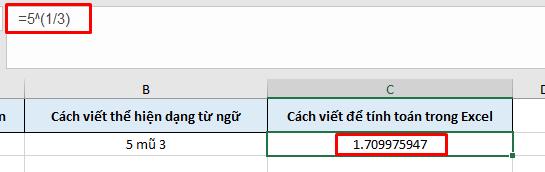
Vậy là chúng ta đã có thể tính toán với biểu thức căn bậc 3 thật dễ dàng phải không nào. Hi vọng bài viết này đã giúp ích cho bạn và hỗ trợ bạn thật tốt trong việc tính toán dữ liệu trên Excel.
Chúc các bạn thực hành và áp dụng thành công trong công việc. Đừng bỏ lỡ những bài viết thú vị khác của chúng mình bằng cách theo dõi chúng mình hằng ngày nhé.
Khóa học phù hợp với bất kỳ ai đang muốn tìm hiểu lại Excel từ con số 0. Giáo án được Gitiho cùng giảng viên thiết kế phù hợp với công việc thực tế tại doanh nghiệp, bài tập thực hành xuyên suốt khóa kèm đáp án và hướng dẫn giải chi tiết. Tham khảo ngay bên dưới!
Giấy chứng nhận Đăng ký doanh nghiệp số: 0109077145, cấp bởi Sở kế hoạch và đầu tư TP. Hà Nội
Giấy phép mạng xã hội số: 588, cấp bởi Bộ thông tin và truyền thông






