Cách tính tổng cột trong Excel chính xác và hiệu quả
Tính tổng bằng hàm SUM đã trở thành công thức kinh điển và quen thuộc đối với những người làm việc thường xuyên trên Excel. Vậy bạn có biết cách khác để tính tổng một cột trong Excel nữa không? Trong bài viết này, Gitiho sẽ giới thiệu đến bạn 5 cách tính tổng hàng dọc trong Excel nhé.
Gitiho đã đính kèm bài tập thực hành về cách tính tổng cột dọc trong Excel. Bạn bấm vào nút "Tài liệu đính kèm" cuối bài viết để tải về và cùng thực hành theo hướng dẫn dưới đây nhé!
Xem thêm: Khóa học Excel online - Tuyệt đỉnh Excel giúp bạn thành thạo Excel sau 16 giờ
5 cách tính tổng cột trong Excel đơn giản
1. Xem số tổng của cột trên thanh trạng thái
Có một lựa chọn rất nhanh khi cần tính tổng trong Excel cho một cột là sử dụng thanh trạng thái. Chỉ cần “bôi đen” để chọn vùng có chứa dữ liệu cần tính tổng. Sau đó nhìn xuống thanh trạng thái của Excel, bạn sẽ thấy mục SUM ở góc dưới cùng bên phải và đây chính là tổng của vùng dữ liệu cần tính.
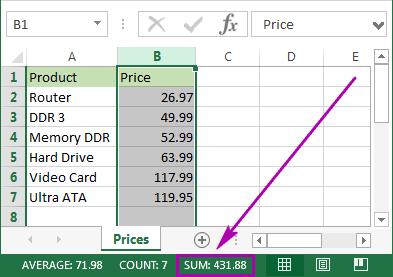
Với cách này, bạn chỉ có thể biết được tổng của vùng dữ liệu cần tính mà không thể sao chép cũng như sẽ không hiển thị các chữ số.
Xem thêm: Hướng dẫn tính tổng những ô chứa công thức trong Excel
2. Cách tính tổng hàng dọc trong Excel bằng AutoSum
Nếu muốn tính tổng cộng các số trong một cột của bảng tính Excel và giữ kết quả trong bảng, bạn có thể sử dụng hàm AutoSum. Nó sẽ tự động cộng các số và hiển thị tổng số trong ô đã chọn.
Bước 1: Mở bảng tính có phần dữ liệu mà bạn tính tổng một cột trong Excel. Sau đó bấm chọn ô trống đầu tiên ngay bên dưới cột cần tính tổng.
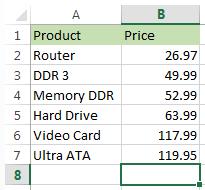
Bước 2: Điều hướng đến thẻ Formula, sau đó bấm nút AutoSum ở góc trên cùng bên trái.
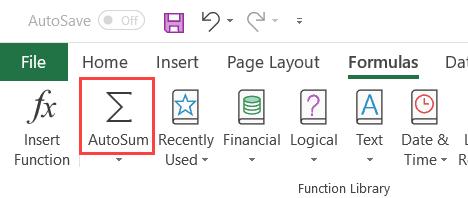
Bước 3: Lập tức Excel sẽ tự động thêm hàm =SUM, lúc này bạn hãy chọn phạm vi các số trong cột cần tính tổng.
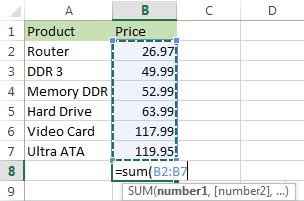
Bước 4: Cuối cùng bạn nhấn phím Enter trên bàn phím để xem cột tổng cộng trong Excel.
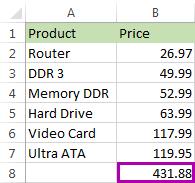
Đây cũng là một cách rất nhanh để tính tổng cộng các số trong một cột tự động. Cách tính tổng hàng dọc trong Excel này sẽ giữ lại kết quả tổng hợp trong bảng tính, cho phép bạn sao chép để sử dụng theo nhu cầu.
Xem thêm: Làm thế nào tính tổng doanh số theo từng tuần trong Excel?
3. Tính tổng trong Excel cho một cột bằng hàm SUM
Bạn cũng có thể nhập trực tiếp hàm SUM vào vị trí cần tính tổng trong Excel cho một cột. Việc nhập trực tiếp sẽ cho phép bạn chọn vị trí chính xác các ô cần tính, thay vì để Excel chọn tự động cả vùng dữ liệu theo mặc định.
Bước 1: Trong bảng tính có dữ liệu cần tính tổng, bấm chọn vào ô trống dưới cùng của các số trong một cột muốn tính tổng trong Excel.
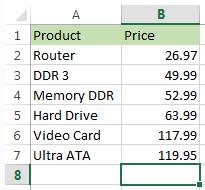
Bước 2: Nhập hàm =SUM vào ô đã chọn này.
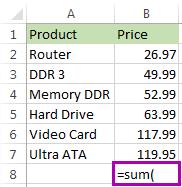
Bước 3: Bây giờ, dùng chuột để chọn phạm vi có các số muốn tính tổng và nhấn Enter trên bàn phím.
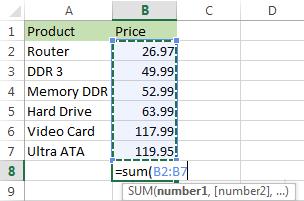
Ngay lập tức kết quả tính tổng thông qua hàm SUM của cột dữ liệu được chọn sẽ hiển thị ở ô cuối cùng của cột đã chọn.
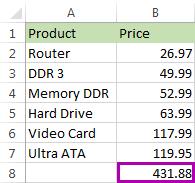
Cách sử dụng hàm SUM này rất tiện dụng nếu bạn có một cột với rất nhiều số liệu cần tính tổng. Tuy nhiên cần lưu ý rằng khi sử dụng hàm SUM nó cũng sẽ tính tổng ngay cả với các giá trị trong các hàng bị ẩn và được lọc.
Xem thêm: Tính tổng vào bảng tính không dùng công thức trực tiếp trên Excel
4. Sử dụng hàm Subtotal để tính tổng trong phạm vi lọc
Trường hợp bạn cần tính tổng 1 cột trong Excel trong đó có cả số liệu của những ô đã bị ẩn tại nhiều vị trí thì hãy sử dụng hàm Subtotal. Hàm này khi tính tổng sẽ chỉ làm việc với các ô hiển thị của bảng tính và bỏ qua các ô bị ẩn do phép lọc.
Bước 1: Đầu tiên, để sử dụng tính năng lọc, bạn hãy bấm vào bất kỳ ô nào trong cột dữ liệu, sau đó chuyển đến thẻ Data và bấm nút Filter của nhóm tính năng Soft & Filter.
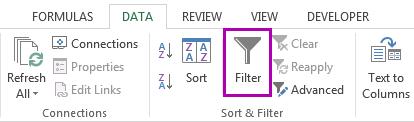
Bước 2: Bạn sẽ thấy mũi tên xuất hiện trong các tiêu đề cột. Bấm vào mũi tên bên cạnh tiêu đề chính xác để thu hẹp vùng dữ liệu cần tính.
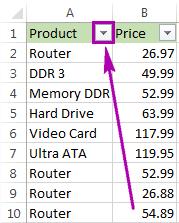
Bước 3: Bỏ chọn Select All và chỉ đánh dấu vào hạng mục có số liệu cần tính để lọc theo. Sau đó bấm OK để xem kết quả.
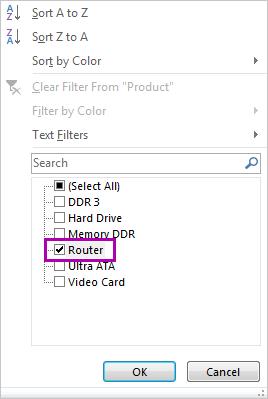
Bước 4: Quay trở lại bảng số liệu, bạn đặt trỏ chuột ở ô cuối cùng của cột cần tính tổng, sau đó điều hướng đến thẻ Formula rồi bấm nút AutoSum ở góc trên cùng bên trái.
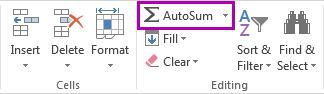
Như bạn thấy, kết quả hiển thị sẽ chỉ tính tổng của các ô được lọc, còn các ô khác sẽ tự động được ẩn đi và sẽ không được cộng giá trị vào ô tổng cuối cùng.
5. Tính tổng 1 cột dựa trên một tiêu chí
Tất cả các phương pháp được đề cập ở trên sẽ cho phép bạn tính tổng một cột trong Excel. Nhưng trong trường hợp bạn chỉ muốn lấy tổng của các giá trị thỏa mãn một tiêu chí thì hãy thực hiện với công thức SUMIF hoặc SUMIFS.
Ví dụ 1: Giả sử bạn có bảng dữ liệu như hình dưới đây và chỉ muốn tính tổng của các giá trị lớn hơn 500.
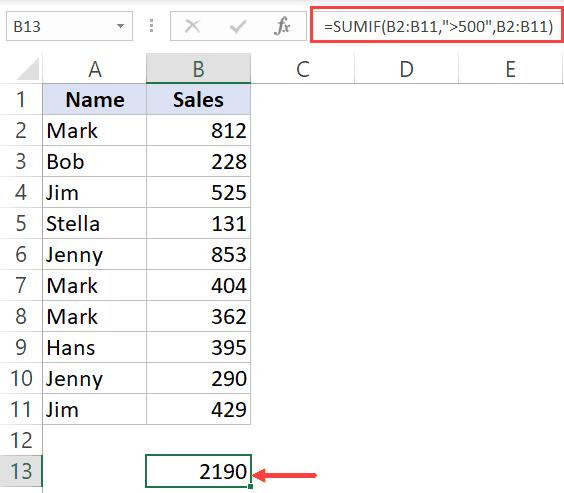
Công thức tính trong trường hợp này sẽ là:
=SUMIF(B2:B11,">500",B2:B11)Trong đó:
- B2:B11: là phạm vi chứa các giá trị mà chúng ta muốn kiểm tra.
- ">500": là điều kiện mà chúng ta muốn so sánh với các giá trị trong phạm vi B2:B11. Trong trường hợp này, đây là điều kiện "lớn hơn 500".
- B2:B11: là phạm vi chứa các giá trị mà chúng ta muốn tính tổng tương ứng với các điều kiện đã xác định.
Với công thức SUMIF, bạn có thể sử dụng điều kiện là số hoặc là văn bản đều được.
Ví dụ 2: Giả sử bạn có bảng dữ liệu như hình dưới đây và chỉ muốn tính tổng giá trị của người thực hiện là Mark.
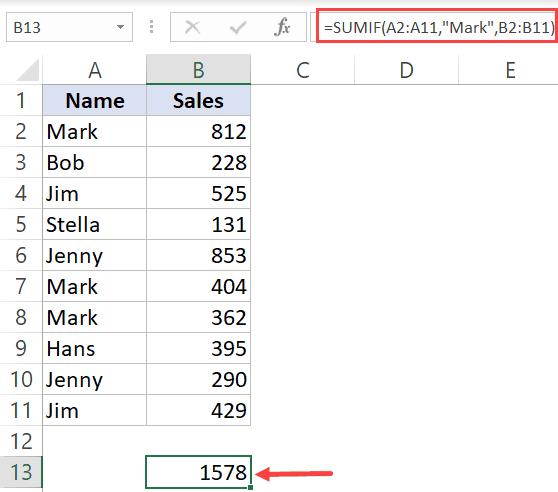
Trong trường hợp này, bạn có thể sử dụng cột A làm phạm vi tiêu chí và Mark làm tiêu chí và công thức sẽ cung cấp cho bạn tổng giá trị mà Mark đã thực hiện.
Công thức dưới đây sẽ cho bạn kết quả:
=SUMIF(A2:A11,"Mark",B2:B11)Trong đó:
- A2:A11 là phạm vi chứa các điều kiện mà chúng ta muốn kiểm tra.
- "Mark" là điều kiện mà chúng ta muốn so sánh với các giá trị trong phạm vi A2:A11.
- B2:B11 là phạm vi chứa các giá trị mà chúng ta muốn tính tổng tương ứng với các điều kiện đã xác định.
Kết luận
Như vậy, chúng mình đã hướng dẫn cho bạn 5 cách tính tổng hàng dọc trong Excel phổ biến nhất. Những cách này thường xuyên được sử dụng trong công việc văn phòng như kế toán. Vì vậy để nâng cao kỹ năng cũng như giúp làm việc hiệu quả hơn với Excel, bạn đọc có thể đăng ký khóa học Excel dành cho ngành tài chính, kế toán của Gitiho bạn nhé.
Khóa học cung cấp các kiến thức tin học văn phòng từ cơ bản đến nâng cao, các mẹo và các thủ thuật Excel cho người làm trong ngành kế toán hay tài chính.
Chúc các bạn thành công!
Tài liệu kèm theo bài viết
Khóa học phù hợp với bất kỳ ai đang muốn tìm hiểu lại Excel từ con số 0. Giáo án được Gitiho cùng giảng viên thiết kế phù hợp với công việc thực tế tại doanh nghiệp, bài tập thực hành xuyên suốt khóa kèm đáp án và hướng dẫn giải chi tiết. Tham khảo ngay bên dưới!
Giấy chứng nhận Đăng ký doanh nghiệp số: 0109077145, cấp bởi Sở kế hoạch và đầu tư TP. Hà Nội
Giấy phép mạng xã hội số: 588, cấp bởi Bộ thông tin và truyền thông







