Hướng dẫn cách tính giá trị trung vị trong Pivot Table Excel
Giả sử bạn có một Pivot Table và muốn tính giá trị trung vị (Median) của mỗi loại đồ uống thì phải làm thế nào? Hãy cùng Gitiho tìm hiểu cách tính trung vị trong Pivot Table nhé.
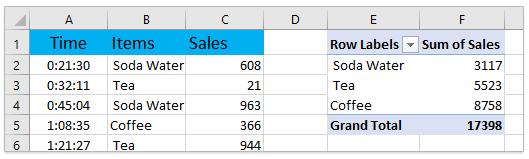
Cách tính giá trị trung vị trong Pivot Table nâng cao
Bài viết này sẽ hướng dẫn bạn cách để thêm một cột phụ vào bảng dữ liệu nguồn, sau đó là thêm trường giá trị trung vị vào Pivot Table nâng cao một cách đơn giản và dễ dàng.
Bước 1. Chèn một cột "Giá trị trung vị" (Median) bên cạnh cột dữ liệu nguồn
Bằng cách nhập công thức:
=MEDIAN(IF($B$2:$B$31=B2,$C$2:$C$31))
vào ô đầu tiên của cột "Giá trị trung vị" (Median) và nhấn tổ hợp phím CTRL + SHIFT + ENTER (sử dụng công thức dưới dạng công thức mảng), sau đó kéo AutoFill Handle để áp dụng công thức.
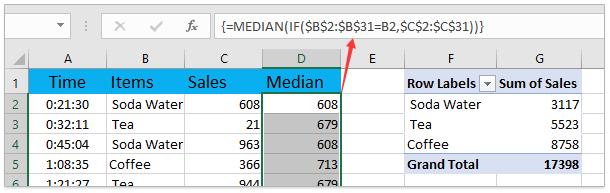
Xem thêm: Các ví dụ về công thức mảng cho Excel dành cho người mới bắt đầu và người dùng muốn tìm hiểu sâu
Cú pháp của hàm MEDIAN để tìm số trung vị trong Pivot Table
Tác dụng: Hàm MEDIAN dùng để trả về số trung vị của các số đã cho. Số trung vị là số ở giữa một bộ số.
Cú pháp:
=MEDIAN(number1, [number2], ...)
Trong đó, (number1, [number2], ...) là các giá trị muốn tìm trung vị với number1 là tham số bắt buộc, các giá trị khác là tùy chọn và chứa tối đa 255 tham số number.
Chú ý:
- Giá trị các đối số phải là số, tên, mảng hoặc tham chiếu có chứa số.
- Nếu số lượng bộ số muốn tính trung vị là số chẵn => hàm thực hiện tính toán trung bình của hai số ở giữa.
- Các giá trị logic hay văn bản khi gõ trực tiếp vào danh sách các đối số => những giá trị này vẫn được tính.
- Nếu đối số là mảng tham chiếu có chứa giá trị văn bản hoặc logic => những giá trị này bị bỏ qua, tuy nhiên giá trị 0 vẫn được tính.
- Các đối số là văn bản hay giá trị lỗi không thể chuyển đổi được => gây ra lỗi cho hàm.
Bước 2: Thay đổi dữ liệu nguồn của Pivot Table nâng cao
Chọn bất kỳ ô nào trong Pivot Table nâng cao để kích hoạt PivotTable Tools => click Analyze (hoặc Options) => Change Data Source => Change Data Source.
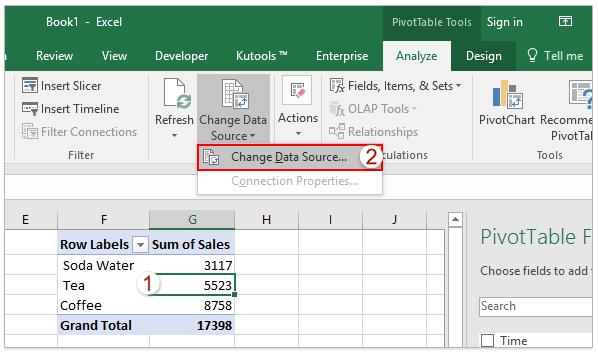
Trong hộp thoại Change PivotTable Data Source, chọn dữ liệu nguồn mới trong hộp Table/ Range => click vào nút OK.
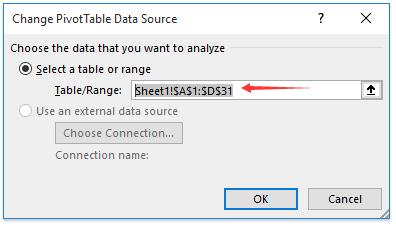
Bước 3: Thêm giá trị trung vị vào Pivot Table
Bây giờ, "Giá trị trung vị" (Median) đã được thêm vào ngăn PivotTable Fields. Việc bạn cần làm tiếp theo là kéo trường "Giá trị trung vị" vào phần Values.
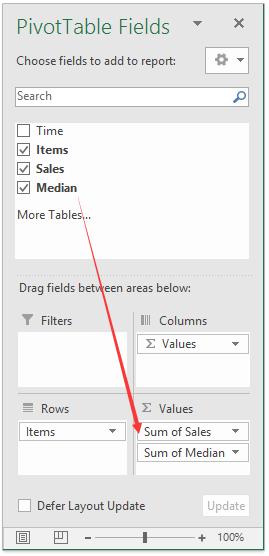
Trong phần Values, bạn hãy click vào trường "Giá trị trung vị", sau đó chọn Value Field Settings trong danh sách thả xuống.
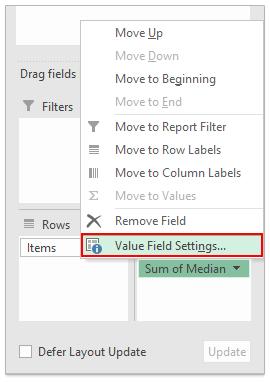
Trong hộp thoại Value Field Settings, chọn Average trong danh sách Summarize value field by bên dưới tab Summarize Values By, đổi tên trường thành "Giá trị trung vị" (có khoảng trống phía trước Giá trị trung vị) trong hộp Custom Name => click vào nút OK.
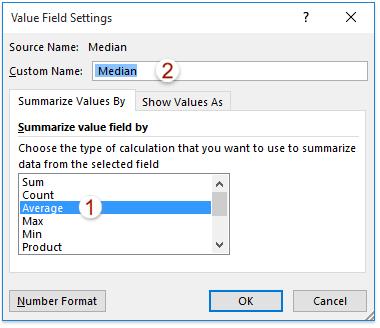
Bây giờ, các giá trị trung vị của mỗi nhãn hàng đều đã được thêm vào Pivot Table nâng cao.
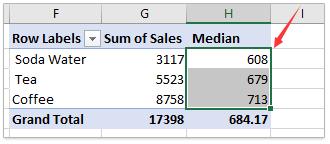
Kết luận
Trên đây là những hướng dẫn về cách tính giá trị trung vị (Median) trong Excel Pivot Table nâng cao. Nếu thấy bài viết hay và hữu ích, các bạn hãy chia sẻ với bạn bè của mình nhé. Hi vọng bài viết này sẽ giúp ích cho các bạn trong công việc.
Ngay bây giờ hãy cùng luyện tập thêm với bộ bài tập Excel có đáp án của Gitiho để nằm lòng tin học văn phòng nhé!
Khóa học phù hợp với bất kỳ ai đang muốn tìm hiểu lại Excel từ con số 0. Giáo án được Gitiho cùng giảng viên thiết kế phù hợp với công việc thực tế tại doanh nghiệp, bài tập thực hành xuyên suốt khóa kèm đáp án và hướng dẫn giải chi tiết. Tham khảo ngay bên dưới!
Giấy chứng nhận Đăng ký doanh nghiệp số: 0109077145, cấp bởi Sở kế hoạch và đầu tư TP. Hà Nội
Giấy phép mạng xã hội số: 588, cấp bởi Bộ thông tin và truyền thông




