Hướng dẫn cách tự động mở tệp Excel cụ thể khi khởi động
Thay vì mỗi ngày mất thời gian để tìm và mở tệp Excel mà bạn làm việc thường xuyên. Dưới đây Gitiho sẽ Hướng dẫn cách tự động mở tệp Excel cụ thể mỗi khi bạn khởi động Excel vô cùng tiện lợi.
Mặc định có ba cách để bạn có thể tự động mở tệp Excel thường xuyên sử dụng gồm:
- Khi Excel khởi động
- Khi khởi động Windows
- Khi mở một tệp Excel và nó sẽ mở tất cả các tệp có liên quan (phương pháp này sử dụng VBA)
Trong hướng dẫn này, Gitiho sẽ hướng dẫn cho các bạn cách mở các tệp Excel cụ thể khi khởi động Excel cũng như khi bạn khởi động Windows.
Cách tự động mở tệp Excel khi khởi động Excel
Với Excel, bạn có thể tùy chỉnh hành vi khởi động để:
- Khởi động Excel và hiển thị màn hình khởi động (Start screen) (hoặc mở một file Excel trống)
- Khởi động Excel và mở một file làm việc hoặc mẫu cụ thể
- Khởi động Excel và mở tất cả các tệp Excel trong một thư mục
Mặc định khi bạn khởi động Excel sẽ mở màn hình khởi động (Start screen) như được hiển thị bên dưới.
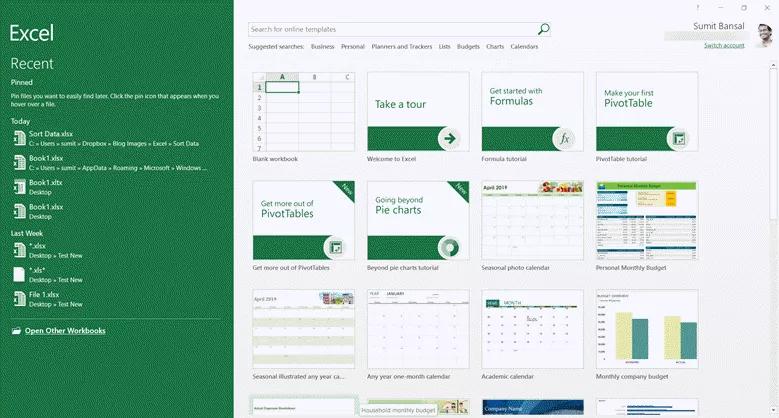
Từ màn hình này, bạn có thể chọn để mở một file Excel mới trống hoặc có thể chọn từ danh sách các file hiện có được mở trong danh sách gần đây của Excel. Hoặc chọn một mẫu Excel cụ thể có sẵn ở khung bên phải.
Tuy nhiên Excel cho phép tùy chỉnh hành vi khởi động, nơi bạn có thể chỉ định xem muốn mở một file làm việc trống mới (thay vì màn hình khởi động như trên), hoặc một tệp Excel cụ thể thậm chí tất cả các tệp trong một thư mục cụ thể.
Mở tệp Excel trống khi Excel khởi động
Khi bạn bật tùy chọn này, bất cứ khi nào khởi động Excel đều sẽ mở một file làm việc trống mới. Dưới đây là cách thực hiện:
Bước 1: Khởi động Excel và mở file làm việc mới bằng cách bấm chọn Blank workbook trong màn hình khởi động của Excel (hoặc bạn có thể mở bất kỳ file Excel nào đã có sẵn).
Bước 2: Truy cập vào menu File > Options.
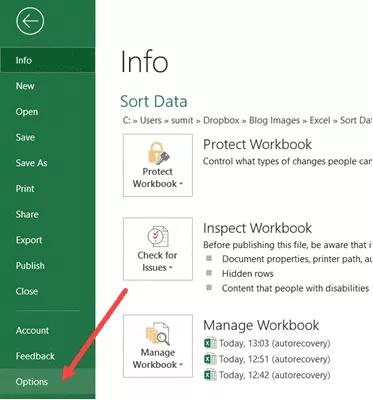
Bước 3: Trong hộp thoại Excel Options, chọn tùy chọn General ở cột bên trái.
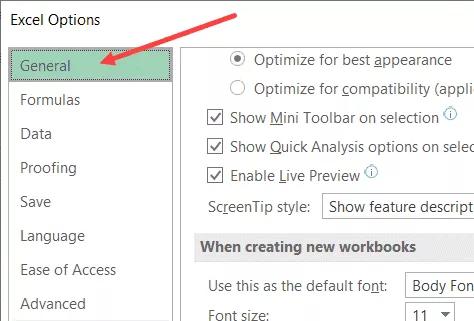
Bước 4: Di chuyển xuống phía dưới và tại mục Start up options, tích bỏ tùy chọn Show the start screen when this application starts.

Bước 5: Bấm nút OK và từ giờ khi bạn khởi động Excel, nó sẽ mở một file Excel trống để làm việc luôn thay vì màn hình bắt đầu.
Ngoài ra, để biết thêm nhiều mẹo và thủ thuật khi làm việc với Excel, giúp nâng cao hiệu suất công việc văn phòng, bạn có thể tham khảo khóa học Excel sau của Gitiho:
Mở tệp Excel cụ thể khi Excel khởi động
Có một thư mục XLStart trong hệ thống mà bạn có thể xác định tệp nào sẽ mở khi khởi động Excel. Mặc định thư mục này trống và đó là lý do bạn thấy màn hình bắt đầu hoặc file Excel trống khi khởi động Excel.
Do đó nếu bạn muốn một file Excel cụ thể (hoặc thậm chí nhiều file Excel) mở khi Excel khởi động thì cần chuyển các file này vào trong thư mục XLStart này. Nhưng trước tiên, bạn cần biết tìm thư mục XLStart này ở đâu và dưới đây là các bước lấy đường dẫn của thư mục XLStart:
Bước 1: Mở một file Excel làm việc mới hoặc file làm việc hiện có, truy cập vào menu File > Options trong menu xổ xuống.
Bước 2: Trong hộp thoại Excel Options, chọn tùy chọn Advanced ở cột bên trái.
Bước 3: Tiếp theo chọn tùy chọn Trust Center ở cột bên trái của hộp thoại Excel Options và chọn tiếp Trust Center Settings.
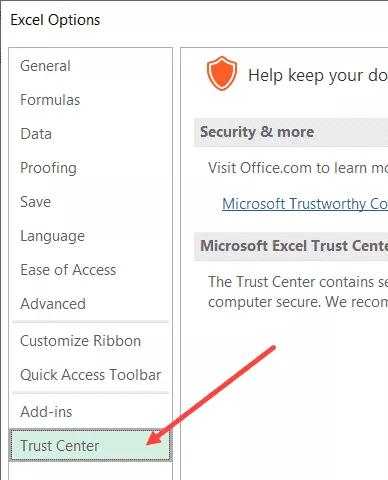
Bước 4: Trong hộp thoại Trust Center Settings mở ra, kích chọn tùy chọn Trusted Locations ở cột bên trái.
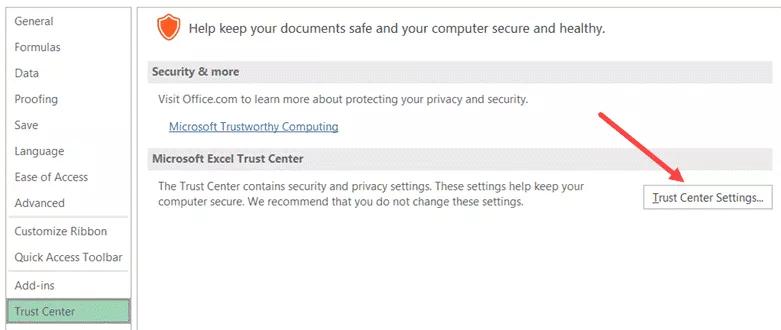
Bước 5: Điều này sẽ hiển thị cho bạn tất cả các vị trí đáng tin cậy (bao gồm cả vị trí Excel StartUp).
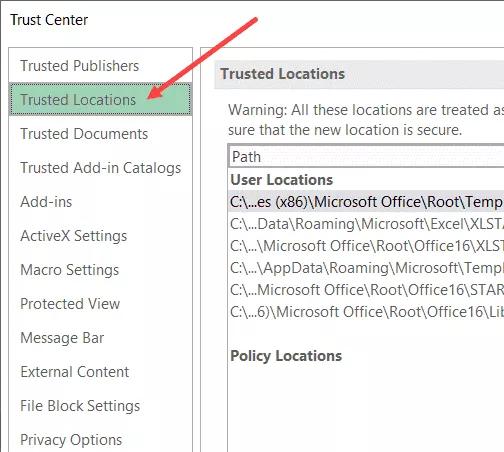
Bước 6: Kích đúp vào vị trí StartUp Excel. Thao tác này sẽ mở hộp thoại vị trí tin cậy với vị trí thư mục Excel StartUp.

Bước 6: Sao chép đường dẫn vị trí rồi mở bất kỳ thư mục nào và nhập vị trí đã sao chép và nhấn Enter. Thao tác này sẽ mở thư mục Excel StartUp. Sao chép lại đường dẫn của thư mục này.

Bươc 7: Mở bất kỳ thư mục nào và nhập vị trí đã sao chép vào khung địa chỉ ở trên cùng và nhấn Enter. Thao tác này sẽ mở thư mục Excel StartUp
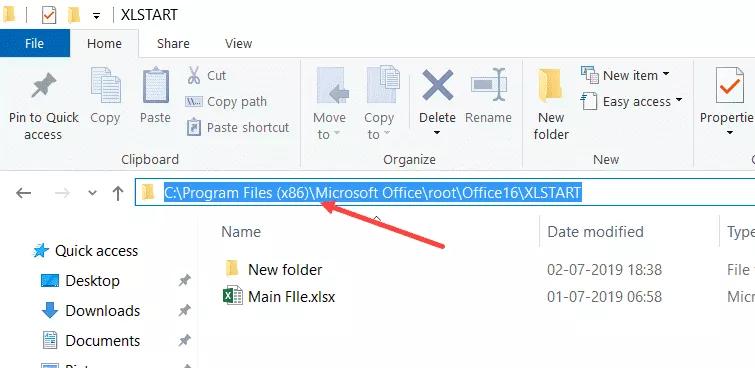
Bước 8: Đặt tệp Excel (hoặc shortcut đến tệp) mà bạn muốn mở trong thư mục này.
Khi thực hiện tất cả các bước trên và đặt tệp Excel vào thư mục StartUp trong Excel, tệp này sẽ tự động mở vào lần tiếp theo bạn mở Excel. Ngoài ra, nếu bạn muốn mở nhiều tệp khác thì có thể đặt tất cả các tệp trong thư mục này.
Dưới đây là một số điều quan trọng cần biết khi đặt tệp Excel trong thư mục XLStart:
- Chỉ những tệp Excel nằm trong thư mục XLStart sẽ tự động mở khi bạn khởi động Excel. Nếu có bất kỳ tệp nào trong thư mục con trong thư mục XLStart, các tệp đó sẽ không mở.
- Chỉ có thể đặt tệp có định dạng Excel vào trong thư mục này. Nếu không đúng định dạng, Excel sẽ không thể đọc được và bạn sẽ thấy thông báo lỗi (định dạng tệp không hợp lệ).
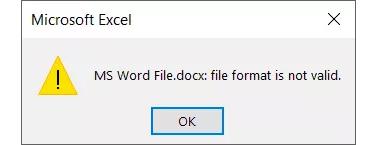
Nếu bạn có tệp Excel có macro chạy khi mở tệp, macro sẽ chạy ngay cả khi tệp mở ra khi nằm trong thư mục XLStart. Trong trường hợp bạn không muốn macro chạy, hãy giữ phím Shift rồi mở Excel.
Cách ghi đè các tệp trong thư mục Excel StartUp
Khi bạn thêm tệp Excel vào thư mục Excel StartUp thì không thể ghi đè lên các tệp đó. Có nghĩa khi bạn thực hiện những thay đổi đối với những tệp Excel tự khởi động và sau đó lưu lại thay đổi, nó sẽ yêu cầu bạn lưu ở một vị trí khác với thông báo như hình dưới đây:
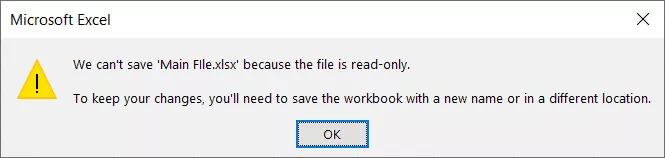
Điều này là do các tệp Excel bạn thêm vào thư mục Excel StartUp sẽ là các mẫu/định dạng không thể thay đổi. Vì vậy, khi làm việc trên một tệp được mở tự động và sau đó muốn lưu lại, Excel sẽ yêu cầu bạn lưu ở một vị trí khác.
Nhưng điều gì sẽ xảy ra nếu bạn muốn lưu các thay đổi trong cùng một tệp (trong thư mục Excel Startup) và muốn những thay đổi này phản ánh vào lần tiếp theo bạn mở Excel.
Giải pháp cực kỳ đơn giản, đó là bạn chỉ cần lưu shortcut của tệp Excel đó vào trong thư mục XLStart chứ không phải chính tệp Excel gốc.
Tự động mở tệp Excel trong một thư mục cụ thể
Trong ví dụ trên, Gitiho đã chỉ cho bạn cách đặt một tệp Excel hoặc nhiều tệp trong thư mục XLStart. Và khi mở Excel, các tệp này sẽ tự động mở.
Nhưng điều gì sẽ xảy ra nếu bạn muốn các tệp trong một thư mục khác tự động mở khi khởi động Excel. Đây có thể là thư mục dự án hoặc thư mục mẫu chứa các tệp sử dụng hàng ngày, hoặc có thể là một thư mục trên ổ đĩa mạng.
Excel cho phép bạn chỉ định một thư mục và nó sẽ tự động mở tất cả các tệp trong thư mục đó khi bạn khởi động Excel. Dưới đây là các bước để chỉ định thư mục khởi động thay thế này:
Bước 1: Mở một file Excel làm việc mới hoặc file làm việc hiện có, truy cập vào menu File > Options trong menu xổ xuống.
Bước 2: Trong hộp thoại Excel Options, chọn tùy chọn Advanced ở cột bên trái.
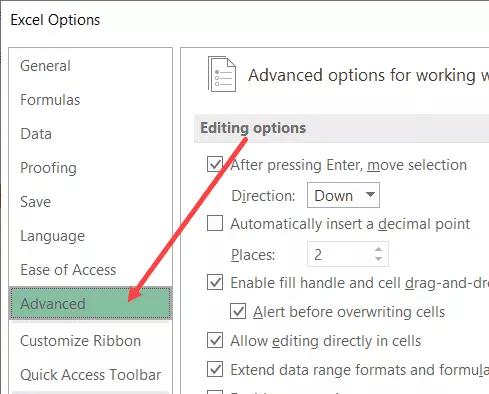
Bước 3: Di chuyển xuống dưới và trong tùy chọn General, nhập vị trí của thư mục chứa các file Excel sẽ tự khởi động khi Excel được bật vào khung trống “At startup, open all files in:”
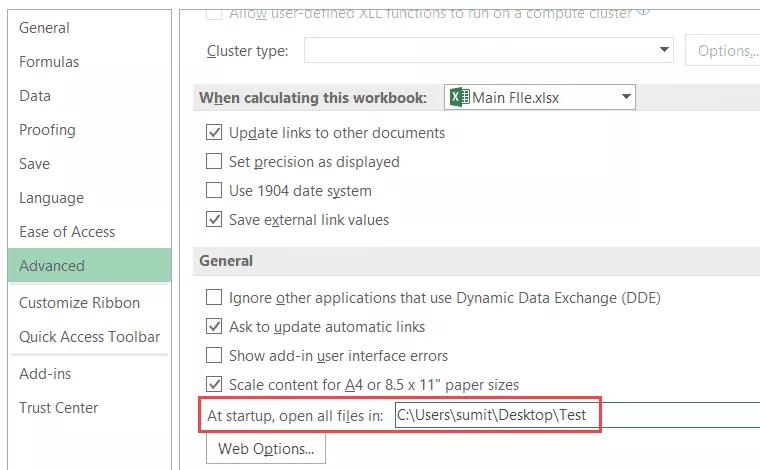
Bước 4: Bấm nút OK để hoàn tất. Bây giờ khi bạn khởi động Excel, nó sẽ tự động mở tất cả các tệp trong thư mục được chỉ định này.
Một số điều cần biết khi sử dụng phương pháp này:
- Bạn có thể ghi đè các tệp tự động được mở. Vì vậy, nếu khi mở Excel và mở tất cả các tệp trong thư mục được chỉ định, sau đó bạn thực hiện các thay đổi trong bất kỳ tệp nào và lưu tệp đó, thay đổi này sẽ được lưu. Lần sau khi bạn mở Excel, nó sẽ mở các tệp này trong thư mục được chỉ định với các thay đổi bạn đã thực hiện.
- Cách trên sẽ chỉ mở các tệp tin có định dạng Excel. Ví dụ: nếu bạn có một tệp MS Word hoặc một tập ghi chú, nó sẽ không được mở.
- Chỉ các tệp trong thư mục mới được mở (không phải trong thư mục con)
Mặc dù là một ưu điểm nhưng đôi khi bạn có thể thực hiện những thay đổi không muốn với một trong các file mà thay đổi này lại bị ghi đè lên file gốc.
Cách mở tệp Excel mẫu khi Excel khởi động
Nếu có một bảng Excel cụ thể mà bạn phải làm hàng ngày thì có thể lưu file đó và tự động mở bất cứ khi nào bạn khởi động Excel.
Ví dụ: nếu bạn có một mẫu file Excel trong đó đã được định dạng kích thước font chữ, cài đặt đầu trang, chân trang, chèn logo công ty, tiêu đề hàng, cột … bạn có thể lưu file này dưới dạng mẫu và tự động mở khi Excel khởi động.
Để thực hiện việc này, bạn cần lưu tệp Excel dưới dạng mẫu (được trình bày trong các bước bên dưới), sau đó đặt tệp mẫu này vào thư mục XLStart hoặc trong thư mục mà bạn đã chỉ định làm thư mục khởi động thay thế.
Dưới đây là các bước để lưu file Excel làm việc dưới dạng mẫu:
Bước 1: Mở một file Excel làm việc mới hoặc file làm việc hiện có mà bạn muốn lưu dưới dạng mẫu.
Bước 2: Thực hiện các thay đổi mà bạn muốn trong mẫu.
Bước 3: Truy cập vào menu File > Save As.
Bước 4: Trong hộp thoại Save As hiển thị, bấm vào hộp thoại Save as type, trong menu xổ xuống chọn Excel Template (*.xltx).
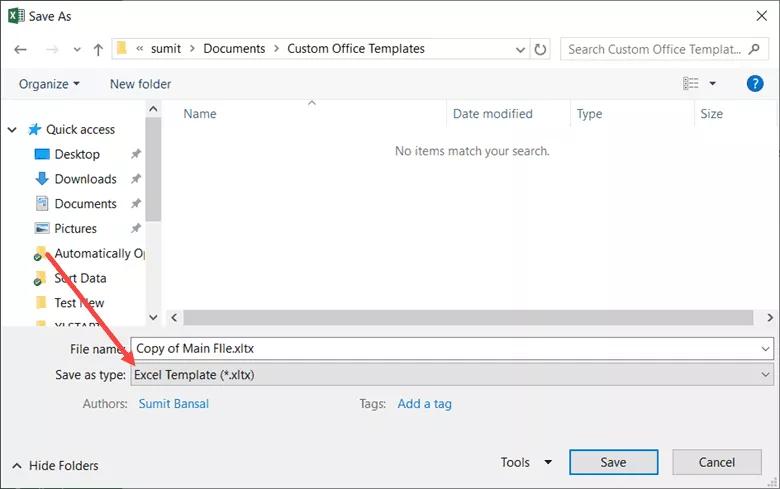
Bước 5: Chọn thư mục mà bạn muốn lưu tệp Excel mẫu này và bấm nút Save để lưu lại.
Lưu ý: Thông thường bạn không thể lưu tệp Excel mẫu trực tiếp vào thư mục XLStart. Sẽ có một bảng thông báo cho biết bạn không có quyền lưu vào thư mục này. Nhưng bạn có thể lưu ở một thư mục khác, rồi Copy hoặc Cut và Paste vào thư mục XLStart.
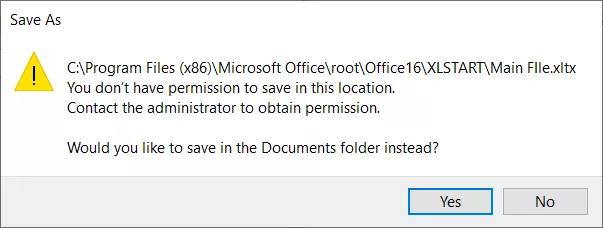
Ngăn các tệp Excel tự động mở
Nếu khi mở Excel và đột nhiên một số file Excel khác cũng mở cùng mà những file đó bạn khuông hề cài đặt để mở cùng, có thể sẽ là một trong hai tình huống dưới đây:
- Có các tệp này trong thư mục Excel Startup (XLStart)
- Có một thư mục thay thế được chỉ định làm thư mục StartUp có một số tệp Excel.
Vì vậy, nếu bạn muốn Excel không mở các tệp này ngoài ý muốn thì cần kiểm tra hai điều trên.
Điều đầu tiên cần kiểm tra là thư mục XLStart và xóa bất kỳ tệp nào trong đó. Thực hiện bằng cách:
Bước 1: Mở một file Excel làm việc mới hoặc file làm việc hiện có mà bạn muốn lưu dưới dạng mẫu.
Bước 2: Trong menu xổ xuống chọn tùy chọn Options.
Bước 3: Tiếp theo chọn tùy chọn Trust Center ở cột bên trái của hộp thoại Excel Options, rồi chọn tiếp Trust Center Settings.
Bước 4: Trong hộp thoại Trust Center Settings mở ra, bấm nút Trusted Locations để hiển thị cho bạn tất cả các vị trí đáng tin cậy (bao gồm cả vị trí Excel StartUp)
Bước 5: Kích đúp vào vị trí StartUp Excel. Thao tác này sẽ mở hộp thoại vị trí tin cậy với vị trí thư mục Excel StartUp
Bước 6: Sao chép đường dẫn vị trí rồi mở bất kỳ thư mục nào và nhập vị trí đã sao chép và nhấn Enter. Thao tác này sẽ mở thư mục Excel StartUp
Bước 7: Xóa bất kỳ tệp tin Excel nào trong thư mục này.
Thao tác này sẽ xóa mọi tệp tự động mở khi bạn khởi động Excel vì chúng là một phần của thư mục XLStart.
Bạn có thể kiểm tra lại xem đã giải quyết được sự cố hay chưa bằng cách đóng tất cả các file Excel đang mở và khởi động lại. Trong trường hợp vẫn không giải quyết được thì có thể có một thư mục khác được chỉ định làm thư mục khởi động Startup.
Dưới đây là các bước để loại bỏ bất kỳ thư mục nào làm thư mục StartUp mặc định:
Bước 1: Mở một file Excel làm việc mới hoặc file làm việc hiện có mà bạn muốn lưu dưới dạng mẫu.
Bước 2: Trong menu xổ xuống chọn tùy chọn Options. Trong hộp thoại Excel Options hiển thị, chọn tùy chọn Advanced ở cột bên trái.
Bước 3: Di chuyển xuống dưới và trong tùy chọn General, xóa bất kỳ vị trí thư mục nào có trong khung “At startup, open all files in:” đi.
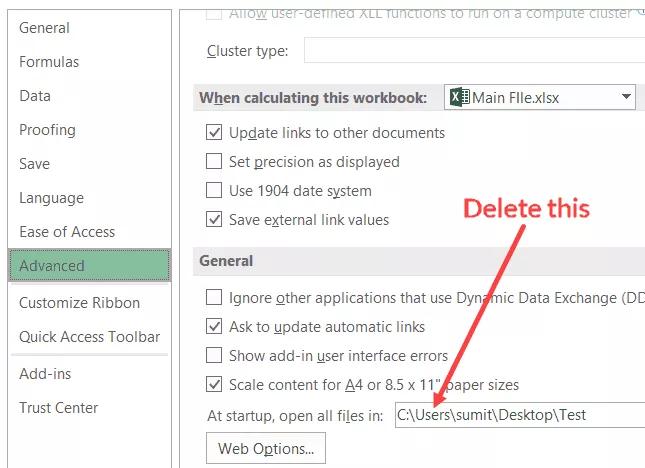
Bước 4: Bấm nút OK để hoàn tất.
Tự động mở tệp Excel khi khởi động máy tính
Giống như chúng ta có một thư mục XLStart tự động mở các tệp Excel trong đó, Windows cũng có một thư mục gọi là Startup. Thư mục này thường được sử dụng để mở các chương trình cụ thể mà bạn muốn mở tự động khi hệ thống khởi động. Đó có thể là trình duyệt hoặc các chương trình của Microsoft như Excel hoặc PowerPoint.
Bạn cũng có thể sử dụng thư mục này để mở các tệp Excel cụ thể ngay khi máy tính khởi động. Để thực hiện việc này, bạn cần sao chép tệp Excel (hoặc shortcut của tệp đó) và đặt vào thư mục khởi động. Dưới đây là cách thực hiện:
Bước 1: Mở hộp thoại Windows Run bằng tổ hợp phím Windows + R hoặc chỉ nhập Run trong thanh Search ở dưới cùng bên trái hệ thống.
Bước 2: Trong hộp thoại Run, sao chép và dán đường dẫn sau
%AppData%\Microsoft\Windows\Start Menu\Programs\Startup
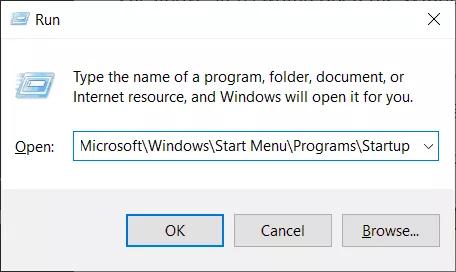
Bước 3: Nhấn Enter hoặc bấm nút OK.
Các bước trên sẽ mở thư mục StartUp của Windows. Bây giờ, hãy chuyển tệp Excel hoặc shortcut của tệp Excel mà bạn muốn mở ngay khi Windows khởi động vào thư mục này.
Thực hiện điều tương tự bằng cách thêm các tệp Excel trong thư mục XLSart hoặc sử dụng thư mục thay thế (cả hai đều được đề cập ở trên trong hướng dẫn này), sau đó thêm shortcut vào chương trình Excel trong thư mục khởi động Windows.
Điều này làm cho Excel khởi động khi bạn khởi động Windows rồi lần lượt mở các tệp trong thư mục XLStart.
Mở các tệp Excel có liên quan khi mở file Excel cụ thể (sử dụng VBA)
Trong các phần trên, Gitiho đã hướng dẫn các bạn cách mở tệp Excel khi khởi động Excel. Nhưng ở đây sẽ chỉ cho bạn cách mở tất cả các tệp liên quan khi bạn mở một file Excel cụ thể.
Ví dụ: Nếu bạn đang thực hiện một dự án thì có thể mở trình theo dõi chính và nó sẽ đồng thời mở một số tệp Excel có liên quan khác.
Để thực hiện, bạn có thể sử dụng mã VBA đơn giản và chỉ định các tệp Excel cụ thể muốn mở. Dưới đây là mã sẽ mở tệp liên quan 'Tracker.xlsx' khi bạn mở tệp chứa mã này:
Private Sub Workbook_Open()
Workbooks.Open "C:\Users\sumit\Desktop\Test File A.xlsx"
End SubĐoạn mã trên sử dụng sự kiện mở Workbook để chạy mã ngay khi Workbook này mở ra. Nhưng phải chỉ định đường dẫn chính xác của tệp (bao gồm cả phần mở rộng tệp).
Nếu muốn mở nhiều tệp, bạn có thể thêm nhiều dòng mã với mỗi dòng chỉ định vị trí của tệp. Ví dụ mã dưới đây sẽ mở ba tệp khi bạn mở tệp chứa mã này:
Private Sub Workbook_Open()
Workbooks.Open "C:\Users\sumit\Desktop\Test New\Test File A.xlsx"
Workbooks.Open "C:\Users\sumit\Desktop\Test New\Test File B.xlsx"
Workbooks.Open "C:\Users\sumit\Desktop\Test New\Test File C.xlsx"
End SubMã VBA ở trên cần được đặt trong file Excel gốc và khi mở ra nó sẽ kích hoạt để mở các file làm việc liên quan khác (địa chỉ của các file đó được phải được chỉ rõ trong mã). Dưới đây là các bước để đặt mã trong file Exce gốc:
Bước 1: Khi file Excel gốc đang mở, bấm tổ hợp phím ALT + F11 để mở trình soạn thảo VB Editor..
Bước 2: Trong cửa sổ VB Editor, bấm đúp vào đối tượng ThisWorkbook (sẽ được liệt kê là một trong các đối tượng trong ngăn Project Explorer). Thao tác này sẽ mở cửa sổ mã cho đối tượng ThisWorkbook. Nếu không thấy ngăn Project Explorer, truy cập vào menu View rồi chọn Project Explorer.
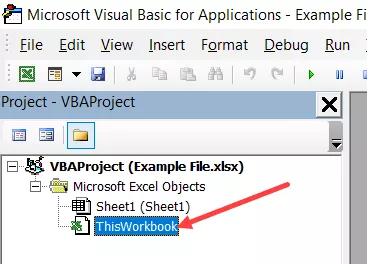
Bước 3: Trong cửa sổ mã VBA, sao chép và dán đoạn mã trên vào khung trống.
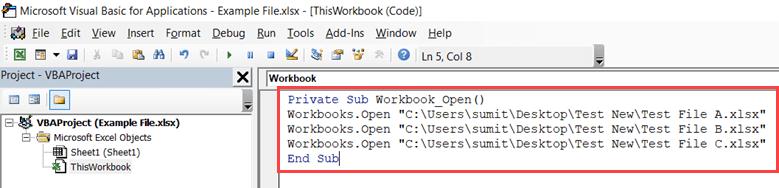
Bước 4: Đóng trình soạn thảo VB
Khi bạn đã đặt mã trên trong cửa sổ mã 'ThisWorkbook', bất cứ khi nào file Excel này được mở, mã VBA này sẽ được thực thi và nó sẽ mở các tệp Excel có liên quan được chỉ định.
Trên đây Gitiho vừa hướng dẫn tới bạn đọc tất cả các cách tự động mở tệp Excel cụ thể khi khởi động. Điều này sẽ vô cùng thuận tiện với những người thường xuyên làm việc với những bảng Excel cố định. Chúc các bạn thành công.
CÓ THỂ BẠN CŨNG QUAN TÂM
Hướng dẫn cách sử dụng tính năng Tự động lưu (AutoSave) trong Excel
Hướng dẫn cách tách từng sheets trong Excel thành các tập tin riêng
Hướng dẫn cách xử lý lỗi dữ liệu dạng số trong Excel nhanh chóng
Khóa học phù hợp với bất kỳ ai đang muốn tìm hiểu lại Excel từ con số 0. Giáo án được Gitiho cùng giảng viên thiết kế phù hợp với công việc thực tế tại doanh nghiệp, bài tập thực hành xuyên suốt khóa kèm đáp án và hướng dẫn giải chi tiết. Tham khảo ngay bên dưới!
Giấy chứng nhận Đăng ký doanh nghiệp số: 0109077145, cấp bởi Sở kế hoạch và đầu tư TP. Hà Nội
Giấy phép mạng xã hội số: 588, cấp bởi Bộ thông tin và truyền thông







