Hướng dẫn cách sử dụng tính năng Tự động lưu (AutoSave) trong Excel
AutoSave là tính năng rất quan trọng trong làm việc và học Excel, giúp người dùng lưu lại dữ liệu khi gặp sự cố. Dưới đây Gitiho sẽ Hướng dẫn các bạn cách sử dụng tính năng Tự động lưu (AutoSave) trong Excel.
Mặc dù Excel liên tục được cải tiến với mỗi phiên bản mới, nhưng đôi khi bạn vẫn có thể gặp lỗi (đặc biệt nếu bạn đang làm việc với một tập dữ liệu lớn). Đôi khi lỗi đó có thể do yếu tố bên ngoài Excel như sự cố mất điện hoặc hệ thống của bạn bị treo.
Trong những trường hợp như vậy, để đảm bảo không bị mất dữ liệu, Excel có tính năng AutoSave - như tên của tính năng cho thấy, nó sẽ tự động lưu công việc của bạn theo thời gian thực.
So sánh AutoSave và AutoRecover
Tự động lưu (AutoSave) là một tính năng mới trong Excel Office 365, trong khi Tự động khôi phục (AutoRecover) đã có mặt trên các phiên bản Office trước.
AutoSave cho phép bạn lưu công việc của mình theo thời gian thực khi lưu tập tin Excel của mình trong OneDrive hoặc SharePoint.
Ngược lại, Save AutoRecover Information là một tùy chọn tự động lưu công việc của bạn sau mỗi 10 phút (hoặc bất kỳ khoảng thời gian nào bạn chỉ định). Với tùy chọn này được bật, Excel sẽ tạo một bản sao lưu tạm thời của file và tiếp tục lưu nó sau mỗi 10 phút.
Trong trường hợp hệ thống tắt đột ngột, bạn vẫn có thể khôi phục tập tin Excel đã lưu tạm thời (sử dụng tính năng Autorecover). Trong hướng dẫn này, Gitiho sẽ cùng đề cập đến cả hai tính năng này.
Bật tính năng AutoSave trong Excel
Bạn có thể bật tính năng AutoSave cũng như lưu thông tin tự động khôi phục (tức là để lưu tập tin tự động vào một khoảng thời gian nhất định) trong Excel từ hộp thoại Options. Sau khi hoàn tất, điều này sẽ được bật cho tất cả các file Excel sau này mỗi khi bạn làm việc trên hệ thống đó.
Dưới đây là các bước để bật AutoSave trong Excel:
Bước 1: Truy cập vào tab File
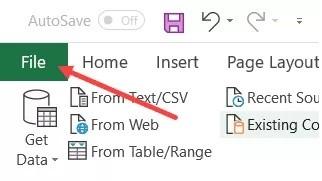
Bước 2: Trong menu xổ xuống chọn tùy chọn Options
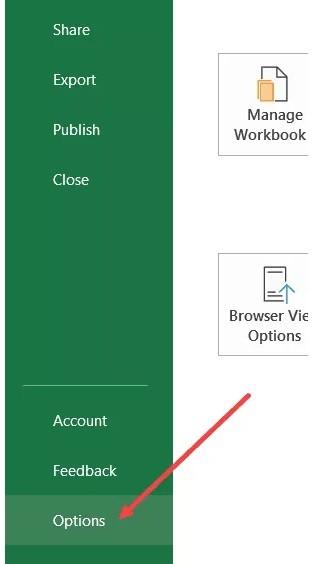
Bước 3: Trong hộp thoại Excel Options, bấm vào tùy chọn Save ở cột bên trái
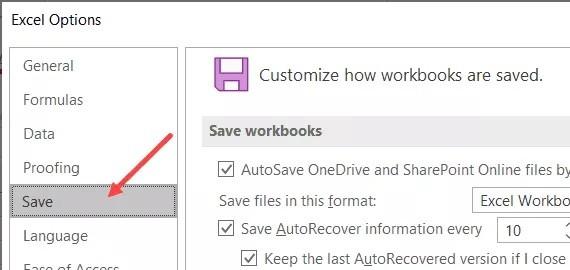
Bước 4: Ở khung bên phải, kích vào tùy chọn Save AutoRecover information every. Theo mặc định, giá trị là 10 phút, nhưng bạn có thể chọn giá trị thấp hơn hoặc cao hơn nếu muốn.
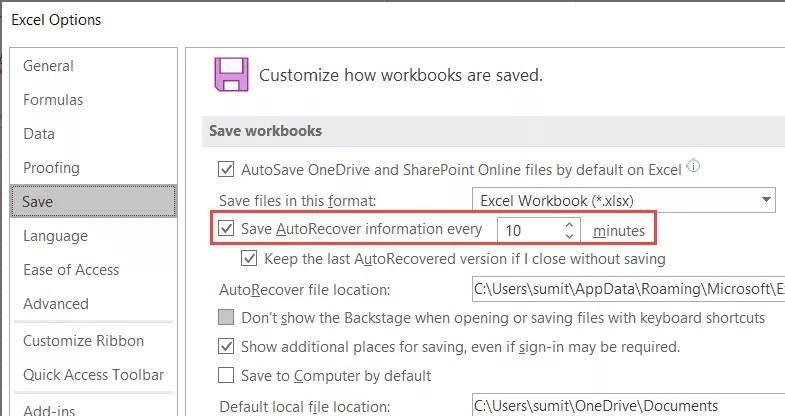
Bước 5: Tiếp theo di chuyển xuống phía dưới và chọn tùy chọn AutoSave OneDrive and SharePoint Online files by default in Excel. Tùy chọn này chỉ hoạt động trên Office 365 và lưu công việc của bạn trong thời gian thực (vài giây một lần)
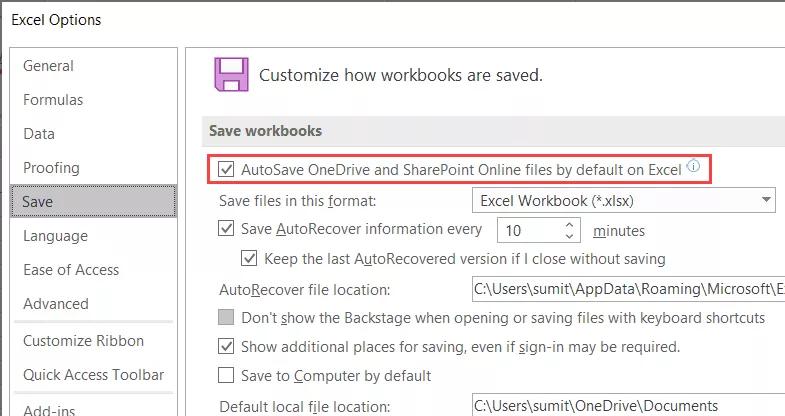
Bước 6: Bấm nút OK để hoàn tất
Các bước trên sẽ đảm bảo rằng công việc của bạn thực hiện trên Excel sẽ được lưu tự động sau mỗi 10 phút.
Lưu ý: Nếu chọn tùy chọn AutoSave OneDrive and SharePoint Online files by default in Excel thì các tập tin Excel phải lưu ở định dạng mới nhất (tức là XLSX chứ không phải XLS).
Các tùy chọn hữu ích khác mà bạn có thể sử dụng:
Keep the last AutoRecovered version if I close without saving: Mặc dù Excel lưu công việc đang thực hiện 10 phút một lần (khi AutoSave được bật), việc bật tùy chọn này sẽ đảm bảo rằng bạn không bị mất dữ liệu trong khoảng thời gian giữa 10 phút đó. Khi được bật, Excel sẽ hiển thị tùy chọn để tự động khôi phục mọi tệp/dữ liệu chưa được lưu.
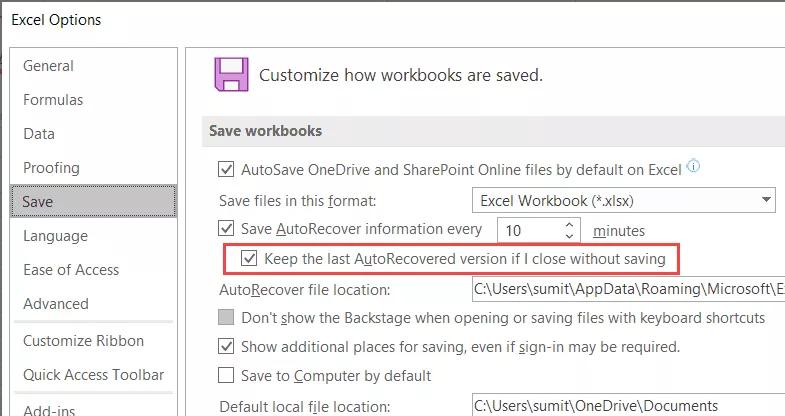
AutoRecover File Location: Đây là vị trí khi Excel lưu các tập tin chưa được lưu. Bạn có thể thay đổi vị trí này nếu muốn, nhưng trong trường hợp không phải là quản trị viên thì bạn không thể thay đổi điều này.
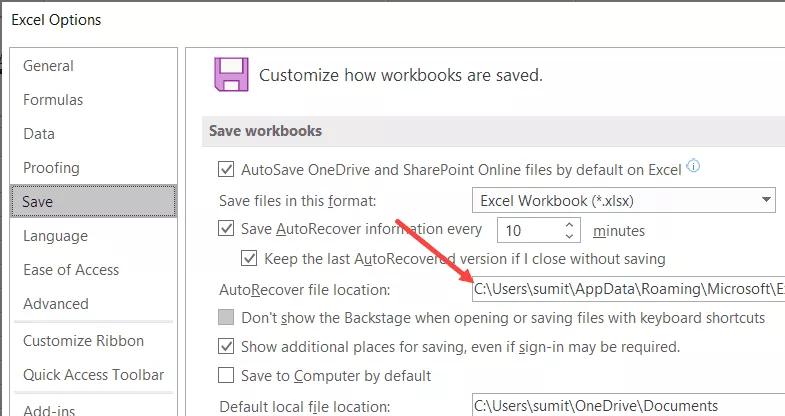
Khi AutoSave được bật (với các tập tin được lưu trên Onedrive hoặc SharePoint), bạn sẽ không thấy lời nhắc lưu các thay đổi chưa lưu khi đóng tập tin (vì những thay đổi này đang được lưu sau mỗi vài giây). Ngoài ra, trong trường hợp bạn đang thêm mã VBA (macro) vào tập tin Excel, AutoSave sẽ dừng lại và hiển thị lời nhắc lưu tập tin này dưới dạng file hỗ trợ Macro (định dạng .xlsm)
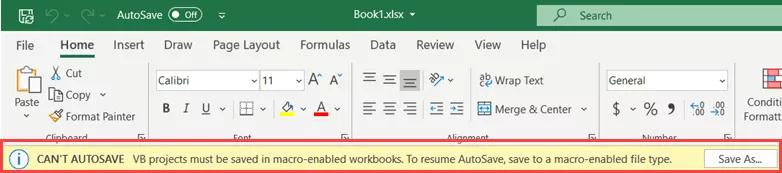
AutoSave hiện cho phép người dùng Excel chia sẻ tập tin và thực hiện các thay đổi trong thời gian thực. Ngoài ra, bạn có thể xem lịch sử phiên bản và quay lại bất kỳ phiên bản nào trước đó nếu muốn. Khi mở một tập tin Excel cũ bằng lịch sử phiên bản, nó sẽ được mở dưới dạng Read-Only và bạn có thể lưu tập tin với tên mới nếu muốn.
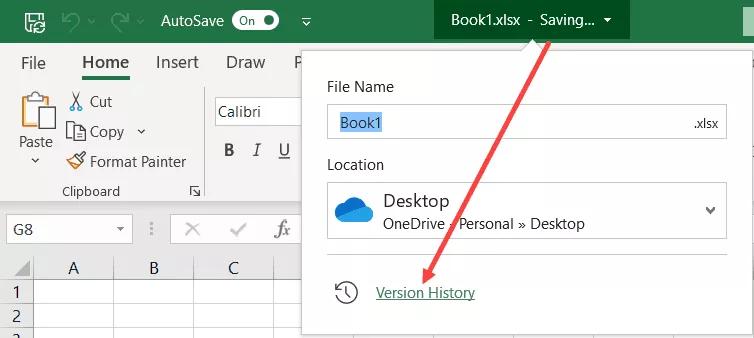
Để quá trình quản lý và tổ chức dữ liệu trên Excel hiệu quả và nhanh chóng, khám phá ngay các thủ thuật Excel giúp gia tăng hiệu suất công việc và tiết kiệm thời gian dành cho dân văn phòng:
Thêm tính năng AutoSave vào QAT (dành cho Office 365)
Nếu đang sử dụng OneDrive hoặc SharePoint, bạn cũng có thể thêm tùy chọn AutoSave trên thanh Quick Access Toolbar (QAT). Điều này cho phép bạn bật tính năng lưu tự động (trong SharePoint hoặc OneDrive) chỉ với một cú nhấp chuột.
Mặc dù tùy chọn AutoSave có sẵn theo mặc định trong Office365, nhưng trong trường hợp bạn không thấy thì có thể thêm tính năng này vào QAT bằng các bước dưới đây:
Bước 1: Kích vào biểu tượng Customize Quick Access Toolbar (QAT)
Bước 2: Trong menu xổ xuống chọn AutoSave
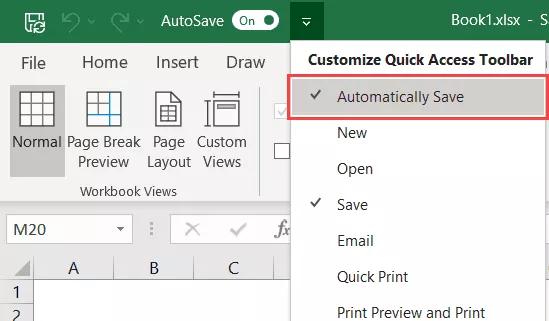
Bước 3: Trong trường hợp bạn không thấy tùy chọn AutoSave trong trình đơn thả xuống, hãy bấm nút More Command và sử dụng hộp thoại Excel Options để thêm tùy chọn AutoSave vào QAT.
Những lưu ý khi làm việc với AutoSave (Save As và Save a Copy)
Khi bật tính năng AutoSave và lưu tập tin Excel trong OneDrive hoặc SharePoint, bạn sẽ nhận thấy Excel không còn tùy chọn Save As. Thay vào đó sẽ là tùy chọn Save a Copy.
Khi bật tính năng AutoSave và công việc được lưu vài giây một lần, bạn sẽ không thể thực hiện một số thay đổi và lưu nó dưới dạng tập tin mới.
Ví dụ, nếu bạn bắt đầu với một file Excel cũ, làm việc trên file đó trong 20 phút và lưu một bản sao, bạn sẽ có tập tin Excel cũ cũng như tập tin mới với 20 phút làm việc gần nhất. Nhưng điều này không thể thực hiện được với tính năng AutoSave được bật vì nó sẽ lưu công việc của bạn sau vài giây một lần.
Đây là lý do tại sao Excel lại có tùy chọn Save a Copy, bạn có thể sử dụng tùy chọn này để tạo bản sao và sau đó thực hiện các thay đổi. Trong trường hợp tập tin Excel của bạn không có trên OneDrive hoặc SharePoint, bạn vẫn sẽ thấy tùy chọn Save As.
Sử dụng các công cụ của bên thứ ba như DropBox hoặc Google Drive
Bạn cũng có thể có được các tùy chọn lịch sử phiên bản cho tập tin Excel với các tùy chọn lưu trữ như Dropbox và Google Drive. Các công cụ này chỉ cần kiểm tra xem có bất kỳ thay đổi nào trong tập tin hay không và lưu phiên bản trước. Sau đó, bạn có thể quay trở lại các phiên bản này nếu muốn.
Một trong những lợi ích của việc sử dụng các công cụ của bên thứ ba này là bạn có thể dễ dàng cộng tác với những người không sử dụng OneDrive.
Vì Google Drive và Dropbox thường được nhiều người yêu thích hơn OneDrive nên điều này sẽ rất hữu ích khi bạn làm việc với các nhóm hay khách hàng sử dụng các tùy chọn này.
Tự động lưu tập tin trước khi đóng bằng VBA
AutoSave là một tính tốt giúp bạn làm việc với Excel dễ dàng hơn rất nhiều. Nhưng nếu không có Office 365 (có nghĩa là bạn cũng không có tính năng AutoSave) thì phải dựa vào tính năng AutoRecover của Excel.
Một tùy chọn khác mà bạn có thể sử dụng là dùng mã VBA đơn giản để đảm bảo rằng tập tin của bạn được lưu trước khi đóng. Điều này đảm bảo bạn không bị mất công việc của mình vì bạn đã đóng tập tin trước khi lưu.
Lưu ý: Cách này chỉ có ý nghĩa nếu bạn không sử dụng Office 365 với OneDrive hoặc SharePoint.
Dưới đây là các bước sử dụng VBA để lưu tập tin trước khi đóng tập tin:
Bước 1: Mở file Excel mà bạn muốn bật mã VBA này để lưu trước khi đóng.
Bước 2: Giữ phím ALT và nhấn phím F11 (hoặc Command + Option + F11 trong Mac). Thao tác này sẽ mở của sổ VB Editor.
Bước 3: Bấm đúp vào đối tượng ThisWorkbook (đối với tập tin Excel mà bạn muốn thêm mã này) trong Project Explorer
Bước 4: Sao chép và dán đoạn mã dưới đây vào cửa sổ mã ThisWorkbook:
Private Sub Workbook_BeforeClose(Cancel As Boolean)
ThisWorkbook.Save
End SubBước 5: Đóng trình soạn thảo VB
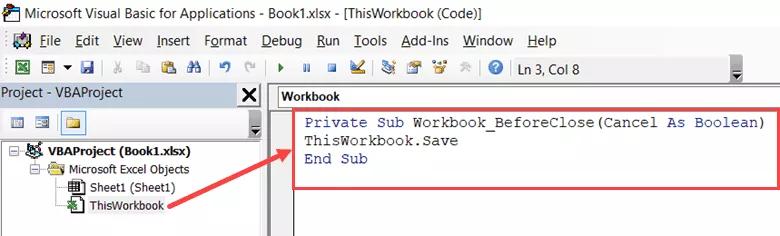
Bây giờ, khi có bất kỳ thay đổi nào trong file Excel và bạn đóng trước khi lưu, trước tiên mã VBA này sẽ chạy để lưu file sau đó mới đóng file thực sự.
Trong trường hợp bạn chưa lưu tập tin Excel trước đó, nó sẽ yêu cầu chọn nơi lưu tập tin. Trong trường hợp không muốn ghi đè lên tập tin hiện có, bạn cũng có thể sửa đổi mã để mã lưu tập tin với dấu thời gian. Bằng cách này, công việc của bạn sẽ không bị mất và cũng có thể quay lại phiên bản trước đó khi cần.
Dưới đây là mã VBA sẽ lưu tập tin với dấu ngày và giờ trong tên tập tin:
Private Sub Workbook_BeforeClose(Cancel As Boolean)
wbname = ThisWorkbook.Name
timestamp = Format(Now, "ddmmmyyy-hhmmss")
ThisWorkbook.SaveAs timestamp & wbname
End SubThao tác này sẽ lưu tệp mới với dấu thời gian trong tên ở cùng vị trí nơi tệp cũ được lưu. Nếu bạn muốn tệp được lưu trong một thư mục cụ thể, bạn có thể chỉ định vị trí đó trong mã.
Trên đây Gitiho vừa giới thiệu tất cả những gì bạn nên biết về cách bật AutoSave trong Excel và sử dụng nó một cách hiệu quả. Nếu không sử dụng Office 365 và không có tính năng AutoSave, bạn vẫn có thể cấu hình các tùy chọn AutoRecover và khôi phục mọi tập tin chưa được lưu. Ngoài ra, mã VBA có thể được sử dụng để đảm bảo các tập tin được lưu dưới dạng bản sao tự động khi bạn tắt file.
CÓ THỂ BẠN CŨNG QUAN TÂM
Hướng dẫn cách loại bỏ dấu phẩy trong Excel (Với Văn bản và Số)
Hướng dẫn cách thao tác trình bày định dạng bảng dữ liệu trong Excel chuẩn nhất
Hướng dẫn cách xử lý lỗi dữ liệu dạng số trong Excel nhanh chóng
Khóa học phù hợp với bất kỳ ai đang muốn tìm hiểu lại Excel từ con số 0. Giáo án được Gitiho cùng giảng viên thiết kế phù hợp với công việc thực tế tại doanh nghiệp, bài tập thực hành xuyên suốt khóa kèm đáp án và hướng dẫn giải chi tiết. Tham khảo ngay bên dưới!
Giấy chứng nhận Đăng ký doanh nghiệp số: 0109077145, cấp bởi Sở kế hoạch và đầu tư TP. Hà Nội
Giấy phép mạng xã hội số: 588, cấp bởi Bộ thông tin và truyền thông







