Hướng dẫn cách tự động tô màu giá trị trùng lặp trong Google Sheet
Trong Excel, chúng ta có thể dễ dàng tô màu các giá trị bị trùng lặp thông qua tính năng Conditional Formatting (định dạng có điều kiện). Vậy thì khi sử dụng Google Sheet thì làm việc này như thế nào? Hãy cùng Gitiho tìm hiểu cách tự động tô màu giá trị trùng lặp trong Google Sheet ở bài viết này nhé.
Cách tự động tô màu giá trị trùng lặp trong Google Sheet
Bạn có biết: Google Sheet cũng có tính năng Conditional Formatting? Với tính năng này, bạn có thể đánh dấu các ô trùng lặp cùng một lúc và tự động tô màu các giá trị trùng lặp đó.
Để có thể tự động tô màu giá trị trùng lặp trong Google Sheet, bạn hãy thực hiện theo các bước sau đây:
Bước 1: Đầu tiên, bạn hãy bấm vào thẻ Format trên thanh công cụ => Chọn mục Conditional Formatting
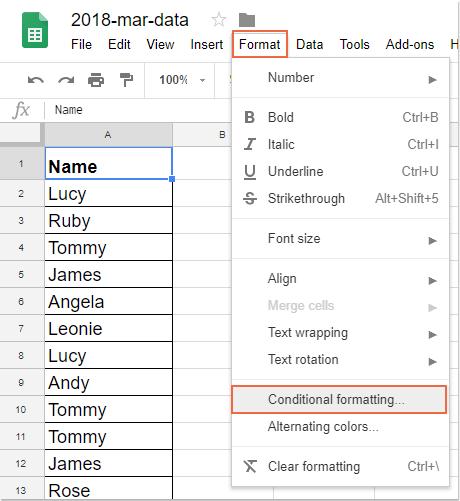
Bước 2: Trong cửa sổ Conditional format rules (xuất hiện bên phải màn hình), bạn hãy thao tác lần lượt các bước sau đây:
(1) Trong hộp văn bản Apply to range, chọn dữ liệu cột mà bạn muốn đánh dấu các giá trị trùng lặp;
(2) Trong phần Format cells if, chọn Custom formula is từ danh sách thả xuống sau đó nhập công thức =countif(A:A, A1)>1 vào hộp văn bản;
(3) Cuối cùng, chọn kiểu định dạng từ phần Formatting style.
(4) Sau đó, bạn có thể thấy tất cả các ô có giá trị giống nhau đã được đánh dấu cùng một lúc.
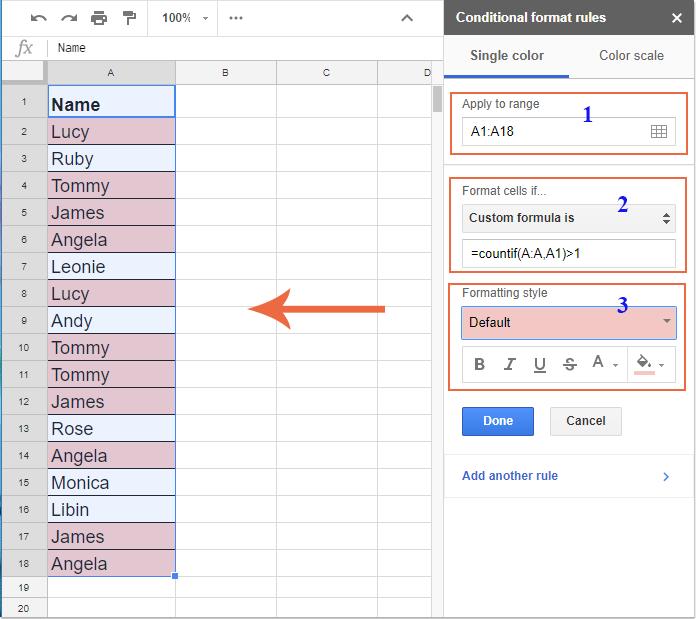
Cách tự động tô màu các dữ liệu trùng lặp, mỗi dữ liệu trùng một màu sắc khác nhau
Bước 1: Mở Google Sheets và chọn Extensions > Apps Script để mở trình biên soạn script.
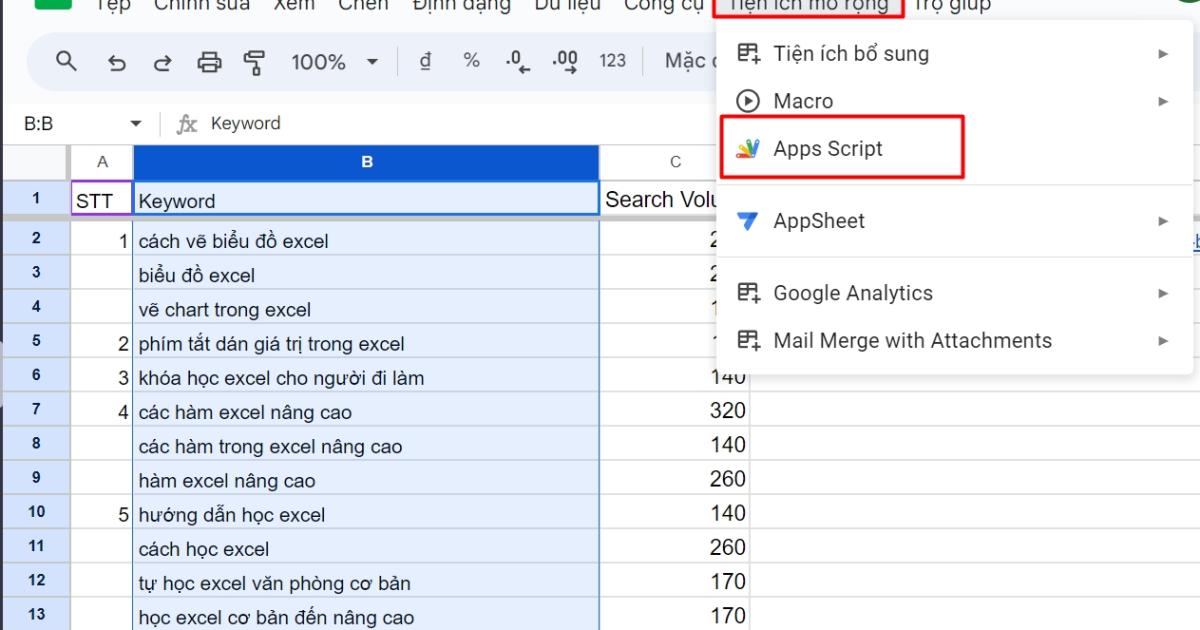
Bước 2: Trong trình biên soạn dán đoạn mã sau đây vào:
function colorDuplicatePairsInColumnB() {
var sheet = SpreadsheetApp.getActiveSpreadsheet().getActiveSheet();
var dataB = sheet.getRange("B:B").getValues(); // Dữ liệu từ cột B
var colorMap = {};
var duplicatePairs = {};
for (var i = 0; i < dataB.length; i++) {
var cellB = dataB[i][0];
if (cellB !== "") {
if (duplicatePairs[cellB] === undefined) {
duplicatePairs[cellB] = [];
}
duplicatePairs[cellB].push(i);
}
}
for (var key in duplicatePairs) {
var indexes = duplicatePairs[key];
if (indexes.length > 1) {
var color = getRandomColor();
for (var i = 0; i < indexes.length; i++) {
sheet.getRange(indexes[i] + 1, 2).setBackground(color);
}
}
}
}
function getRandomColor() {
var letters = "0123456789ABCDEF";
var color = "#";
for (var i = 0; i < 6; i++) {
color += letters[Math.floor(Math.random() * 16)];
}
return color;
}
Bước 3: Ấn lưu dự án
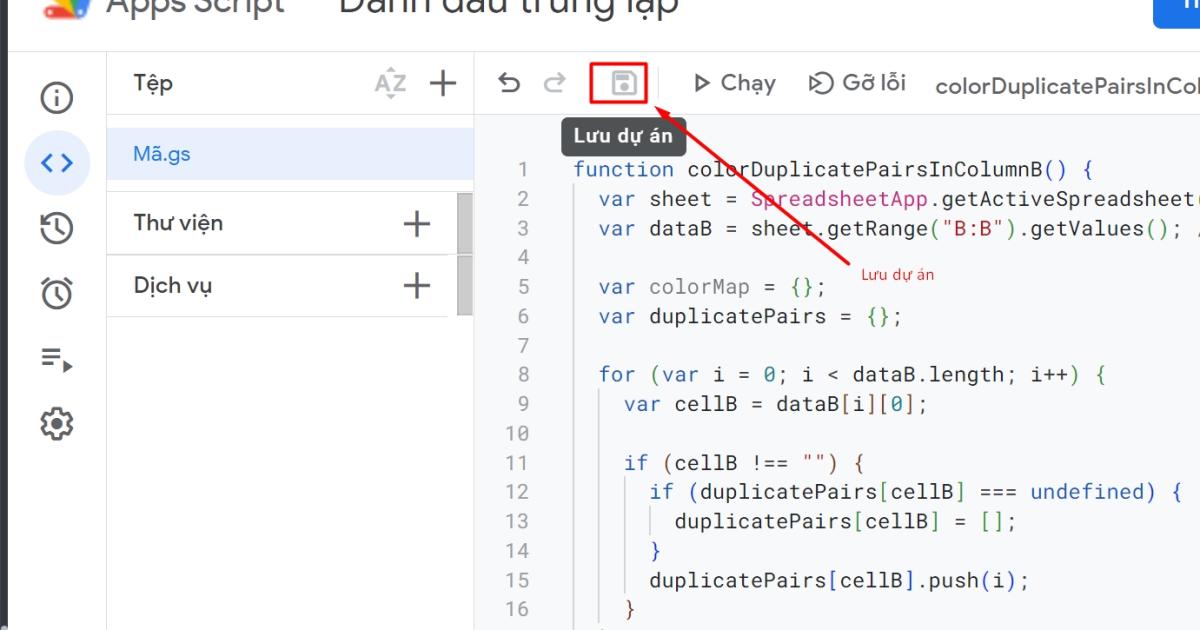
Bước 4: Nhấn chạy để thực thi code
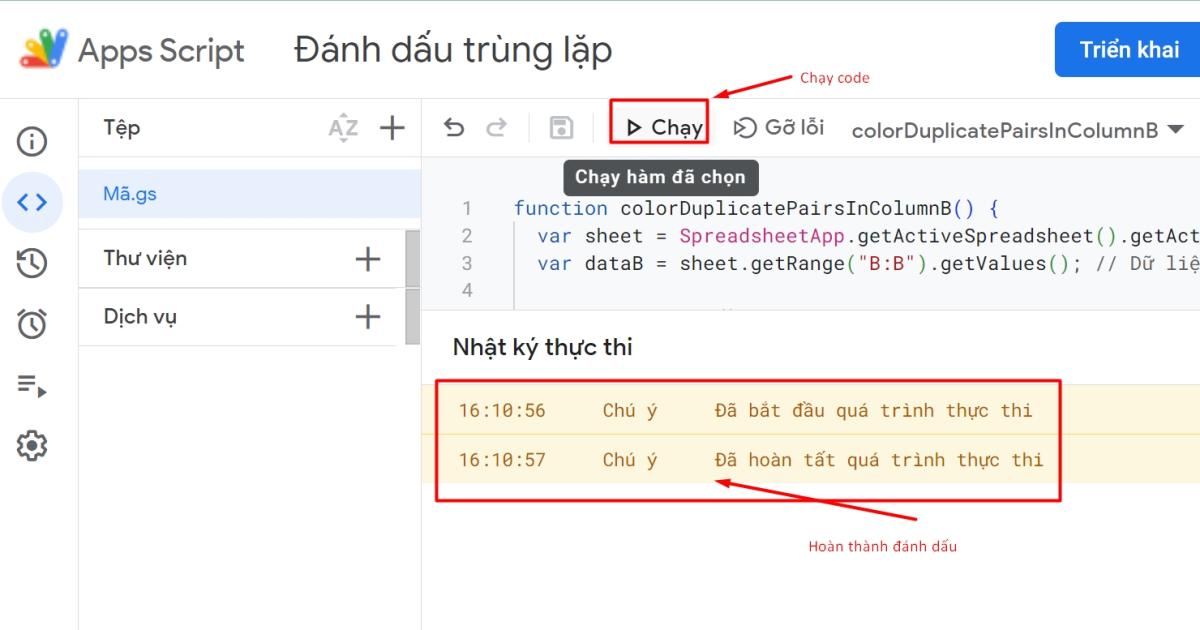
Kết quả
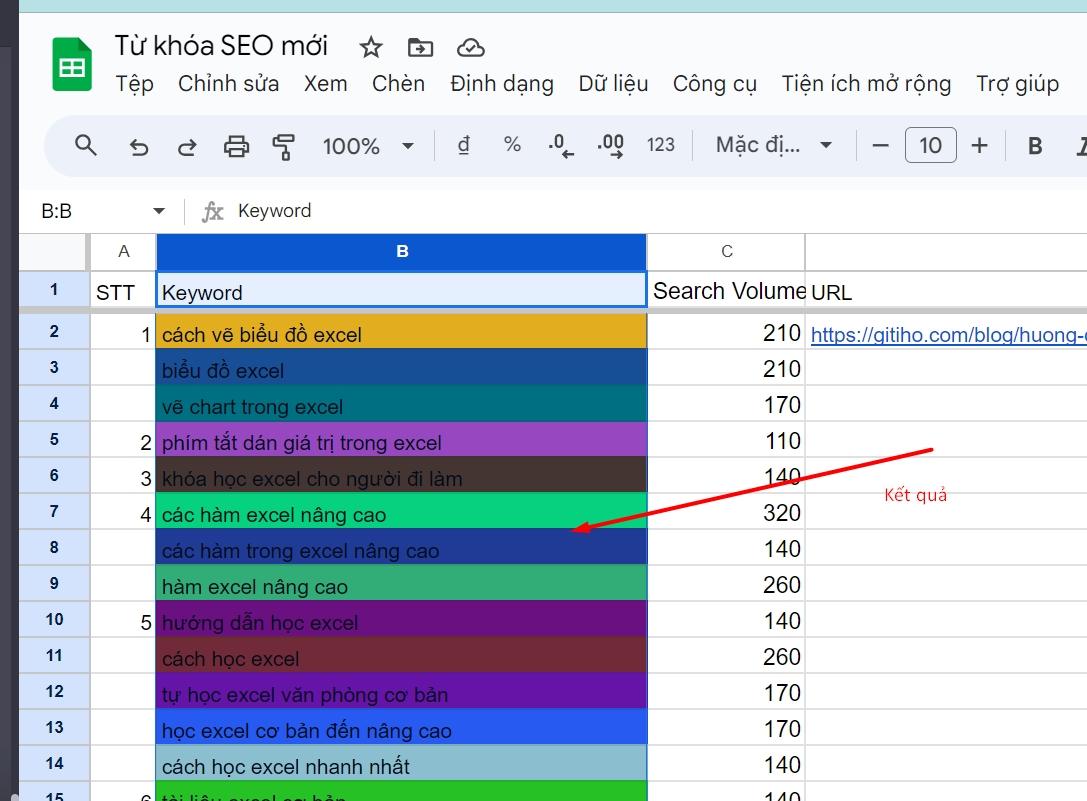
Kết luận
Trên đây là những hướng dẫn về cách dùng Conditional Formatting để có thể tự động tô màu các ô có giá trị trùng lặp trong Google Sheet. Gitiho tin rằng, cách làm trên sẽ giúp các bạn tối ưu hóa công việc trong thực tế một cách tối đa.
Để nắm được những kiến thức cơ bản nhất về Google Sheet cũng như nâng cao kỹ năng sử dụng công cụ của mình hơn nữa, các bạn hãy tham gia khoá học Google Sheets của Gitiho để nắm được tất cả những điều cần biết về công cụ và ứng dụng chúng một cách hiệu quả trong công việc nhé.
Gitiho đã cho ra mắt khóa học Google Sheets từ Cơ bản đến Nâng cao, công cụ thay thế Excel giúp bạn hoàn toàn có thể tự tin phân tích và xử lý dữ liệu trên Google Sheet, lập bảng biểu, báo cáo trực quan và hơn thế nữa. Bấm vào để học thử ngay!
Google Sheets Mastery: Giải pháp hiện đại cho công việc
Nguyễn Văn Qúy3 thảo luận

G BIZ 2 năm trước
Chào bạn vì phần này hướng dẫn không tiện cho việc viết Code nên Gitiho đã cập nhật thêm nội dung vào bài viết để hướng dẫn chi tiết cách đánh dấu. Bạn đọc lại nội dung và làm theo nhé. https://gitiho.com/blog/huong-dan-cach-tu-dong-to-mau-gia-tri-trung-lap-trong-google-sheet.html#cach_tu_dong_to_mau_cac_du_lieu_trung_lap_moi_du_lieu_trung_mot_mau_sac_khac_nhau
Giấy chứng nhận Đăng ký doanh nghiệp số: 0109077145, cấp bởi Sở kế hoạch và đầu tư TP. Hà Nội
Giấy phép mạng xã hội số: 588, cấp bởi Bộ thông tin và truyền thông






