Hướng dẫn cách tùy biến comment trong Excel bằng VBA (Phần 2)
Nội dung chính
- 1 Chọn tất cả các ô có comment
- 2 Lặp lại tất cả các ô có comment trong Worksheet
- 3 Lặp lại tất cả các ô với các nhận xét trong Workbook
- 4 Thay đổi cài đặt hiển thị bình luận
- 5 Hiển thị và in bình luận trên một trang khác
- 6 In comment trên một trang bổ sung
- 7 Liệt kê tất cả các comment trên Worksheet riêng
- 8 Thay đổi hình dạng của tất cả các hộp comment trong Worksheet
Các comment (ghi chú) được chèn trong các file Excel dùng để kiểm tra và ghi nhớ những nội dung quan trọng. Phần 2 của bài viết này, Gitiho tiếp tục giới thiệu đến bạn đọc cách tùy biến các comment được sử dụng với các ô trong các file Excel bằng VBA.
Xem lại Phần 1: cách tùy biến comment trong Excel bằng VBA
Comment trong các ô
Comment trong các ô của một hoặc nhiều sheet trong một file Excel được sử dụng rất phổ biến. Các ví dụ dưới đây sẽ cung cấp cho bạn những cách tùy biến comment liên quan cụ thể đến các ô trong Excel bằng VBA.
Chọn tất cả các ô có comment
Excel cho phép người dùng chọn tất cả các ô có comment, được sử dụng với macro dưới đây.
Sub SelectCellsWithComments()
Lặp lại tất cả các ô có comment trong Worksheet
Thay vì phải mất nhiều công sức để tạo comment giống nhau cho nhiều ô riêng lẻ thì đoạn code dưới đây sẽ giúp bạn lặp lại comment cho từng ô trong một bảng tính với cùng một nội dung giống nhau để tiết kiệm thời gian:
Sub LoopThroughAllCellsWithCommentsWorksheet()
Lặp lại tất cả các ô với các nhận xét trong Workbook
Đoạn code dưới đây sẽ là phần mở rộng đoạn code ở trên và lặp qua tất cả các ô trong Workbook có comment kèm theo.
Sub LoopThroughAllCellsWithCommentsWorkbook()
Thay đổi cài đặt hiển thị bình luận
Cài đặt hiển thị comment có thể được thay đổi thành một trong ba lựa chọn dưới đây.
– Comment bị ẩn.
– Comment bị ẩn nhưng có bảng thông báo hiển thị.
– Comment và bảng thông báo có thể nhìn thấy.
Các macro sau sẽ ẩn bình luận và thông báo.
Sub ChangeCommentDisplay()
Để áp dụng các cài đặt khác nhau, bạn có thể thay đổi dòng code này:
indicatorType = xlNoIndicator
Đối với một trong những code sau:
Hiển thị bảng thông báo:
indicatorType = xlCommentIndicatorOnly
Hiển thị bảng thông báo và comment:
indicatorType = xlCommentAndIndicator
Hiển thị và in bình luận trên một trang khác
Nếu bạn muốn bình luận được hiển thị trong một worksheet hoặc một trang in duy nhất, thì hai macro tiếp theo sẽ rất hữu ích cho bạn.
In comment trên một trang bổ sung
Trong Excel, có các cài đặt kiểm soát comment, một trong những tùy chọn này là kiểm soát cài đặt in. Macro bên dưới sẽ giúp in tất cả comment có trong một worksheet trên một trang riêng.
Sub PrintSetupListComments()
Cài đặt in comment có ba tùy chọn, bạn chỉ cần thay đổi dòng code dưới cho yêu cầu cụ thể:
printOptions = xlPrintSheetEnd
In comment hiển thị:
printOptions = xlPrintInPlace
Cài đặt không in comment:
printOptions = xlPrintNoComments
Liệt kê tất cả các comment trên Worksheet riêng
Đoạn code sau sẽ tạo một worksheet mới liệt kê tất cả các comment có trong file.
*Lưu ý: Việc liệt kê comment sẽ tạo ra một worksheet có tên là “Comments”. Nếu file excel của bạn hiện tại đang có sheet tên “Comments” sẽ phát sinh lỗi. Để khắc phục điều đó, bạn chỉ cần đổi tên sheet đó thành một tên khác để tránh trùng lặp.
Sub ListAllCommentsOnSeparateSheet()
Thay đổi hình dạng của tất cả các hộp comment trong Worksheet
Hộp bình luận ban đầu thường là những hình vuông nhàm chán, nhưng bạn có thể thay đổi hình dạng của chúng theo nhu cầu. Sử dụng đoạn code sau đây để thay đổi tất cả các hình dạng của hộp comment, giống như hình ảnh dưới đây.
Sub ChangeCommentsBoxShape()
Một số hình dạng thay thế bạn có thể thử:
– msoShapeRoundedRectangle
– msoShapeOval
– msoShapeRectangle
Nếu bạn muốn các hình dạng khác, có lẽ tốt nhất là sử dụng trình ghi macro để tìm tên của hình dạng hoặc có thể sử dụng tính năng IntelliSense để liệt kê tất cả các tùy chọn có sẵn như trong ảnh chụp màn hình bên dưới.
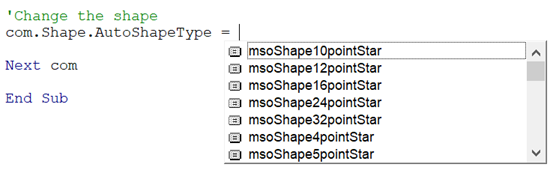
Ngoài ra để có thể học và hiểu về VBA một cách đầy đủ hơn, các bạn hãy tham gia khoá học VBAG01 – Tuyệt đỉnh VBA – Viết code trong tầm tay rất hay và bổ ích do Gitiho tổ chức. Chi tiết xem tại:Gitiho.com
Khóa học phù hợp với bất kỳ ai đang muốn tìm hiểu lại Excel từ con số 0. Giáo án được Gitiho cùng giảng viên thiết kế phù hợp với công việc thực tế tại doanh nghiệp, bài tập thực hành xuyên suốt khóa kèm đáp án và hướng dẫn giải chi tiết. Tham khảo ngay bên dưới!
Giấy chứng nhận Đăng ký doanh nghiệp số: 0109077145, cấp bởi Sở kế hoạch và đầu tư TP. Hà Nội
Giấy phép mạng xã hội số: 588, cấp bởi Bộ thông tin và truyền thông




