Hướng dẫn chèn đường dẫn (Leader Line) vào biểu đồ cột chồng trong Excel
Trong bài viết này, Gitiho sẽ hướng dẫn bạn cách chèn đường dẫn (leader line) vào biểu đồ cột chồng trong Excel. Tuy có thể hơi dài và phức tạp một chút, nhưng bạn hãy kiên nhẫn làm từng bước từng bước một để có kết quả tốt nhất nhé.
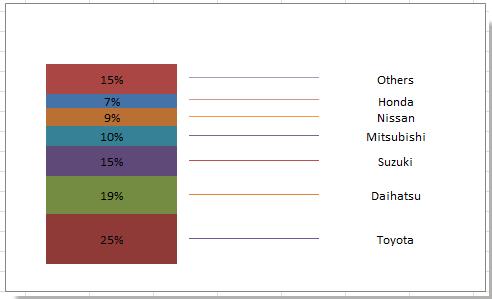
Ví dụ, dưới đây bạn có một nguồn dữ liệu cần làm thành cột chồng kèm theo các đường chỉ dẫn.
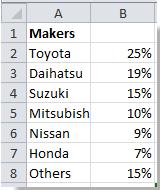
Trước khi tạo biểu đồ Cột chồng, bạn cần chuẩn bị vùng dữ liệu theo các bước sau:
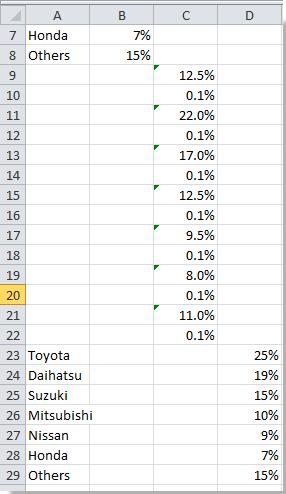
Bước 1: Tạo một số dữ liệu dưới dạng các đường dẫn như sau:
(1)
- Trong ô C9, nhập công thức =SUM(B1:B2)/2;
- Trong ô C11, nhập công thức =SUM(B2:B3)/2;
- Trong ô C13, nhập công thức =SUM(B3:B4)/2;
- Trong ô C15, nhập công thức =SUM(B4:B5)/2;
- Trong ô C17, nhập công thức = SUM(B5:B6)/2;
- Trong ô 19, nhập công thức =SUM(B6:B7)/2;
- Trong ô 21, nhập công thức =SUM(B7:B8)/2.
Lưu ý: B1:B8 là vùng dữ liệu gốc của bạn, bạn có thể thay đổi ô khi cần.
(2) Trong các ô 10, ô 12, ô 14, ô 16, ô 18, ô 20 và ô 22, bạn hãy nhập "0,001".
(3) Sau đó, bạn hãy chọn vùng từ C9: C22, click chuột phải chọn Format Cells để mở hộp thoại Format Cells và định dạng các ô bạn cần.
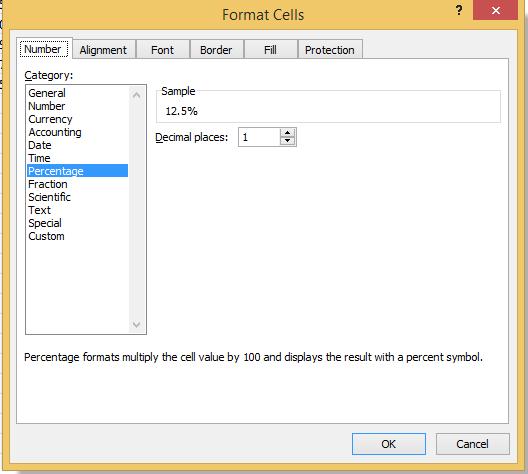
Bước 2: Tiếp theo, bạn cần tạo dữ liệu dưới dạng các nhãn dữ liệu.
(1) Sao chép tên chuỗi (ngoại trừ header) từ vùng dữ liệu ban đầu và dán chúng vào ô A23.
(2) Sao chép dữ liệu gốc ở cột B và dán chúng vào ô D23.
Bây giờ bảng đã được tạo và bạn có thể chèn biểu đồ cột chồng.
Bước 3: Chọn tất cả bảng bạn đã tạo (trong trường hợp này, chúng ta chọn vùng A1: D29) sau đó click vào Insert => Column => Stacked Column.
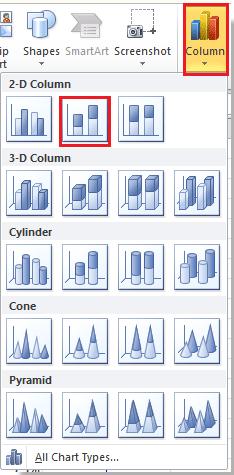
Bước 4: Sau đó, bạn hãy click vào mục Column để hiện tab Chart Tools tiếp theo click Design => Switch Row/Column.

Bước 5: Sau đó, bạn click vào các chú giải trên biểu đồ, nhấn phím Delete để xóa chúng đi. Tiếp theo, click Layout => Data Labels => Center để thêm các nhãn vào cột chồng.
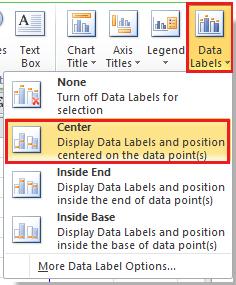
Đối với phiên bản Excel 2013 thì bạn hãy click Design => Add Chart Element => Data labels => Center.
Bước 6: Click vào bất kỳ chuỗi nào trong biểu đồ sau đó click chuột phải để chọn Format Data Series từ context menu.
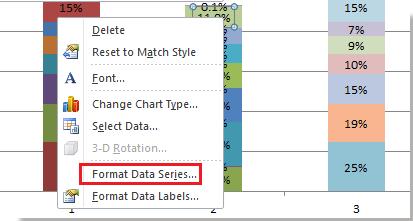
Bước 7: Trong hộp thoại Format Data Series (hoặc ngăn Format Data Series), bạn hãy thu nhỏ chiều rộng khoảng trống:
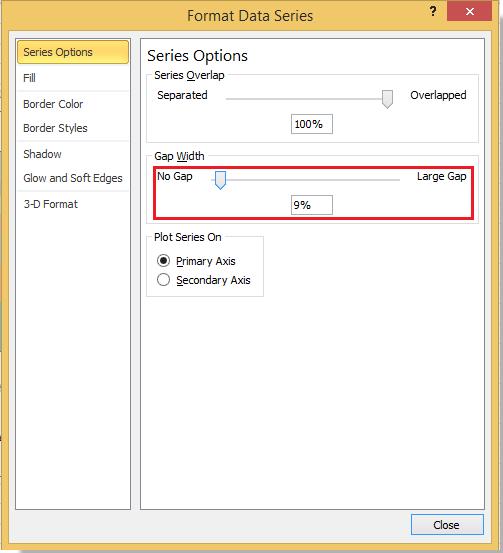
Bước 8: Đóng hộp thoại. Bạn hãy nhấp vào cột bên phải, sau đó click chuột phải để chọn Format Data Labels từ context menu:
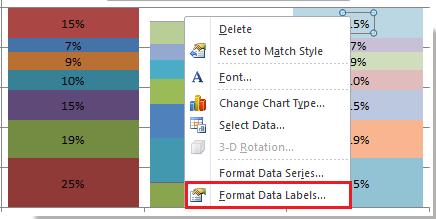
Bước 9: Tiếp theo, bạn chọn một nhãn ở cột bên phải, vào hộp thoại/ngăn Format Data Labels, chọn "Series Name" và bỏ tick Value trong phần Labels Options:
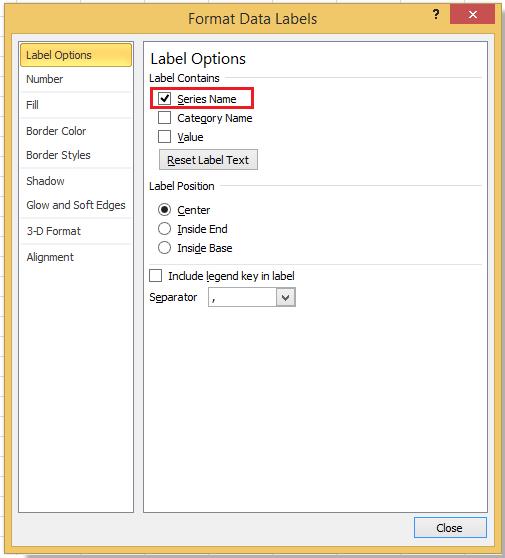
Lặp lại bước này để thay đổi tất cả nội dung nhãn dữ liệu thành tên chuỗi ở cột bên phải. Sau khi thay đổi tất cả các nhãn thành tên chuỗi, bạn đóng hộp thoại Format Data Labels. Sau đó, biểu đồ cột chồng của bạn sẽ hiển thị như sau:
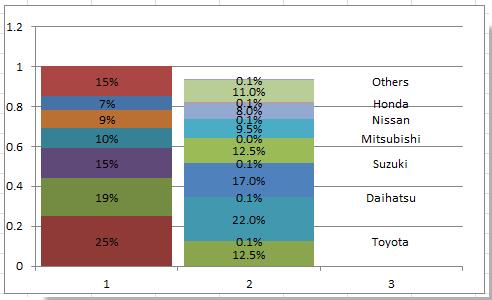
Bước 10: Click vào cột bên phải sau đó chọn Format Data Series từ context menu.
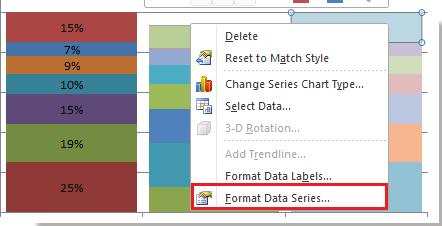
Bước 11: Chọn một chuỗi ở cột bên phải, sau đó vào hộp thoại/ngăn Format Data Series, tiếp theo, bạn hãy click Fill => No fill.
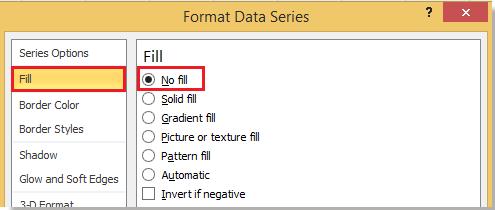
Lặp lại bước này để loại bỏ màu của tất cả các chuỗi ở cột bên phải. Sau khi loại bỏ toàn bộ màu, hãy đóng hộp thoại Format Data Series.
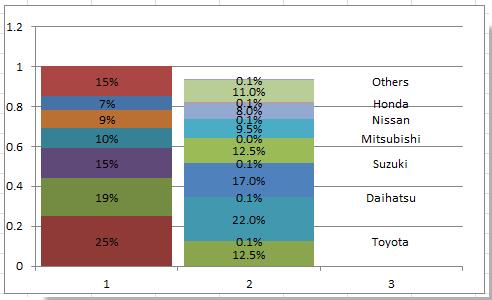
Bước 12: Xóa các trục và đường lưới
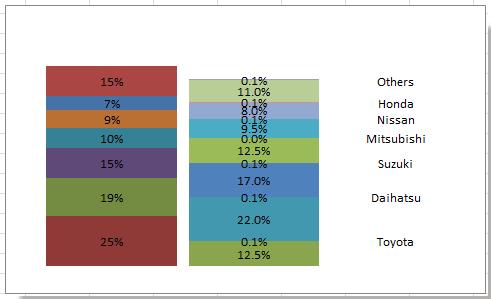
Bước 13: Click chuột phải vào cột ở giữa và chọn Format Data Series. Sau đó, chọn một chuỗi ở cột giữa, vào hộp thoại/ ngăn Format Data Series và click Fill => No fill.
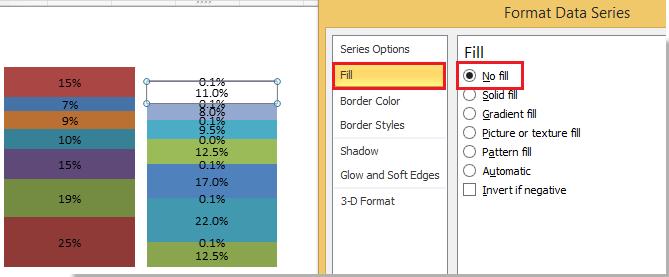
Lặp lại bước này để loại bỏ màu của tất cả các chuỗi ngoại trừ chuỗi o.1%. Sau khi loại bỏ màu của tất cả các chuỗi ở cột giữa, hãy đóng hộp thoại Format Data Series:
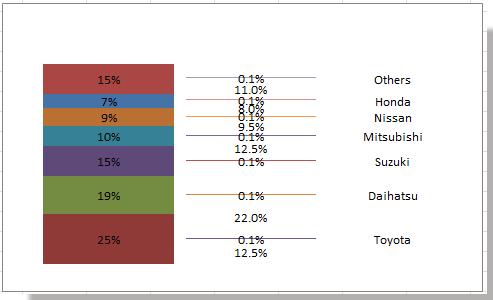
Bước 14: Bây giờ, bạn hãy loại bỏ lần lượt tất cả các nhãn dữ liệu ở cột giữa. Và cuối cùng, biểu đồ cột chồng kèm theo các đường chỉ dẫn đã được hoàn thành.
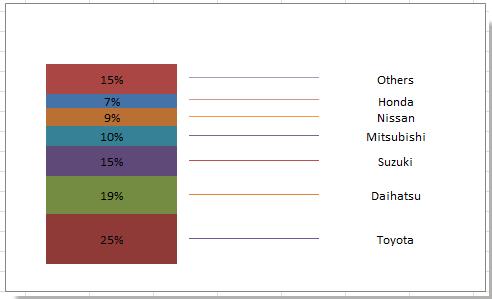
Trên đây là những hướng dẫn về cách chèn leader line (đường dẫn) vào biểu đồ cột chồng trong Excel. Nếu thấy bài viết hay và hữu ích, các bạn hãy chia sẻ với bạn bè của mình nhé. Chúc các bạn thành công!
Cuối cùng, đừng quên tham khảo khóa học EXG01 - Tuyệt đỉnh Excel - Trở thành bậc thầy Excel trong 16 giờ của Gitiho.com bạn nhé! Hẹn gặp lại các bạn trong bài viết tiếp theo!
CÓ THỂ BẠN CŨNG QUAN TÂM:
Tìm hiểu biểu đồ dạng cột chồng 100% trong Excel
Biểu đồ cột chồng trong Excel được dùng như thế nào?
Hướng dẫn cách thêm tổng số trên biểu đồ cột chồng của Excel
Khóa học phù hợp với bất kỳ ai đang muốn tìm hiểu lại Excel từ con số 0. Giáo án được Gitiho cùng giảng viên thiết kế phù hợp với công việc thực tế tại doanh nghiệp, bài tập thực hành xuyên suốt khóa kèm đáp án và hướng dẫn giải chi tiết. Tham khảo ngay bên dưới!
Giấy chứng nhận Đăng ký doanh nghiệp số: 0109077145, cấp bởi Sở kế hoạch và đầu tư TP. Hà Nội
Giấy phép mạng xã hội số: 588, cấp bởi Bộ thông tin và truyền thông






