Hướng dẫn tạo biểu đồ kế hoạch so với thực tế trong Excel
Trong các công việc báo cáo thì không phải chỉ có mỗi việc lập kế hoạch mà còn phải luôn luôn có sự so sánh với thực tế. Để từ đó, ta có thể đối chiếu và điều chỉnh các phần việc và tổ chức lại các nguồn lực cho phù hợp. Trong bài viết này, Gitiho.com sẽ hướng dẫn bạn cách tạo biểu đồ so sánh kế hoạch với thực tế trong Excel. Đây có thể nói là một kiến thức rất quan trọng trong công việc báo cáo hay quản lý dự án.
Nội dung chính
Tạo biểu đồ kế hoạch so với thực tế dạng cột
Bước 1: Chọn toàn bộ dữ liệu cho biểu đồ của bạn và nhấn Insert => định vị nhóm Charts, chọn biểu đồ cột dạng 2D-Column/ Clustered Column.
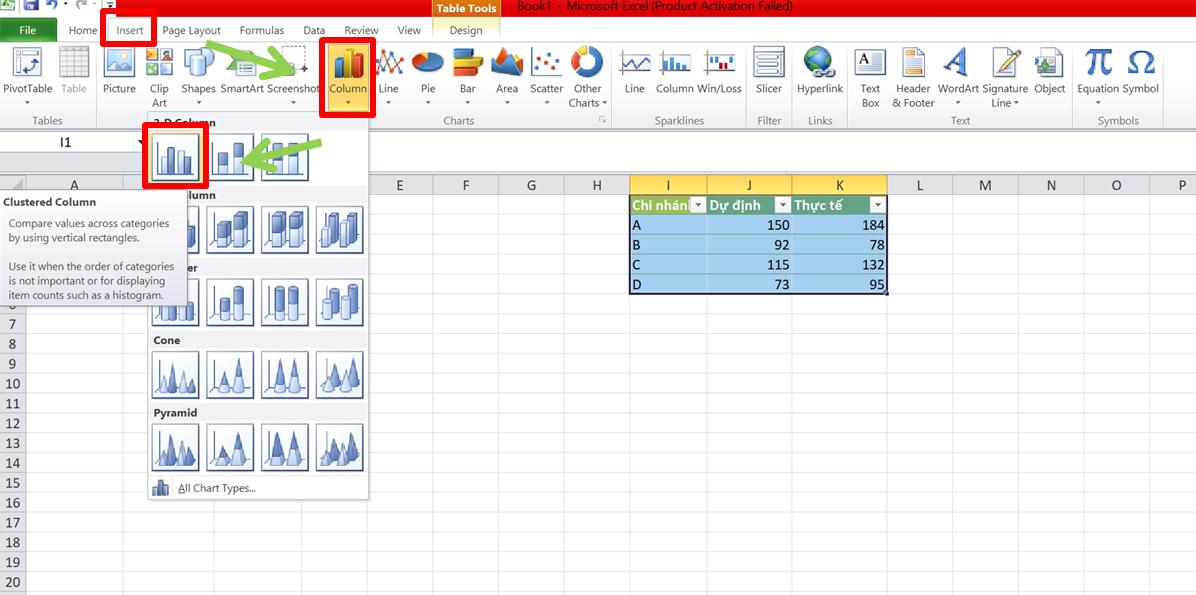
Bước 2: Sau khi biểu đồ cột đã được chèn, bạn nhấp chuột phải vào một trong 2 chú thích ("Dự định" hoặc "Thực tế") => chọn Format Data Series...
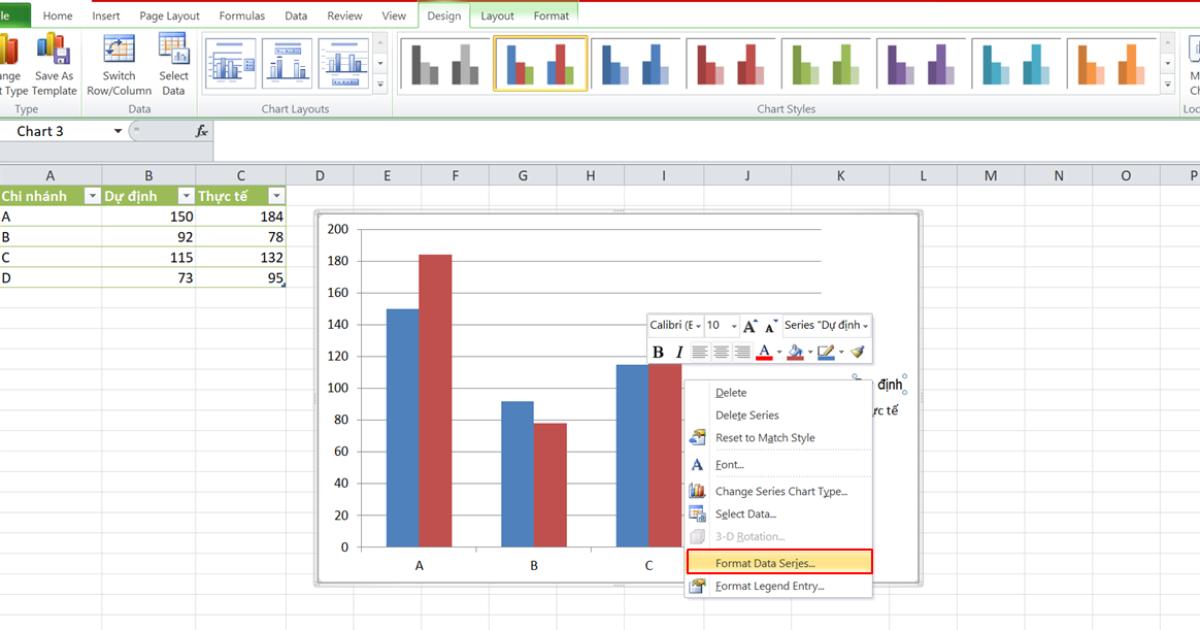
Bước 3: Trong hộp thoại Format Data Series => tab Series Options, bạn tick mục Secondary Axis và điều chỉnh phần Gap Width để điều chỉnh độ rộng của thân cột "Dự định" và "Thực tế".
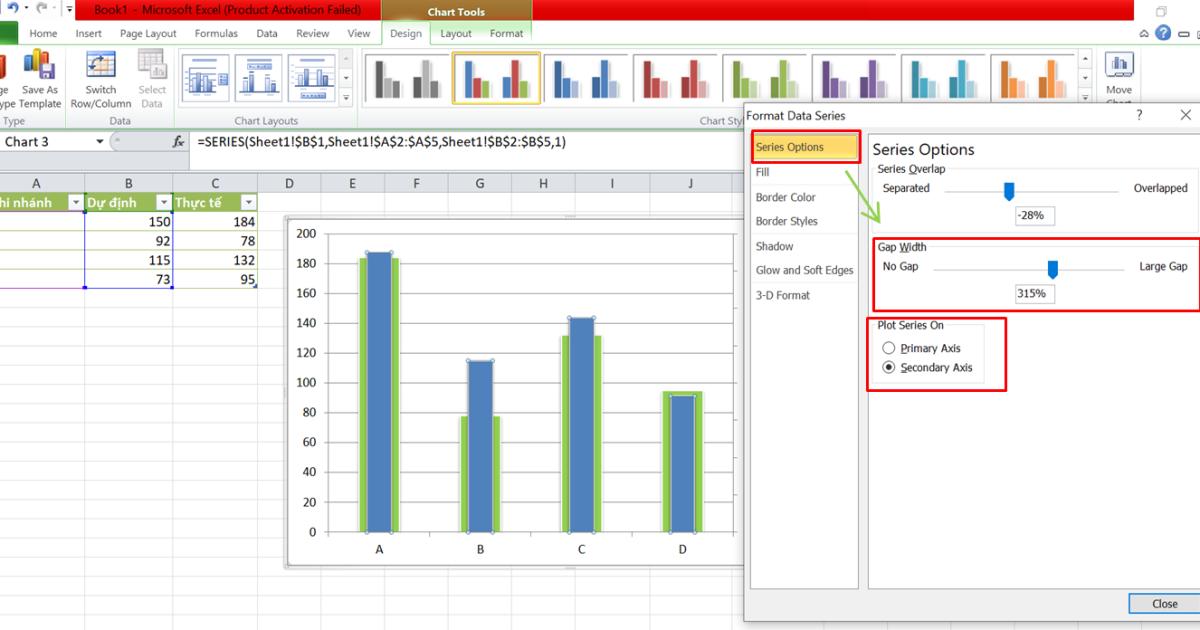
Bước 4: Thay đổi màu cột bằng cách nhấp chuột phải vào một trong 2 cột và chọn màu bạn thích cho cột đó.
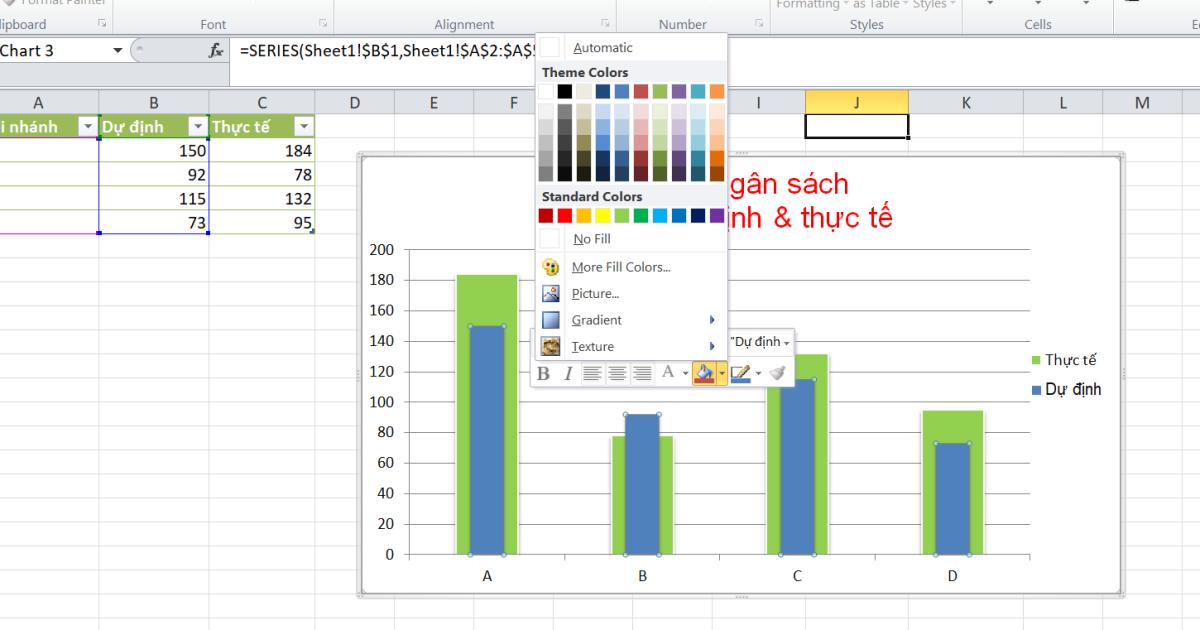
Ngoài ra, bạn cũng có thể thay đổi tên biểu đồ như sau:
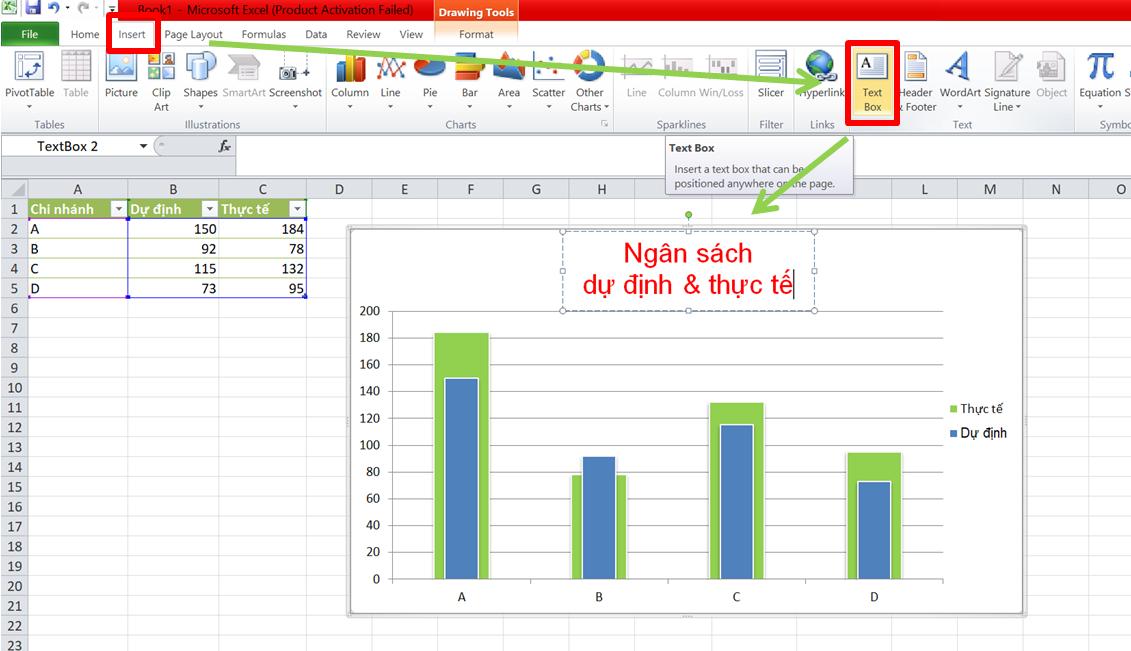
(Nếu bạn chưa hình dung được cách tạo biểu đồ cột trong Excel thì có thể tham khảo tại đây: Hướng dẫn tạo biểu đồ cột trong Excel chi tiết nhất)
Tạo biểu đồ kế hoạch so với thực tế dạng Line
Bước 1: Đầu tiên, bạn cũng tạo dạng biểu đồ cột như bước 1 ở trên.
Bước 2: Click chuột phải vào một trong 2 chú thích => chọn Change Series Chart Type...
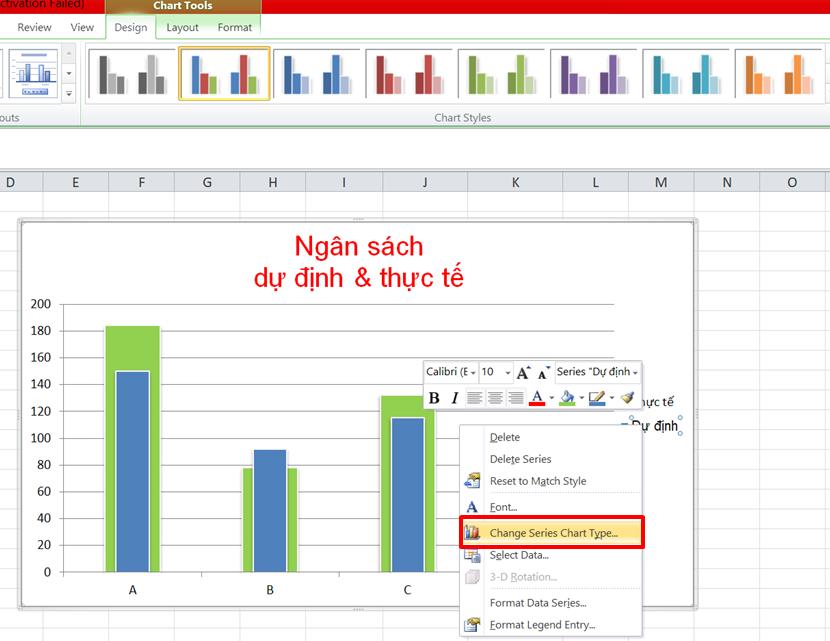
Bước 3: Trong hộp thoại Change Chart Type => chọn biểu đồ Line => nhấp OK.
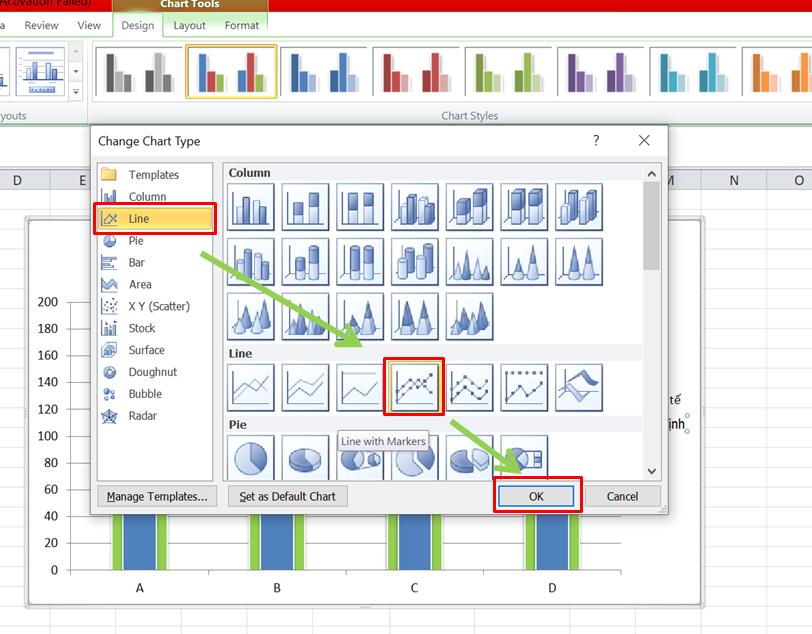
Bước 4: Tiếp theo, nhấp chuột phải vào đường dữ liệu đó => chọn Format Data Series... => tab Line Color => tick chọn No line.

Bước 5: Tiếp theo, định vị phần Marker Options => tick chọn mục Built-in => chọn dạng (Type) line bạn thích và kích thước (Size) cho line của bạn.
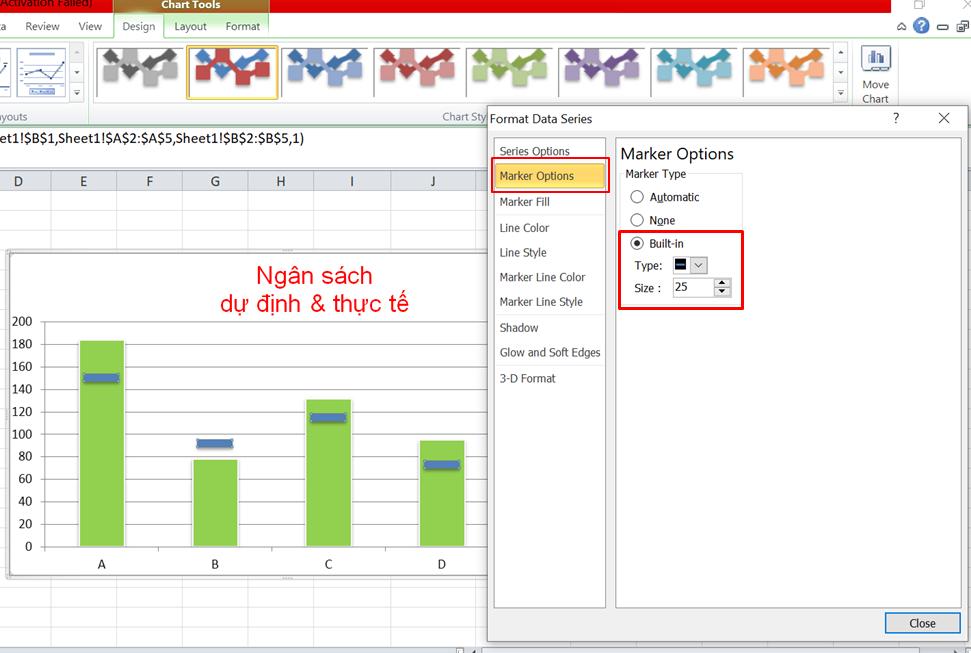
Và đây là thành quả của ta:
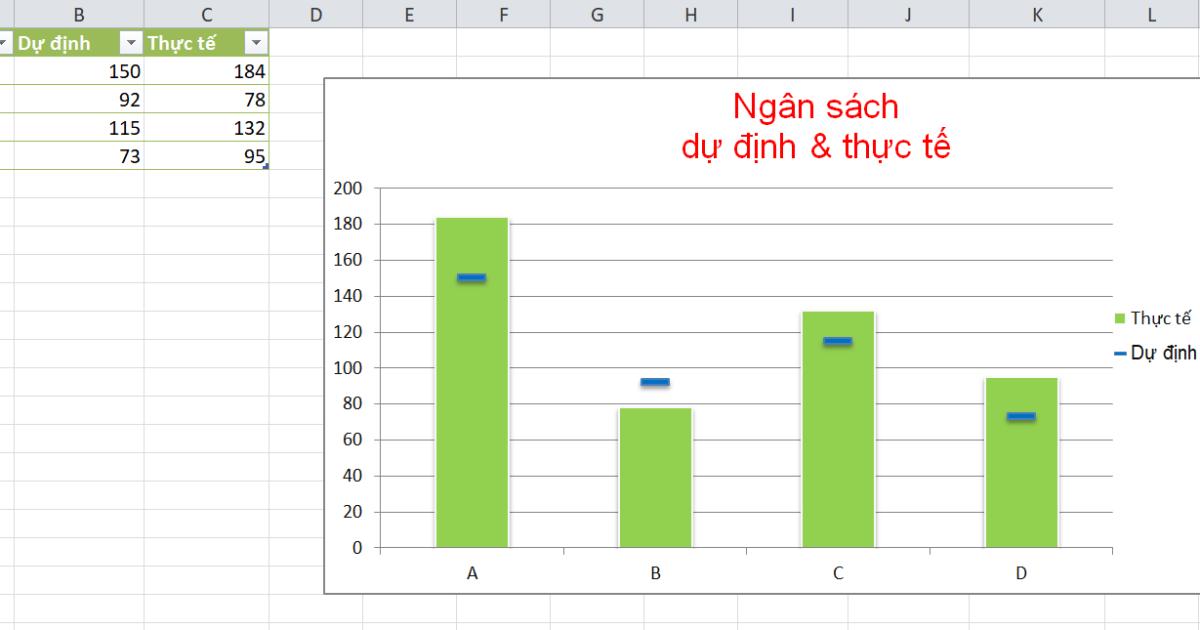
(Nếu bạn chưa hình dung được cách tạo biểu đồ đường trong Excel thì có thể tham khảo tại đây: Phương pháp vẽ biểu đồ đường thẳng trong Excel)
Biểu đồ của chúng ta đã hoàn thành xong phần nội dung chính rồi. Việc còn lại là trang trí, định dạng lại biểu đồ cho đẹp nữa là xong. Chúc các bạn áp dụng tốt nội dung này vào công việc nhé.
CÓ THỂ BẠN CŨNG QUAN TÂM:
8 Cách để tút lại biểu đồ tài chính đẹp trong Excel
Vẽ biểu đồ thực tế vs kế hoạch dạng cột nằm ngang (bar)
Hướng dẫn cách vẽ biểu đồ cột kết hợp đường biểu diễn trên Excel chi tiết nhất
Khóa học phù hợp với bất kỳ ai đang muốn tìm hiểu lại Excel từ con số 0. Giáo án được Gitiho cùng giảng viên thiết kế phù hợp với công việc thực tế tại doanh nghiệp, bài tập thực hành xuyên suốt khóa kèm đáp án và hướng dẫn giải chi tiết. Tham khảo ngay bên dưới!
Giấy chứng nhận Đăng ký doanh nghiệp số: 0109077145, cấp bởi Sở kế hoạch và đầu tư TP. Hà Nội
Giấy phép mạng xã hội số: 588, cấp bởi Bộ thông tin và truyền thông






