Hướng dẫn cách vẽ đường uốn lượn trong slide Powerpoint
Bạn muốn vẽ các đường nét dạng uốn lượn trong Powerpoint nhưng chưa biết cách thao tác như thế nào? Trong bài viết dưới đây Gitiho sẽ hướng dẫn các bạn cách vẽ đường uốn lượn cực đẹp trong Powerpoint chỉ với các thao tác đơn giản nhất.
Trước hết các bạn hãy bấm vào nút Tài liệu đính kèm ở ngay đầu bài để tải file bài tập về rồi cùng chúng mình thực hành nhé. Trong slide bài tập đính kèm, bạn sẽ thấy có 2 bức ảnh, trong đó bức ảnh thứ nhất là mẫu slide có đường uốn lượn để chúng ta tập vẽ. Bức ảnh thứ 2 là chúng ta sẽ dùng để làm nền cho slide.
Cách vẽ đường uốn lượn trong slide Powerpoint
Khi bạn chưa có ý tưởng về thiết kế Powerpoint thì cách tốt nhất để luyện tập là chúng ta vẽ theo mẫu. Ở đây bạn có thể thấy hình ảnh mẫu là như thế này:
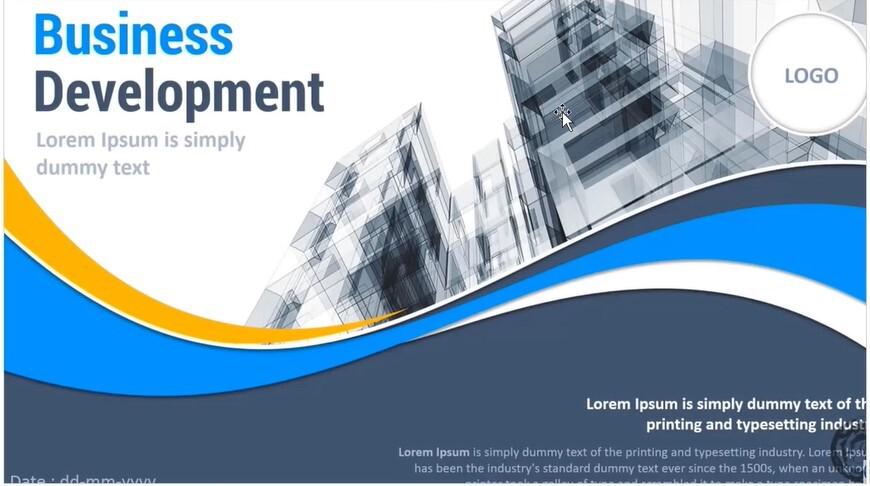
Bước 1: Phân tích ảnh mẫu
Đầu tiên các bạn tạo ra một slide trống và copy bức ảnh mẫu ở slide thứ nhất sang nhé. Điều này giúp bạn không bị lỡ tay xóa nhầm ảnh mẫu nha. Bây giờ chúng ta sẽ cùng phân tích ảnh mẫu.
Quan sát bức ảnh mẫu bạn có thể thấy có tất cả 4 hình dạng uốn lượn nằm đè lên hình nền. Mỗi hình được đổ một màu khác nhau. Khi bạn chưa được học bài bản về cách dùng công cụ trong Powerpoint thì bạn cứ vẽ theo ảnh mẫu thôi nhé. Còn nếu đã học rồi chúng ta sẽ có những ý tưởng riêng.
Bước 2: Vẽ đường uốn lượn theo mẫu
Đầu tiên bạn vào thẻ Insert => chọn Shape => chọn công cụ Curve tức là vẽ hình dạng cong.
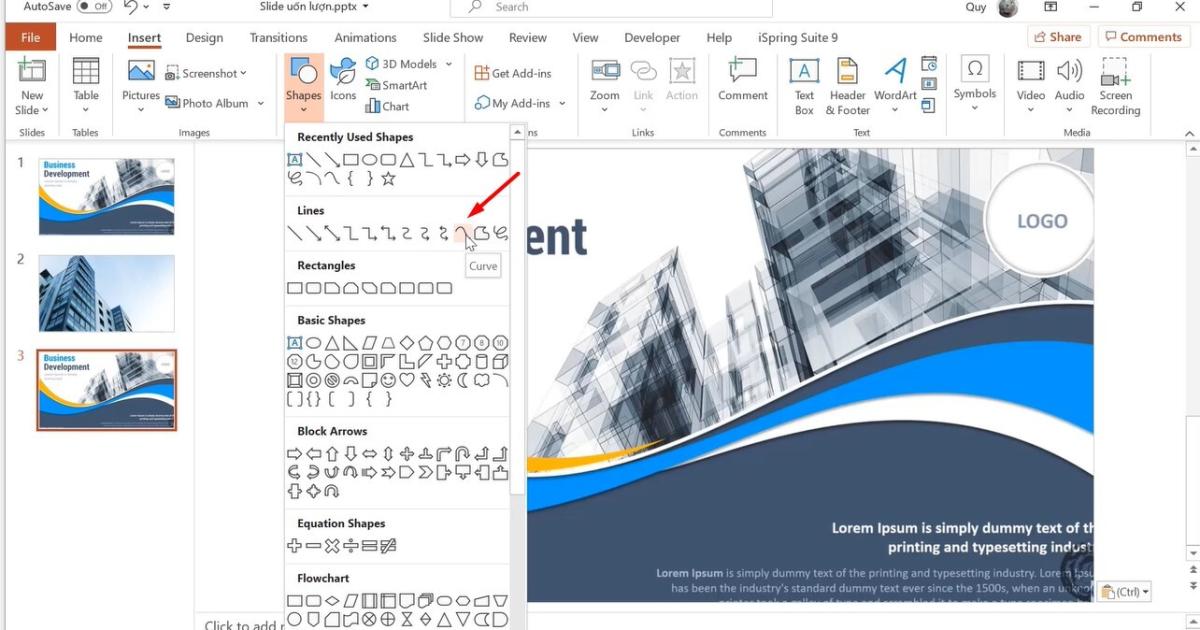
Sau đó bạn giữ phím Ctrl và chúng ta sẽ bắt đầu vẽ hình uốn lượn màu vàng trước nhé. Hình màu vàng có tất cả 3 điểm vậy trước hết bạn cần tạo ra một khối hình nối với nhau bằng 3 điểm, kích cỡ tương ứng với hình màu vàng.

Sau khi bạn vẽ xong sẽ thấy đây là một khối hình tam giác có màu xanh đậm mặc định. Để dễ quan sát hơn thì chúng ta nên chuyển hình về dạng trong suốt để vẽ theo hình mẫu. Cách làm là: Bấm vào mũi tên nhỏ của nhóm Shape Style => chọn Fill => chỉnh Transperancy thành 36%. Khi đó hình sẽ trở về dạng trong suốt để bạn dễ dàng nhìn thấy hình mẫu.
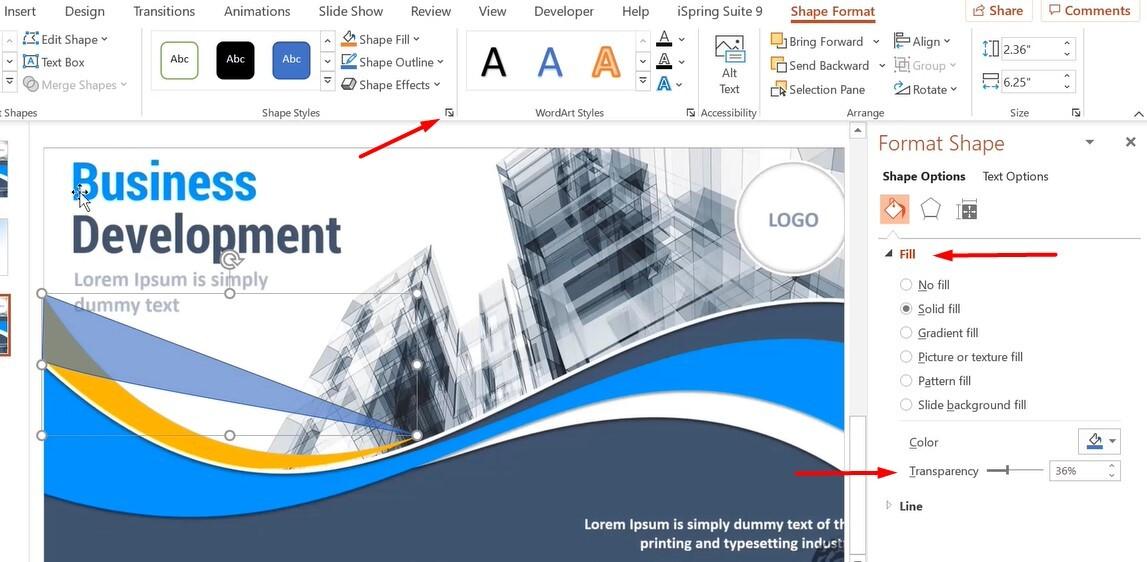
Để điều chỉnh hình đã vẽ thành dạng uốn lượn bạn vào Shape Format => chọn Edit Shape => chọn Edit Points như hình dưới đây:
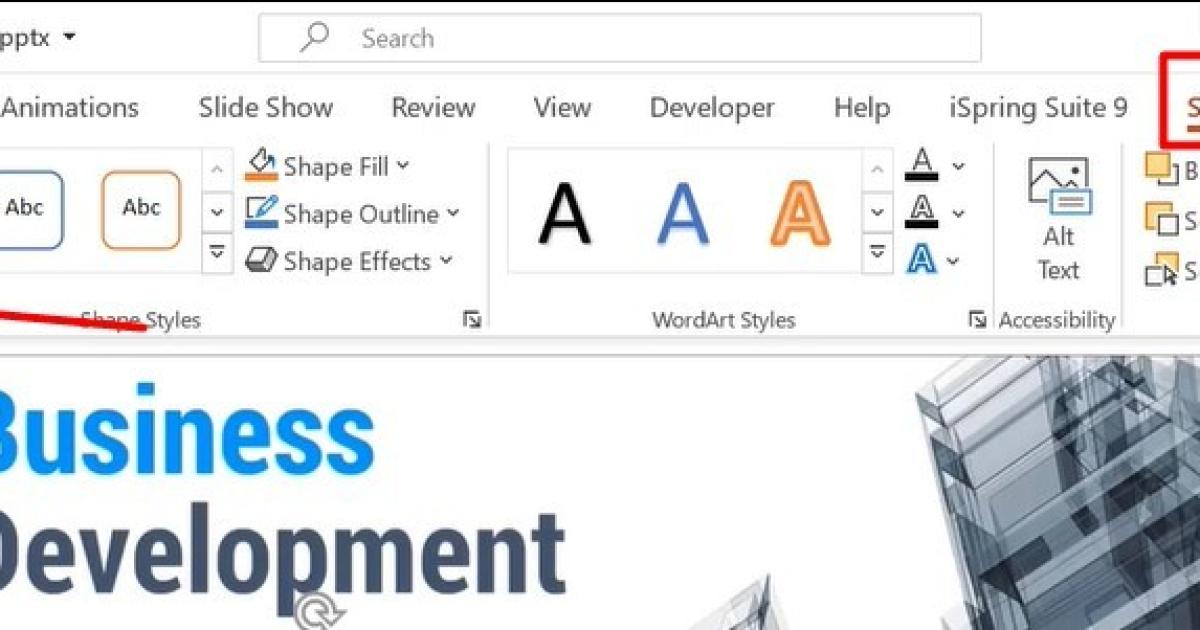
Lúc này khi bạn bấm vào một điểm trên hình, bạn sẽ thấy có 2 ô vuông màu trắng hiện lên ở các cạnh có đi qua điểm đó. Bạn chỉ cần kéo các ô vuông này là cạnh sẽ được điều chỉnh độ cong. Hãy nhớ là kéo độ cong theo hình mẫu nhé. Khi kéo các bạn chỉ cần nhìn thấy đường nét đứt này khớp với hình mẫu thì thả chuột ra là được nhé.

Sau khi điều chỉnh chúng ta sẽ được một hình như thế này. Trông rất giống hình màu vàng trong ảnh mẫu rồi đúng không nào? Chúng ta tạm thời chưa đổ màu mà cứ để như thế đã nhé các bạn.
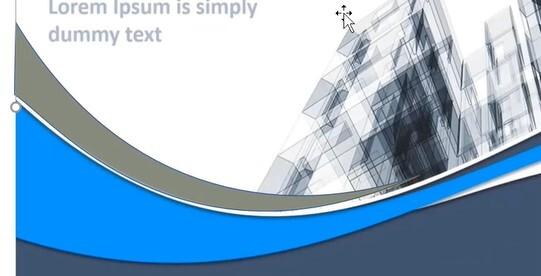
Các đường uốn lượn tiếp theo bạn cũng thao tác tương tự như các bước trên. Tuy nhiên, hãy quan sát để biết số điểm tạo nên hình của mỗi đường cong là không giống nhau nhé.
- Hình uốn lượn màu xanh sáng được tạo bởi 4 điểm
- Hình uốn lượn màu trắng tạo bởi 3 điểm
- Hình uốn lượng màu xanh đậm tạo bởi 4 điểm
Kỹ thuật vẽ đường uốn lượn này chỉ là một phần cơ bản trong thiết kế Powerpoint. Bạn có thể học thêm nhiều thủ thuật hơn nữa giúp gia tăng tốc độ và hiệu quả của thiết kế slide với khóa học sau tại Gitiho:
Bước 3: Điều chỉnh các hình đã vẽ
Sau khi đã vẽ xong các đường uốn lượn, bạn xóa bức hình mẫu phía sau đi chúng ta sẽ thu được một slide như thế này:

Đầu tiên bạn bấm Ctrl + A để chọn tất cả các khối hình:
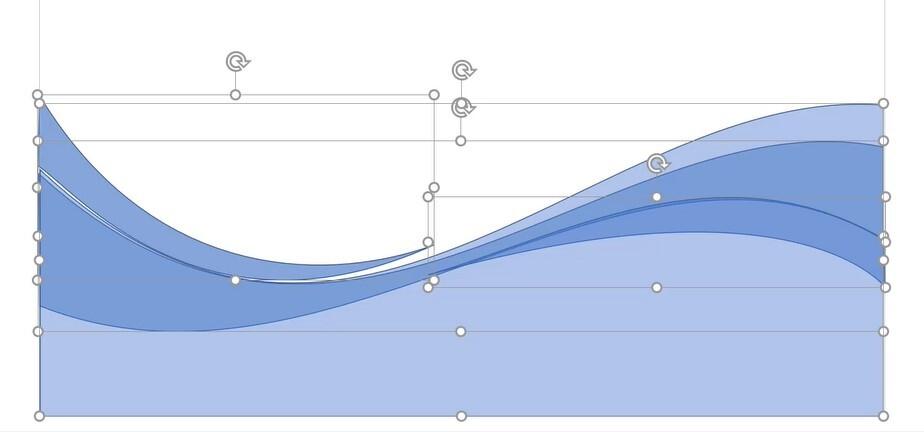
Sau đó bạn vào thẻ Shape Format => chọn mũi tên nhỏ ở trong nhóm Shape Style => chọn Fill => chỉnh Transparency thành 0% để các khối hình được đổ màu xanh đậm như ban đầu. Lúc này chúng ta không cần hình phải trong suốt nữa cho nên chỉnh về màu nguyên bản để chuẩn bị đổ màu theo mẫu nhé.
Tiếp theo bạn lại copy ảnh mẫu sang slide hiện tại nhưng để kích cỡ nhỏ hơn một chút để chúng ta có cơ sở chọn màu. Khi bạn chưa được học tư duy về màu sắc trong Powerpoint thì tốt nhất hãy cứ phối màu theo mẫu.

Bây giờ bạn chọn vào khối hình thứ nhất. Sau đó vào thẻ Shape Format => Shape Fill => chọn công cụ Eyedropper. Đây là công cụ giúp bạn lấy được đúng mã màu mà mình mong muốn. Sau đó bạn di chuột đến màu vàng trên ảnh mẫu, bấm chuột trái để chọn màu được nhé.

Các khối hình còn lại bạn là tương tự thì chúng ta sẽ được kết quả như sau:
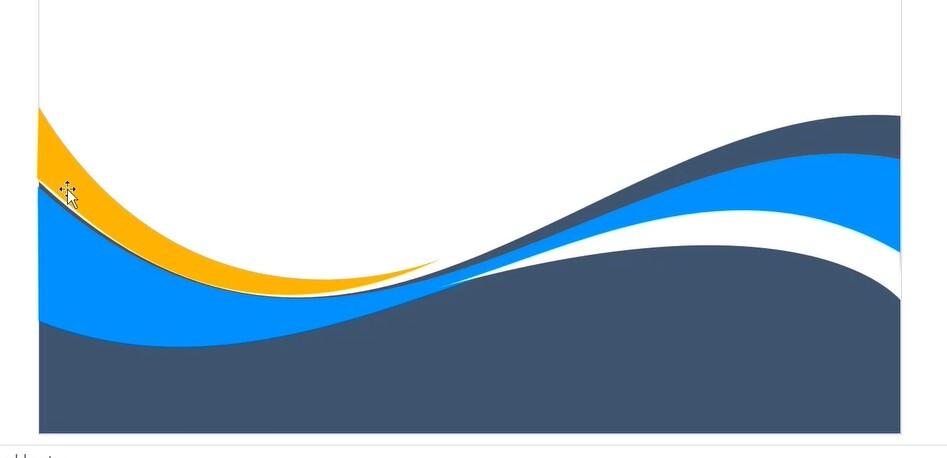
Tiếp theo, các bạn copy bức ảnh nền chúng mình đã chuẩn bị sẵn ở slide thứ 2 để làm nền cho slide thứ 3 nhé. Ban đầu bức ảnh sẽ đè lên các khối hình. Bạn chỉ cần vào thẻ Picture Format => chọn Send Backward. Hãy cứ bấm liên tục cho đến khi tất cả các khối hình đều nằm đè lên nền là được nhé.
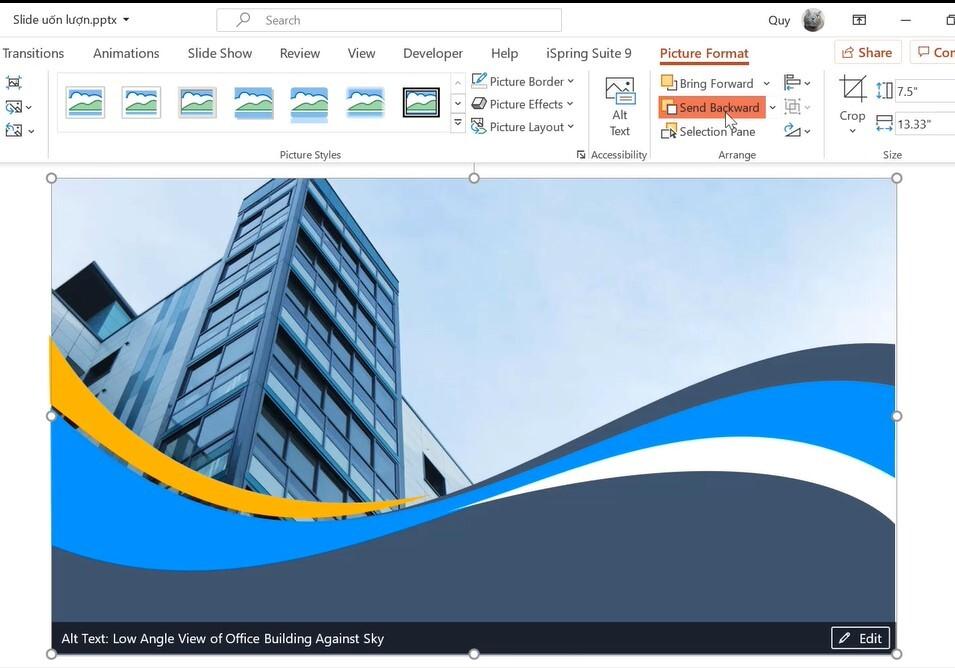
Sau đó các bạn có thể chèn thêm chữ, thêm hiệu ứng để làm slide ấn tượng hơn nhé. Để hiểu rõ hơn về các bước thao tác, bạn có thể xem video dưới đây:
Xem thêm: 4 nguyên tắc sắp xếp bố cục (layout) cần biết khi thiết kế slide
Kết luận
Hy vọng những chia sẻ của chúng mình sẽ hữu ích với bạn khi thiết kế slide thuyết trình.
Tài liệu kèm theo bài viết
KHÓA HỌC POWERPOINT MIỄN PHÍ
Với hơn 1400 HỌC VIÊN đang theo học với đánh giá trung bình 4.5 SAO
Khóa học bứt phá PowerPoint chỉ trong 3h
G-LEARNINGGiấy chứng nhận Đăng ký doanh nghiệp số: 0109077145, cấp bởi Sở kế hoạch và đầu tư TP. Hà Nội
Giấy phép mạng xã hội số: 588, cấp bởi Bộ thông tin và truyền thông







