Hướng dẫn cách vẽ mũi tên, vẽ đường thẳng trong Excel cực nhanh
Bạn đang cần vẽ sơ đồ trong Excel phải có các mũi tên và đường thẳng? Vậy thì hãy xem ngay bài hướng dẫn vẽ mũi tên và vẽ đường thẳng cực đơn giản này nhé.
Khi làm việc với Excel, rất ít khi chúng ta nghĩ tới việc vẽ một thứ gì đó. Tuy nhiên, vẫn có những bạn cần phải vẽ sơ đồ liên quan đến công việc trên Excel phải dùng đến mũi tên và đường thẳng. Hoặc cũng có bạn cần vẽ đường thẳng để làm file liên quan đến toán học chỉ đơn giản là chia ô Excel thành nhiều phần.
Ví dụ: Sơ đồ trong hình ảnh dưới đây được trình bày trên Excel:

Vậy làm thế nào để vẽ mũi tên và vẽ đường thẳng trong Excel. Hãy cùng chúng mình tìm hiểu ngay dưới đây.
Cách vẽ mũi tên, vẽ đường thẳng trong Excel
Vẽ đường thẳng trong Excel
Bước 1: Các bạn vào thẻ Insert => chọn mũi tên chỉ xuống ở mục Shapes trong nhóm Illustrations => nhấp chọn vào biểu tượng đầu tiên ở mục Lines.

Bước 2: Chọn vị trí phù hợp trong bảng tính của bạn rồi nhấn giữ chuột trái và kéo ra để vẽ đường thẳng. Nếu bạn muốn vẽ một đường thẳng không bị xiên thì hãy bấm giữ phím Shift khi vẽ nhé.

Bước 3: Các bạn nhấp chuột phải vào đường thẳng => chọn Format Shape để bắt đầu chỉnh sửa đường thẳng. Bạn có thể bỏ qua bước này nếu không muốn chỉnh sửa.

Bước 4: Lúc này các bạn sẽ thấy phần tùy chọn chỉnh sửa Format Shapes hiện lên ở bên phải giao diện làm việc. Các bạn tích vào Solid line để có thể tô màu và thiết lập các định dạng khác cho hình vẽ.

Các tùy chọn mà bạn có thể chỉnh sửa bao gồm:
- Color: Tùy chọn màu sắc của đường thẳng
- Transparency: Độ mờ khi hiển thị đường thẳng. Chỉ số này càng cao thì đườnng thẳng càng mờ.
- Width: Chỉnh sửa độ dày của đường thẳng. Chỉ số càng cao thì đường thẳng càng to, rõ ràng.
- Compound type: Tùy chọn dùng để so sánh khi trong bảng tính của bạn có từ 2 đường thẳng trở lên.
- Dash type: Lựa chọn nét vẽ của đường thẳng thành nét liền hay nét đứt.
- Begin Arrow type: Tạo ký hiệu ở đầu đường thẳng. Tùy chọn này cho phéo bạn đổi từ một đường thẳng thường thành một đường mũi tên hoặc có dấu chấm tròn ở đầu.
- Begin Arrow size: Chỉnh sửa độ lớn của ký hiệu ở đầu đường thẳng.
- End Arrow type: Tạo ký hiệu ở cuối đường thẳng. Tùy chọn này cho phéo bạn đổi từ một đường thẳng thường thành một đường mũi tên hoặc có dấu chấm tròn ở cuối.
- End Arrow size: Chỉnh sửa độ lớn cho ký hiệu ở cuối đường thẳng.

Bước 5: Điền chú thích cho đường thẳng. Đây cũng là một bước tùy chọn mà bạn có thể thực hiện hoặc không.
Vào thẻ Insert => chọn mục Text => Textbox => đặt textbox ở cạnh đường thẳng => viết ra một dòng chú thích cho đường thẳng trong Textbox.

Nhấp chuột phải vào textbox => chọn Format Shape => chọn No Line trong mục Line.

Bước 6: Các bạn thực hiện bước này nếu muốn khi di chuyển đường thẳng mà phần chú thích cũng đi theo thì chúng ta sẽ làm như sau:
Chọn vào đường thẳng => bấm giữ Ctrl => chọn tiếp vào phần chú thích:
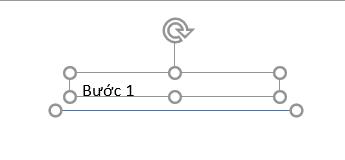
Sau đó các bạn bấm chuột phải => chọn Group.

Kết quả là đường thẳng và chú thích đã trở thành một nhóm và bạn có thể di chuyển chúng cùng lúc với nhau:

Xem thêm: 1000 biểu tượng icons dùng cho báo cáo Excel hoặc PowerPoint
Vẽ mũi tên trong Excel
Cách vẽ mũi tên trong Excel cũng tương tự như khi vẽ đường thẳng. Do đó chúng mình sẽ hướng dẫn nhanh để các bạn có thể thực hiện được ngay nhé.
Bước 1: Vào thẻ Insert => chọn Shapes => chọn biểu tượng hình mũi tên trong nhóm Line.

Các bạn cũng có thể chọn mũi tên 2 đầu nếu muốn vẽ nó:

Bước 2: Chọn một vị trí phù hợp để vẽ hình mũi tên. Nhớ bấm giữ phím Shift khi vẽ để mũi tên không bị xiên.
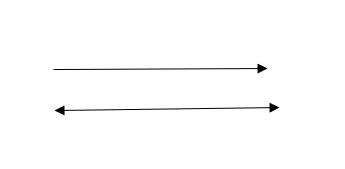
Bước 3: Bấm chuột phải vào mũi tên => chọn Format Shape rồi chỉnh sửa tương tự như đã làm với đường thẳng.
Bước 4: Đặt chú thích cho đường mũi tên bằng cách vào Insert => chọn Text => chọn Textbox rồi viết chú thích bên cạnh mũi tên.

Bước 5: Bấm giữ Ctrl để chọn cả mũi tên và chú thích => chuột phải rồi chọn Group để nhóm lại với nhau.
Xem thêm: Hướng dẫn cách vẽ Shapes giữ đúng định dạng trong Excel
Kết luận
Cách vẽ mũi tên và vẽ đường thẳng trong Excel rất đơn giản phải không nào? Hy vọng bài viết của chúng mình đã cung cấp kiến thức hữu ích cho các bạn. Chúc các bạn áp dụng thành công.
Để học kỹ năng Excel thành thạo, nắm rõ các công cụ của phần mềm tin học văn phòng hữu dụng này và biết cách dùng 150+ hàm thông dụng cho dân văn phòng thì các bạn đăng ký khóa học ở đây nhé:
Tuyệt đỉnh Excel: Khóa học giúp bạn trở thành chuyên gia Excel công sở
Khóa học giúp các bạn trang bị kiến thức từ cơ bẩn đến nâng cao để sử dụng thành thạo phần mềm Excel. Tham gia khóa học, ngoài phần bài học thì bạn sẽ được gửi tặng tài liệu, ebook để mở rộng vốn kiến thức. Hệ thống bài giảng của khóa học giống với chương trình mà Gitiho đã cung cấp cho các tập đoàn lớn như Vietinbank, Samsung, TH True Milk,... đào tạo nhân viên. Bạn cũng sẽ được giảng viên giải đáp chi tiết mọi thắc mắc mà bạn để lại ở phần bình luận trong vòng 24h xuyên suốt khóa học.
Hoàn thành khóa học, bạn có thể tự tin sử dụng phần mềm Excel để xử lý công việc văn phòng. Khóa học có giá trị sử dụng trọn đời nên bạn có thể học bất cứ khi nào bạn muốn nhé. Chúc các bạn học tập hiệu quả!
Khóa học phù hợp với bất kỳ ai đang muốn tìm hiểu lại Excel từ con số 0. Giáo án được Gitiho cùng giảng viên thiết kế phù hợp với công việc thực tế tại doanh nghiệp, bài tập thực hành xuyên suốt khóa kèm đáp án và hướng dẫn giải chi tiết. Tham khảo ngay bên dưới!
Giấy chứng nhận Đăng ký doanh nghiệp số: 0109077145, cấp bởi Sở kế hoạch và đầu tư TP. Hà Nội
Giấy phép mạng xã hội số: 588, cấp bởi Bộ thông tin và truyền thông






