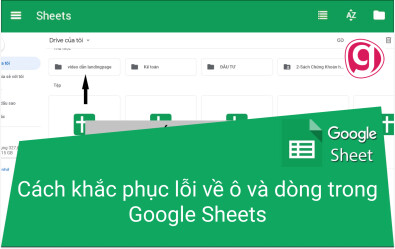Cách cấp mở quyền chỉnh sửa bảng tính trên Google Sheets
Google Sheets (Google trang tính) là ứng dụng hỗ trợ làm việc với bảng tính, trang tính của Google, tương tự như Microsoft Excel. Tuy nhiên, Google Sheets cho phép người dùng sử dụng online, không cần cài đặt phần mềm và có thể chia sẻ dữ liệu cho người khác để cùng làm việc trên trang tính.
Bên cạnh sự tiện lợi thì việc chia sẻ dữ liệu để cùng làm việc trên bảng tính sẽ làm dữ liệu bị mất, thay đổi không theo mong muốn của chúng ta.
Vì vậy, việc thiết lập quyền chỉnh sửa trên Google Sheets là vô cùng cần thiết. Trong bài viết này, Gitiho sẽ hướng dẫn bạn cách thiết lập quyền chỉnh sửa bảng tính trên Google Sheets giúp bảo vệ trang tính của bạn.
XEM NHANH BÀI VIẾT
- 1 Thiết lập quyền chỉnh sửa bảng tính cho cả tệp Google Sheets
- 1.1 Cách thiết lập quyền chỉnh sửa bảng tính cho 1 tài khoản
- 1.2 Cách thay đổi quyền của tài khoản đã được thiết lập quyền chỉnh sửa bảng tính trong Google Sheets
- 2 Thiết lập quyền chỉnh sửa bảng tính cho 1 trang tính (sheet) trong tệp
- 3 Tổng kết
Thiết lập quyền chỉnh sửa bảng tính cho cả tệp Google Sheets
Cách thiết lập quyền chỉnh sửa bảng tính cho 1 tài khoản
Để thêm một hoặc nhiều tài khoản khác làm việc trên cùng 1 tệp Google Sheets, chúng ta làm theo các bước sau:
Mở hộp thoại thiết lập quyền chỉnh sửa bảng tính:
Nếu bảng tính đang được mở sẵn: Nhấp vào nút Share/Chia sẻ ở góc trên cùng bên phải của bảng tính
Nếu bảng tính đang không mở: Nhấp chuột phải vào biểu tượng của tệp, sau đó chọn "Chia sẻ"
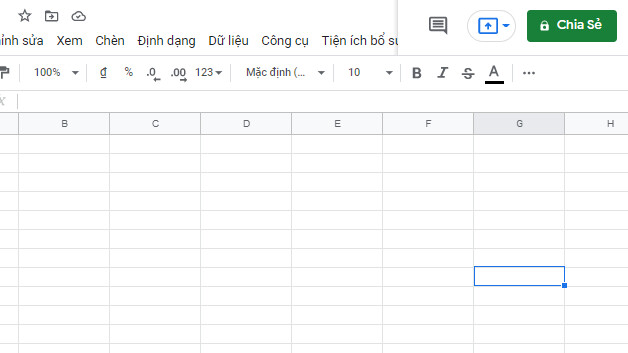
Lưu ý: Bạn cần phải đặt tên cho bảng tính trước khi thực hiện thao tác thiết lập quyền chỉnh sửa bảng tính. Nếu bảng tính chưa được đặt tên, khi bạn nhấp chọn vào nút chia sẻ, Google Sheets sẽ trả lại bạn hộp thoại thông báo "Đặt tên trước khi chia sẻ".
Lúc này bạn chỉ cần nhập tên của tệp, sau đó nhấn OK là có thể tiếp tục thao tác thiết lập quyền chỉnh sửa bảng tính trong Google Sheets.
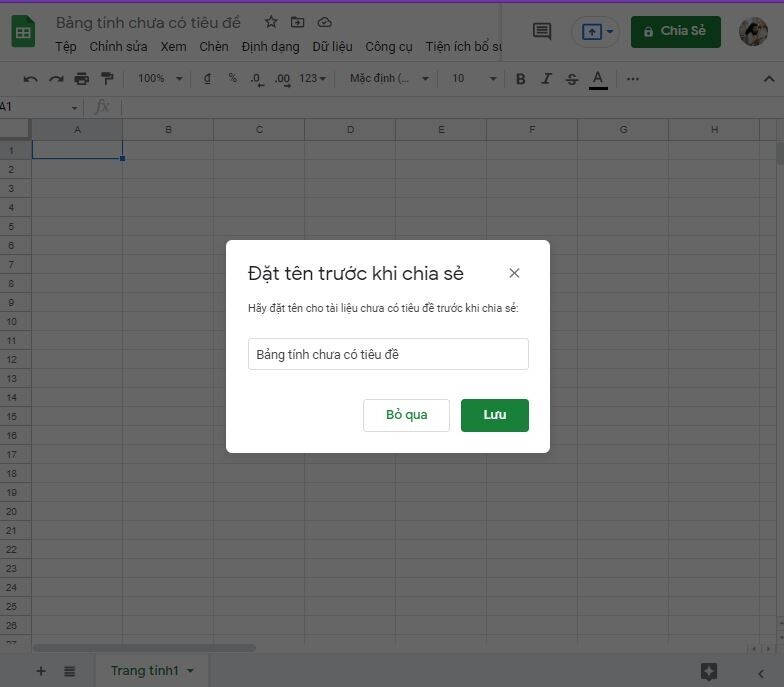
Tại cửa sổ Share with others (chia sẻ với mọi người và nhóm), có các phần sau cần quan tâm:
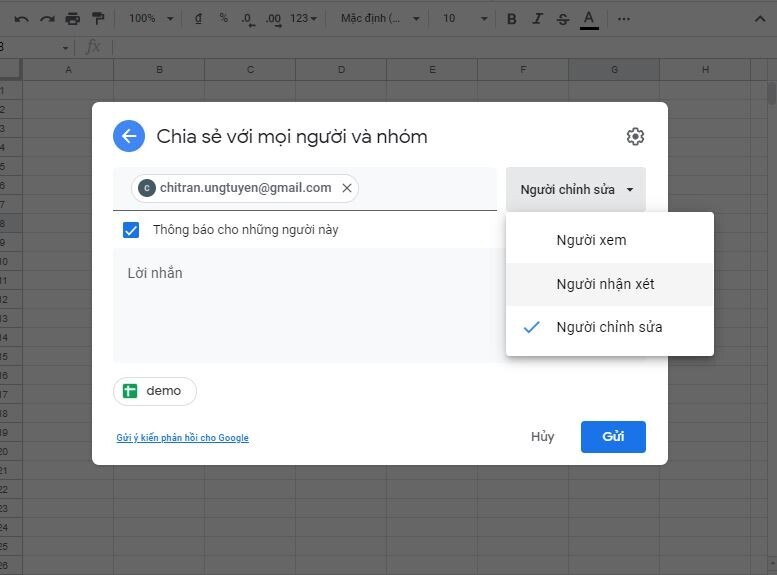
People/Thêm người và nhóm: Tại đây bạn có thể nhập tài khoản của một hoặc nhiều người bạn muốn chia sẻ để cùng làm việc trong tệp
Sau khi bạn nhập tài khoản muốn chia sẻ vào ô, hộp thoại chia sẻ sẽ thay đổi như sau:.
Người chỉnh sửa: Người được phân quyền có quyền được chỉnh sửa tệp y hệt chủ sở hữu của tệp như có thể thêm bớt dữ liệu, chỉnh sửa nội dung trong tệp..
Người nhận xét: Người được phân quyền có quyền góp ý, bình luận vào tệp thông qua chức năng Comment trong Goolge Sheets, tuy nhiên sẽ không có quyền chỉnh sửa nội dung trong tệp
Người xem: Người được phân quyền chỉ được xem nội dung mà không có quyền bình luận hay chỉnh sửa nội dung gì trong tệp.
Phần thông báo cho những người này: Nếu bạn muốn gửi thông báo cho những tài khoản Gmail đã được phân quyền chỉnh sửa bảng tính thì nhấp chọn vào ô này, nếu không cần thì có thể bỏ tích chọn
Lời nhắn: Nếu bạn lựa chọn gửi thông báo cho người được phân quyền chỉnh sửa bảng tính, bạn có thể nhập lời nhắn cho người đó ở ô này.
Sau khi làm xong các bước, nhấp chọn vào Gửi để hoàn tất thao tác thiết lập quyền chỉnh sửa bảng tính trong Google Sheets.
Xem thêm: Tổng hợp các phím tắt thông dụng trong Google Sheets
Cách thay đổi quyền của tài khoản đã được thiết lập quyền chỉnh sửa bảng tính trong Google Sheets
Sau khi chia sẻ quyền chỉnh sửa bảng tính cho tài khoản khác, bạn cũng hoàn toàn có thể thay đổi quyền của tài khoản đó đối với bảng tính. Để thực hiện thay đổi quyền chỉnh sửa bảng tính, ta làm theo các bước sau:
Mở hộp thoại Share with others/ Chia sẻ với mọi người và nhóm: Nhấp chọn vào nút Share/Chia sẻ ở góc trên cùng bên phải bảng tính
Khi hộp thoại mở ra, nhấp vào ô phân quyền nằm cạnh tên tài khoản được phân quyền để thực hiện thao tác chỉnh sửa. Bạn cũng có thể lựa chọn các quyền cho tài khoản được phân quyền như lúc thiết lập lần đầu. Ngoài ra, còn có thể lựa chọn là Đặt làm chủ sở hữu để tài khoản đó có thể trở thành chủ sở hữu của tệp hoặc Xóa bỏ để bỏ quyền chỉnh sửa bảng tính Google Sheets của tài khoản đó.
Sau khi lựa chọn, nhấp chọn Lưu để hoàn thành thao tác thay đổi.
Thiết lập quyền chỉnh sửa bảng tính cho 1 trang tính (sheet) trong tệp
Các bước thiết lập bảo vệ trang tính
Nếu trong cả môt tệp Google Sheets với nhiều trang tính (sheet) khác nhau, tuy nhiên, bạn chỉ muốn chia sẻ cho mọi người 1 trang tính trong đó thì hãy thực hiện theo cách làm sau
Bước 1: Nhấp chuột phải vào tên trang tính muốn thiết lập quyền chỉnh sửa bảng tính và chọn Protect Sheet/Bảo vệ trang tính
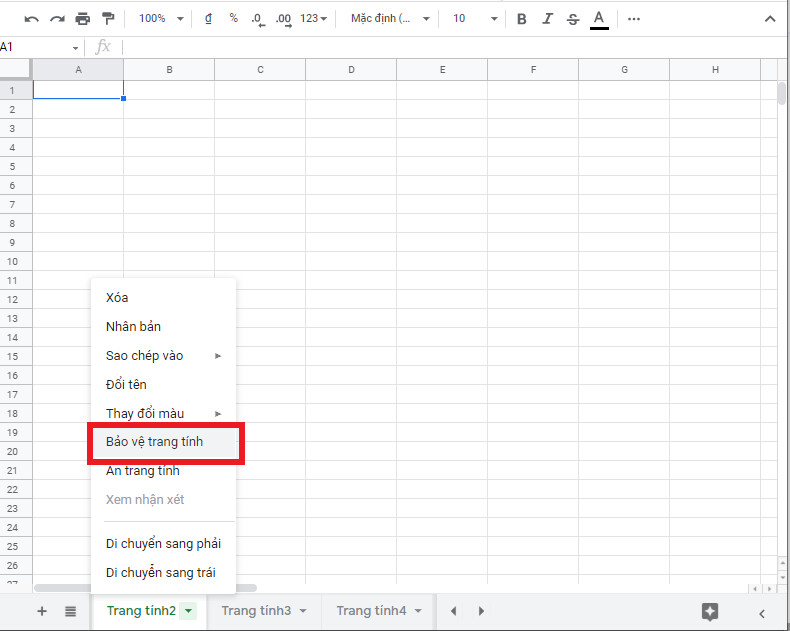
Bước 2: Chỉnh sửa phạm vi cần bảo vệ trong trang tính
Sau khi lựa chọn Protect Sheet, hộp thoại thiết lập phạm vi bảo vệ trang tính sẽ xuất hiện. Trong hộp thoại này, chúng ta cần lưu ý tới các phần sau:
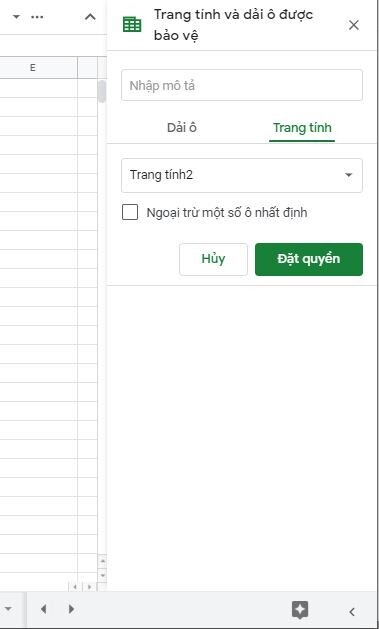
- Nhập mô tả/Enter a description: Thêm các phần mô tả, cảnh báo về việc khóa sheet hiện lên khi có người không được phân quyền thực hiện thao tác với sheet này
- Lựa chọn Dải ô (Range) hoặc Trang tính (Sheet): Lựa chọn bảo vệ 1 vùng, dải ô trong 1 trang tính thôi hay bảo vệ toàn bộ trang tính đó.
- Nhấp chọn vào nút Đặt quyền/Set permissions: Để thiết lập các quyền chỉnh sửa bảng tính. Sau khi nhấp chọn vào nút này, một hộp thoại Quyền chỉnh sửa phạm vi sẽ xuất hiện.
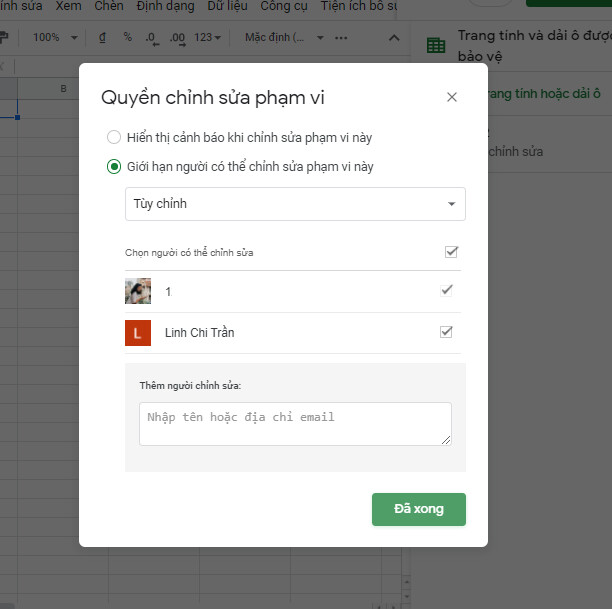
- Nếu bạn chọn Hiển thị cảnh báo khi chỉnh sửa phạm vi này thì bất kì ai (trừ chủ sở hữu) thực hiện thao tác với phạm vi đã lựa chọn được đều bị hiện thông báo cảnh báo
- Nếu bạn chọn Giới hạn người có thể chỉnh sửa: Bạn có thể tick chọn/bỏ chọn những người được quyền chỉnh sửa bảng tính trong phạm vi đã bảo vệ. hoặc thêm tài khoản có thể chỉnh sửa tại ô Thêm người chỉnh sửa. Có thiết thiết lập quyền chỉnh sửa bảng tính cho 20 tài khoản trong nội dung này.
- Sau khi thực hiện các thiết lập bảo vệ trang tính xong, bên cạnh trang tính sẽ xuất hiện biểu tượng ổ khóa
Xem thêm: Cách khắc phục lỗi về ô và dòng trong Google Sheets
Cách bỏ chế độ bảo vệ trang tính
Để bỏ chế độ bảo vệ trang tính, ta làm theo các bước sau:
- Nhấp chuột phải vào trang tính đang được bảo vệ, chọn Bảo vệ trang tính > Đặt quyền
- Lúc này, Google Sheets sẽ trả về thông báo trang tính này đã được bảo vệ, bạn nhấn OK để tiếp tục
- Nhấp chọn vào tên trang tính có biểu tượng ổ khóa
- Nhấp vào thùng rác bên cạnh ô mô tả, xong đó nhấp xóa ở hộp thoại xác nhận.
Vậy là trang tính của bạn đã được gỡ bỏ chức năng bảo vệ trang tính. Lúc này, những người được phân quyền có thể xem và có quyền chỉnh sửa bảng tính như bình thường.
Tổng kết
Trong bài viết trên, Gitiho đã hướng dẫn bạn cách thiết lập quyền chỉnh sửa bảng tính Google Sheets, giúp bảo vệ bảng tính của bạn khi chia sẻ để làm việc chung với các tài khoản khác. Chúc bạn áp dụng thành công!
Google sheets - công cụ thay thế hoàn hảo cho Excel có lẽ đã quá quen thuộc với hầu hết chúng ta, đặc biệt là dân văn phòng. Nhưng bạn có biết, Google Sheets có khoảng 900 triệu người dùng, nhưng không phải ai cũng biết sử dụng thành thạo những tính năng hữu ích từ những cái cơ bản nhất.
Để giúp đỡ bạn trên hành trình chinh phục công cụ làm việc “quốc dân” này, Gitiho đã cho ra mắt khóa học Google Sheets từ Cơ bản đến Nâng cao, công cụ thay thế Excel chỉ với 45 bài giảng và 9 giờ học, bạn đã hòan toàn có thể làm chủ công cụ này.
Giờ đây, bạn hoàn toàn có thể tự tin phân tích và xử lý dữ liệu trên Google Sheet, lập bảng biểu, báo cáo trực quan và hơn thế nữa. Và chắc chắn rằng, bạn sẽ được sếp và đồng nghiệp “yêu” hơn đấy!
Google Sheets từ Cơ bản đến Nâng cao, công cụ thay thế Excel
Nguyễn Văn QúyGiấy chứng nhận Đăng ký doanh nghiệp số: 0109077145, cấp bởi Sở kế hoạch và đầu tư TP. Hà Nội
Giấy phép mạng xã hội số: 588, cấp bởi Bộ thông tin và truyền thông