Cách xử lý dữ liệu dạng Text với các hàm trong Excel (Phần 1)
Bài viết này sẽ giới thiệu cho các bạn đọc nhóm hàm trong Excel liên quan đến việc xử lý dữ liệu dạng Text, mở đầu là cách phân tách dữ liệu. Cùng tìm hiểu nhé!
Trong nhóm thẻ Formulas, nhóm hàm liên quan đến định dạng Text trong Excel có rất nhiều hàm khác nhau. Ở bài viết này, Gitiho sẽ giới thiệu các hàm cơ bản liên quan chủ yếu đến 5 công việc chính hay gặp:
- Phân tách chuỗi ký tự
- Gộp, ghép nối các ký tự Text
- Thay đổi cách viết (viết thường, viết hoa,...)
- Tìm kiếm và thay thế một số ký tự Text
- Chuyển đổi kiểu dữ liệu và định dạng cho dữ liệu dạng Text
Phân tách chuỗi ký tự định dạng Text trong Excel
Bạn có thể hiểu rằng, trong một chuỗi ký tự dài, khi muốn tách ra một số đoạn Text ngắn hơn, hoặc tách ra một số ký tự cụ thể ở bên trong đoạn Text đó, thì bạn sẽ làm như thế nào?
Excel cung cấp 3 hàm chính:
- Hàm LEFT: Để tách phần ký tự bên trái
- Hàm MID: Để tách phần ký tự ở giữa
- Hàm RIGHT: Để tách phần ký tự bên tay phải
Để viết các hàm trong Excel này, các bạn cần thực hiện như sau:
1. Gõ lần lượt các ký tự "=le"
2. Sau đó, bạn sẽ thấy Excel gợi ý các hàm phía dưới cho bạn như sau:
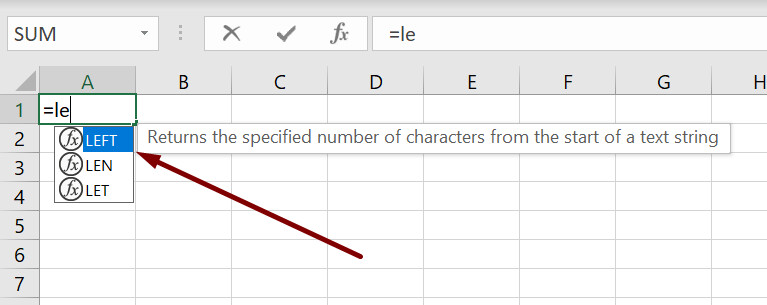
3. Nhấn phím Tab để thực hiện nhập tham số của hàm (Để hiểu lý do tại sao, hãy đọc bài viết ở mục "Xem thêm" phía dưới).
Xem thêm: Các hàm trong Excel (Phần 1): Cách viết hàm và nạp giá trị hàm
Lưu ý:
- Hàm LEFT gồm 2 tham số thành phần: Đoạn Text cần tách ký tự (text) và số lượng ký tự mà bạn cần tách (num_chars). Số lượng ký tự này nằm trong dấu ngoặc vuông [num_chars] nên bạn không bắt buộc phải nhập, và nếu bạn không nhập tham số này, Excel sẽ tự động hiểu bạn muốn tách 1 ký tự phía bên trái.
- Hàm MID gồm 3 thành phần: Đoạn text cần tách (text), số thứ tự ký tự bạn muốn bắt đầu tách (start_num) và số lượng ký tự mà bạn cần tách (num_chars).
Ví dụ: Bạn cần tách ký tự ở giữa, tính từ vị trí ký tự số 3 trong đoạn Text KYTUDANGTEXT nằm ở ô A1
Hàm bạn cần nhập sẽ là:
=MID(A1,3,6)
Kết quả đoạn Text được tách sẽ là: TUDANG
- Hàm RIGHT cũng tương tự như hàm LEFT cũng gồm 2 tham số text và [num_chars]
- Hàm LEN để đếm số lượng ký tự, bạn muốn biết xem đoạn Text của bạn có bao nhiêu ký tự, hãy sử dụng hàm này để đo đoạn ký tự đó. Do đó, hàm LEN rất phù hợp để kết hợp với hàm MID, RIGHT để biết được số lượng ký tự bạn cần tách.
Ví dụ phân tách dữ liệu định dạng Text trong Excel
Dưới đây sẽ là một số ví dụ cũng như bài tập thực hành cho các bạn hiểu rõ hơn về cách phân tách ký tự định dạng Text trong Excel. Cùng tải file đính kèm bài viết này, để luyện tập thành thạo kỹ năng này nhé!
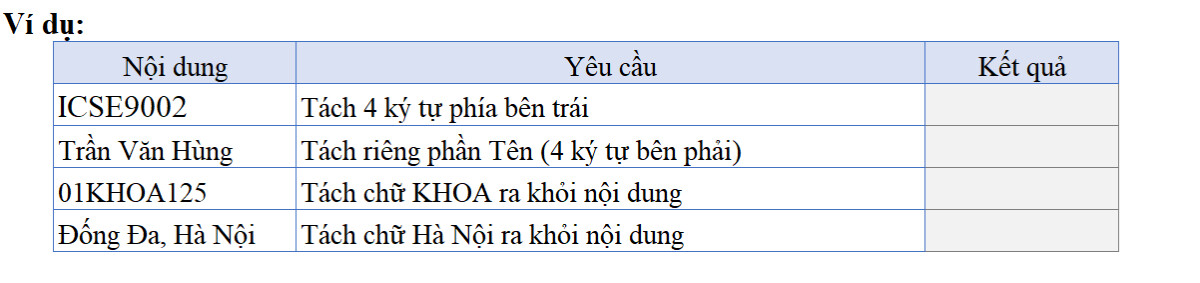
Yêu cầu 1: Tách ký tự Text bên trái
Công thức hàm bạn cần nhập:
=LEFT("ICSE9002", 4)
Lưu ý:
- Ký tự dạng Text cần được đặt trong dấu ngoặc kép ""
- Cách nhập hàm cần có một số lưu ý, hãy đọc thêm bài viết mục "Xem thêm"
- Thay vì việc nhập trực tiếp đoạn ký tự cần tách, bạn hoàn toàn có thể tham chiếu đến ô chứa nội dung đó (ở đây là ô B12). Lúc đó, công thức hàm:
=LEFT(B12, 4)
Kết quả được hiển thị:
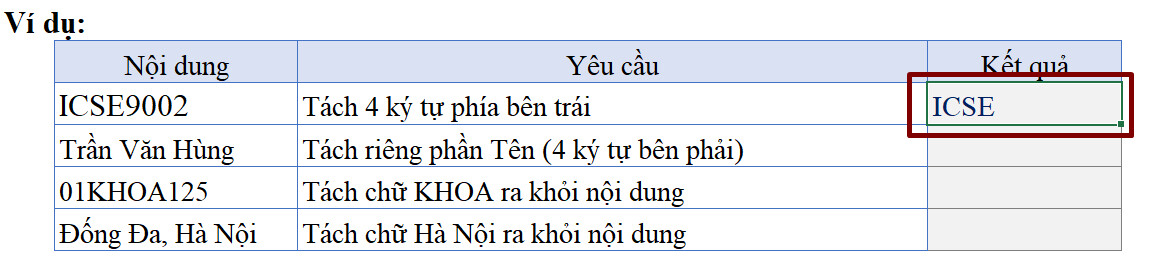
Xem thêm: Các hàm trong Excel (Phần 2): Một số kỹ thuật sử dụng hàm trong Excel
Yêu cầu 2: Tách ký tự Text bên phải
Công thức hàm cần nhập:
=RIGHT(B13, len("Hùng")) hoặc =RIGHT(B13, 4)
Tại sao có thể viết như này? Vì hàm len(''Hùng") đếm số ký tự bạn cần tách (chính là Hùng) để điền vào tham số thứ 2 của hàm RIGHT. Với dãy ký tự nào dài mà bạn không muốn tốn thời gian đếm ký tự, bạn có thể dùng hàm LEN để kết hợp, vẫn cho ra kết quả đúng.
Bạn được kết quả sau:
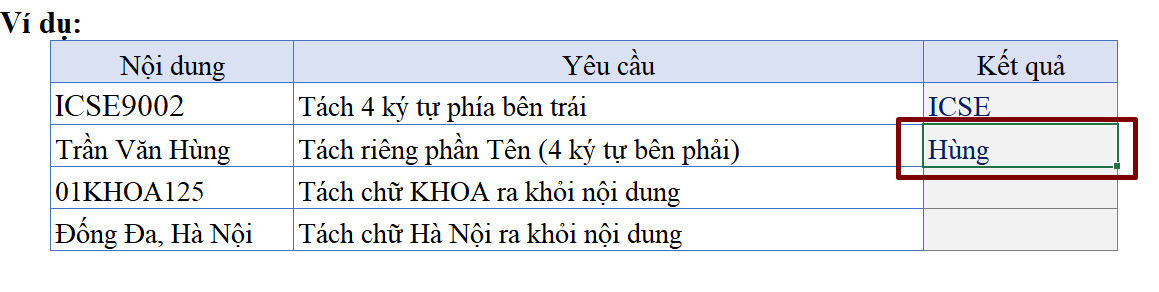
Yêu cầu 3: Tách ký tự Text ở giữa
Từ KHOA này nằm ở giữa đoạn ký tự cho sẵn, do đó bạn đọc cần sử dụng hàm MID
Bạn thực hiện các thao tác:
- Đếm từ trái sang phải xem từ KHOA bắt đầu nằm ở ký tự thứ mấy (Ở đây trong đoạn "01KHOA125" của đề bài, từ này bắt đầu nằm ở ký tự thứ 3)
- Đếm số ký tự của từ KHOA (có 4 ký tự)
- Nhập công thức hàm từ các yếu tố trên:
=MID(B14, 3, 4) hoặc =MID("01KHOA125", 3, 4)
Lưu ý: Có nhiều bạn đọc sẽ nghĩ rằng từ KHOA sẽ bắt đầu ở vị trí ký tự thứ 2, do đó có thể bị nhầm lẫn và có được kết quả là 1KHO
Xem thêm: Hướng dẫn cách tách rời từng ký một tự ra khỏi chuỗi
Yêu cầu 4: Tách ký tự Text trong nội dung
- Các bạn có thể dùng hàm RIGHT cho đoạn text này ở ô B15
- Số lượng ký tự cần lấy: Dùng hàm LEN để đếm
- Viết công thức hàm:
=RIGHT(B15, len("Hà nội"))
Bạn đã có được kết quả này chưa?
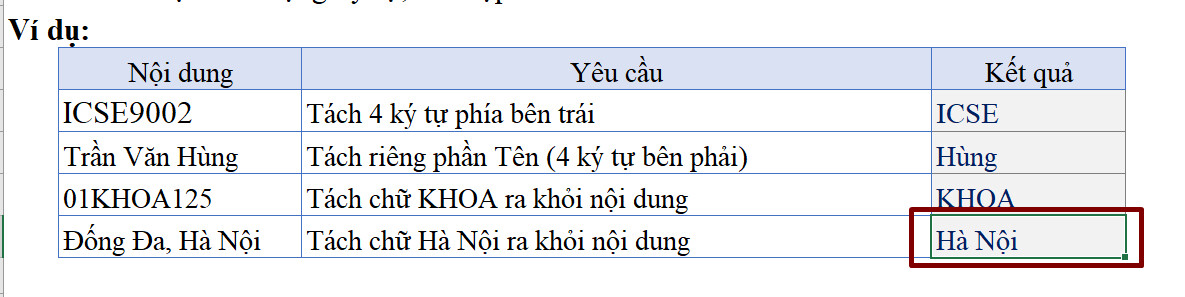
Xem thêm: Cách thêm, chèn ký tự vào giữa các chuỗi dữ liệu trong Excel
Kết luận
Hy vọng qua bài viết trên, bạn đọc đã nắm vững được kiến thức liên quan đến cách phân tách dữ liệu định dạng Text trong Excel. Ngoài ra, đừng quên luyện tập với file đính kèm trong bài viết này của Gitiho nhé! Đăng ký ngay khóa học Tuyệt đỉnh Excel để làm chủ công việc của mình, tối ưu hóa thời gian cũng như được tuyển chọn trong các kỳ tuyển dụng lớn.
Tài liệu kèm theo bài viết
Khóa học phù hợp với bất kỳ ai đang muốn tìm hiểu lại Excel từ con số 0. Giáo án được Gitiho cùng giảng viên thiết kế phù hợp với công việc thực tế tại doanh nghiệp, bài tập thực hành xuyên suốt khóa kèm đáp án và hướng dẫn giải chi tiết. Tham khảo ngay bên dưới!
Giấy chứng nhận Đăng ký doanh nghiệp số: 0109077145, cấp bởi Sở kế hoạch và đầu tư TP. Hà Nội
Giấy phép mạng xã hội số: 588, cấp bởi Bộ thông tin và truyền thông






