Cách sửa lỗi định dạng ngày tháng trong Excel nhanh chóng
Đôi khi làm việc với Excel, bạn có thể gặp phải vấn đề về định dạng ngày tháng, làm cho dữ liệu trở nên lộn xộn và khó hiểu. Tuy nhiên, đừng lo lắng! Bài viết này sẽ dẫn bạn qua cách sửa lỗi định dạng ngày tháng trong Excel một cách nhanh chóng và dễ dàng.
Tìm hiểu cách chuyển đổi dữ liệu ngày tháng sao cho chuẩn xác và tránh những sai sót không mong muốn trong bài học Excel này nhé.
Lỗi định dạng ngày tháng trong Excel là gì?
Đây là lỗi xảy ra khi Excel không nhận diện đúng định dạng của ngày tháng trong dữ liệu bạn nhập. Điều này có thể dẫn đến việc Excel hiển thị dữ liệu ngày tháng không chính xác hoặc thậm chí không thể sử dụng để thực hiện các phép tính toán đúng đắn.
Một số lỗi định dạng ngày tháng phổ biến
Ngày tháng trong Excel rất dễ bị nhập sai, nhất là khi bạn nhận file làm việc từ người không có kỹ năng thao tác trên Excel. Có một số lỗi định dạng ngày tháng trong Excel thường gặp nhất là:
- Lỗi sắp xếp ngày tháng trong Excel xuất phát khi việc sắp xếp dữ liệu ngày tháng không diễn ra đúng trật tự mong muốn. Điều này khiến dữ liệu bị đảo ngược, không biết ngày hay tháng được viết trước vì không có quy ước từ ban đầu.
Ví dụ: Trong cùng một file làm việc do nhiều người khác nhau điền dữ liệu, có người sử dụng dạng dd/mm/yyyy nhưng có người khác lại dùng mm/dd/yyyy.
- Lỗi không định dạng được ngày tháng trong Excel vì số tháng nhập vào lớn hơn 12.
- Lỗi ngày tháng bị chuyển thành số trong Excel, thậm trí đôi khi ở dạng Text. Dữ liệu là ngày tháng nhưng lại được nhập vào dưới dạng số (Number), văn bản (Text) khiến Excel không nhận diện được đây là một giá trị thời gian.
Vậy chúng ta sẽ tìm ra các lỗi dữ liệu ngày tháng trong Excel này và xử lý như thế nào? Hãy cùng tìm hiểu ngay nhé. Bên cạnh đó, bạn có thể tìm hiểu nâng cao về cách định dạng trong Excel với khóa học sau tại Gitiho:
Dùng AutoFilter phát hiện lỗi định dạng ngày tháng trong Excel
Tính năng AutoFilter (bộ lọc tự động) đã không còn xa lạ với người dùng Excel. Không chỉ dùng để lọc và tìm ra một nội dung trong bảng tính Excel của bạn mà nó còn có thể giúp chúng ta phát hiện lỗi định dạng ngày tháng trong Excel. Cách sử dụng cụ thế như sau:
Bước 1: Mở công cụ AutoFilter bằng cách chọn toàn bộ bảng dữ liệu của bạn rồi bấm vào thẻ Data => chọn công cụ Filter trong nhóm Sort & Filter.
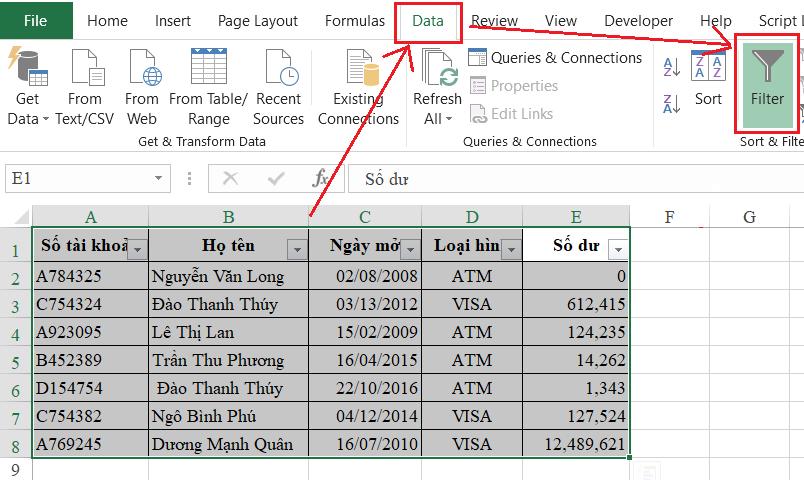
Bước 2: Nhấp chuột chọn vào dấu tam giác ngược ở cột có dữ liệu thời gian mà cụ thể trong ví dụ của chúng mình là cột C (Ngày mở).
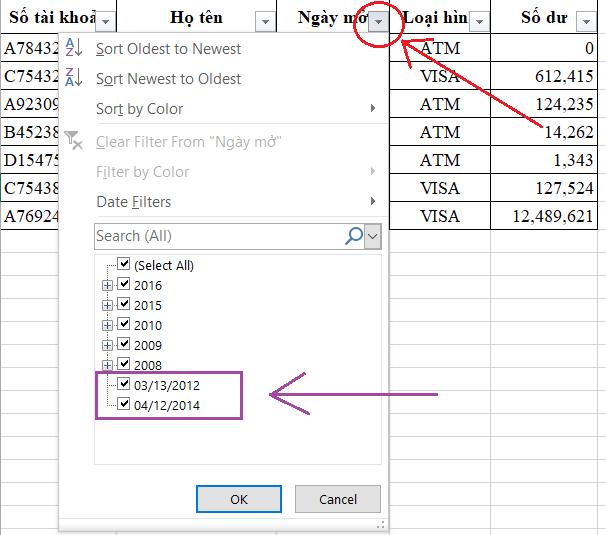
Trong hình ảnh trên các bạn có thể thấy dữ liệu được sắp xếp theo từng năm. Tuy nhiên, có 2 dữ liệu không được xếp theo năm mà hiển thị cả ngày, tháng, năm. Như vậy đây chính là một lỗi định dạng ngày tháng trong Excel.
Tại sao chúng ta có thể khẳng định như vậy?
Các bạn hãy ghi nhớ quy tắc sắp xếp dữ liệu tự động của tính năng Auto Filter áp dụng cho dữ liệu dạng thời gian (ngày/tháng/năm hoặc giờ/phút) nhé:
- Thứ tự: Giảm dần theo thời gian
- Gộp nhóm: Gộp theo thứ tự Năm => Tháng => Ngày => Giờ,...
Chỉ có những dữ liệu được nhập vào hoặc đã được định dạng thành dữ liệu dạng thời gian thì mới được sắp xếp theo quy tắc trên. Do đó, chúng ta có dùng công cụ này để tìm ra ngay những dữ liệu không chuẩn định dạng thời gian.
Xem thêm: Cách chuyển định dạng ngày tháng trong Excel (DATE) sang TEXT & NUMBER
Cách sửa lỗi ngày tháng trong Excel
1. Thiết lập quy tắc hiển thị thời gian cho máy tính của bạn
Đây là việc đầu tiên và bắt buộc phải làm khi các bạn sử dụng Excel trên một máy tính mới hoặc máy tính không phải của bạn. Bởi vì, nếu người dùng không thiết lập thì máy tính sẽ hiển thị mặc định theo quy ước Tháng/ Ngày/ Năm. Quy ước này ngược với cách viết ngày tháng thông dụng và phổ biến của người Việt.
Để thiết lập hoặc kiểm tra xem quy tắc hiển thị thời gian của máy tính đang như thế nào thì các bạn làm như sau:
- Bước 1: Mở cửa sổ Control Panel => chọn mục Region (Region and Language)
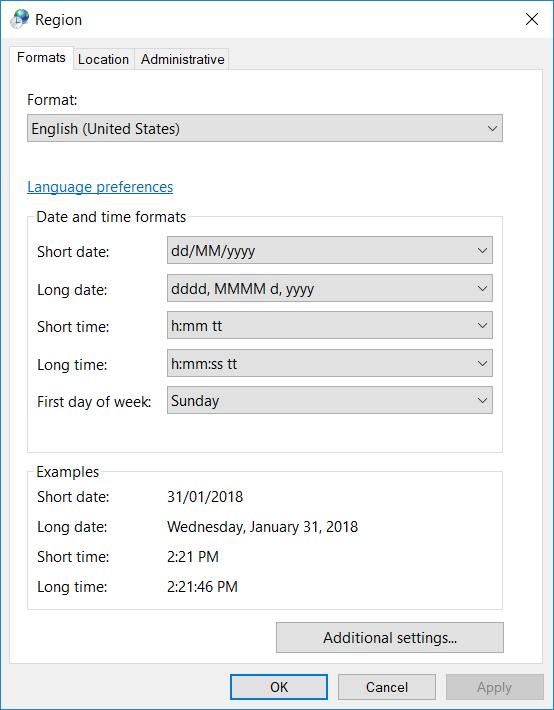
- Bước 2: Nhấp chuột chọn mục Additional Settings...
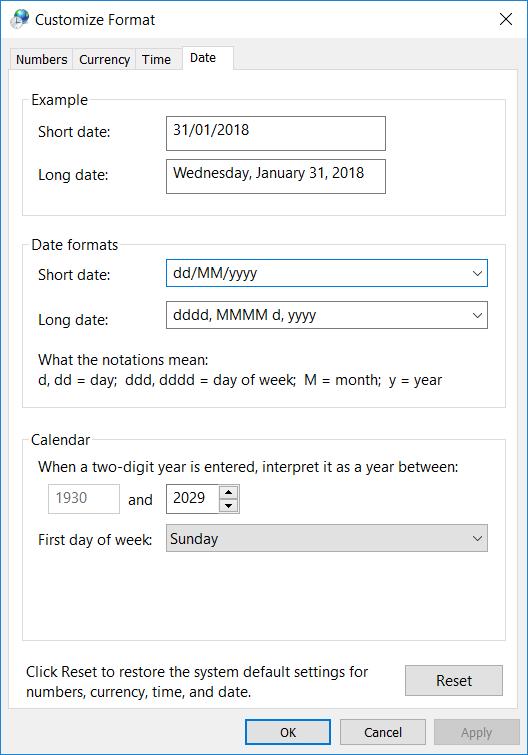
- Bước 3: Chọn thẻ Date trong mục này
- Bước 4: Nhìn xuống mục Short Date, nếu quy tắc hiển thị của nó đã là dd/MM/yyyy thì bạn bấm OK rồi thoát ra. Nếu quy tắc chưa đúng như vậy thì bạn bấm vào mũi tên chỉ xuống để chọn cho đúng rồi mới bấm OK nhé.
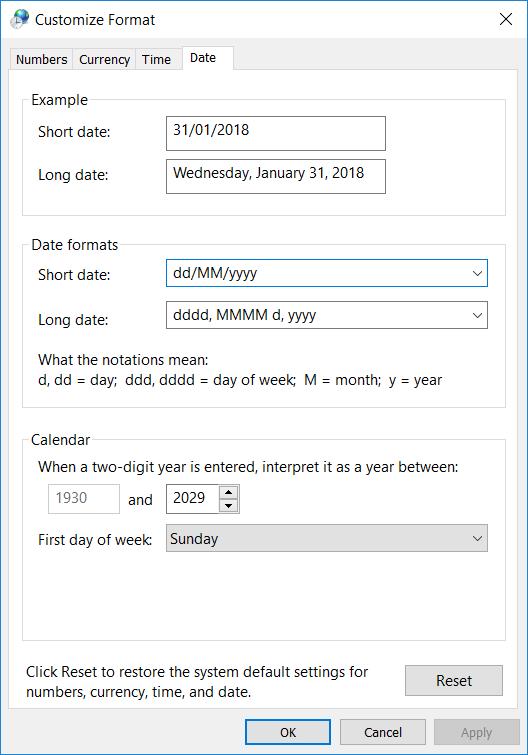
Trong đó:
- dd là ký hiệu của Ngày. Nếu ngày <10 thì sẽ có số 0 ở trước
- mm là ký hiệu của Tháng. Nếu tháng <10 thì sẽ có số 0 ở trước
- yyyy là ký hiệu của Năm. Ở đây chúng ta nên dùng 4 chữ y để thể hiện đủ 4 số của Năm
2. Định dạng cho toàn bộ trường dữ liệu thời gian trên Excel
Sau khi đã thiết lập được quy tắc hiển thị thời gian, chúng ta sẽ tiến hành định dạng cho thời gian của bảng mà cụ thể là cột C:
- Chọn toàn bộ cột C rồi bấm Ctrl + 1 để m bảng chọn Format Cells
- Tại tab Number, các bạn chọn vào Date hoặc bấm vào Custom rồi điền ở mục Type là dd/mm/yyyy
- Bấm OK để lưu lại thiết lập
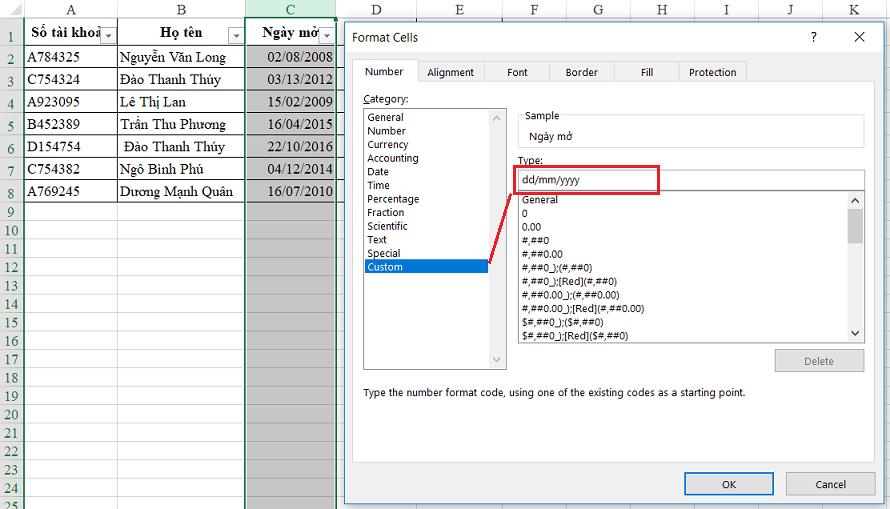
3. Lọc và sửa lỗi định dạng ngày tháng trong Excel
Các bạn bỏ dấu tích ở ô Select All đi sau đó chỉ tích vào các ô có dữ liệu ngày tháng bị lỗi > Nhấn OK. Sau đó các bạn sửa lại dữ liệu ngày tháng ở các ô này theo đúng quy ước là được nhé.
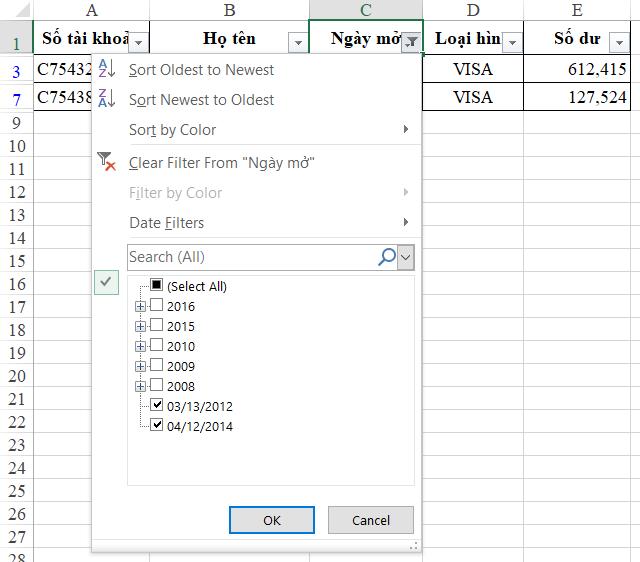
Xem thêm: Hướng dẫn cách đánh số thứ tự ngày tháng bỏ qua các ngày cuối tuần
Kết luận
Hy vọng cách sửa lỗi định dạng ngày tháng trong Excel mà chúng mình hướng dẫn ở bài viết này sẽ hỗ trợ các bạn trong quá trình làm việc. Hãy theo dõi Gitiho thường xuyên để cập nhật những kiến thức, thủ thuật Excel mới.
Chúc các bạn luôn học tập hiệu quả!
Khóa học phù hợp với bất kỳ ai đang muốn tìm hiểu lại Excel từ con số 0. Giáo án được Gitiho cùng giảng viên thiết kế phù hợp với công việc thực tế tại doanh nghiệp, bài tập thực hành xuyên suốt khóa kèm đáp án và hướng dẫn giải chi tiết. Tham khảo ngay bên dưới!
Giấy chứng nhận Đăng ký doanh nghiệp số: 0109077145, cấp bởi Sở kế hoạch và đầu tư TP. Hà Nội
Giấy phép mạng xã hội số: 588, cấp bởi Bộ thông tin và truyền thông







