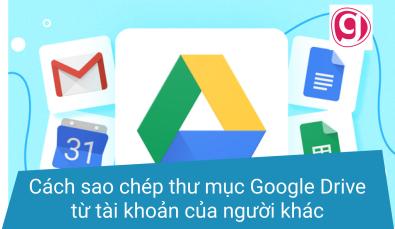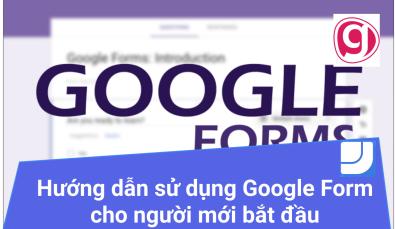Hướng dẫn cài đặt Office 365 phiên bản 2021 mới nhất
Trước khi bắt tay vào những bài học đầu tiên của khóa học PPG01 - Tuyệt đỉnh PowerPoint, điều kiện đầu tiên để theo học khóa học này chính là phần mềm PowerPoint. Chắc hẳn trên thiết bị máy tính của chúng ta đã được cài đặt sẵn PowerPoint mặc định từ Office trên máy tính Windows hoặc MacOS. Tuy nhiên, chúng ta cần phải xem kỹ phiên bản Office trên máy của mình là phiên bản nào. Trong khóa học này, giảng viên Lương Minh Thanh lựa chọn phiên bản Office 365 - phiên bản cao cấp nhất của Office tính tới thời điểm hiện nay. Trong bài viết này, Gitiho.com sẽ giúp các bạn cách cài đặt Office 365 mới nhất năm 2021.
Cài đặt Office 365 từ trình duyệt
Link cài đặt Office 365 vĩnh viễn
Đầu tiên, chúng ta truy cập vào đường dẫn này để tiến hành tải xuống Office 365: https://phanmemgoc.com/download-office-365-proplus-huong-dan-kich-hoat-ban-quyen-mai-mai/
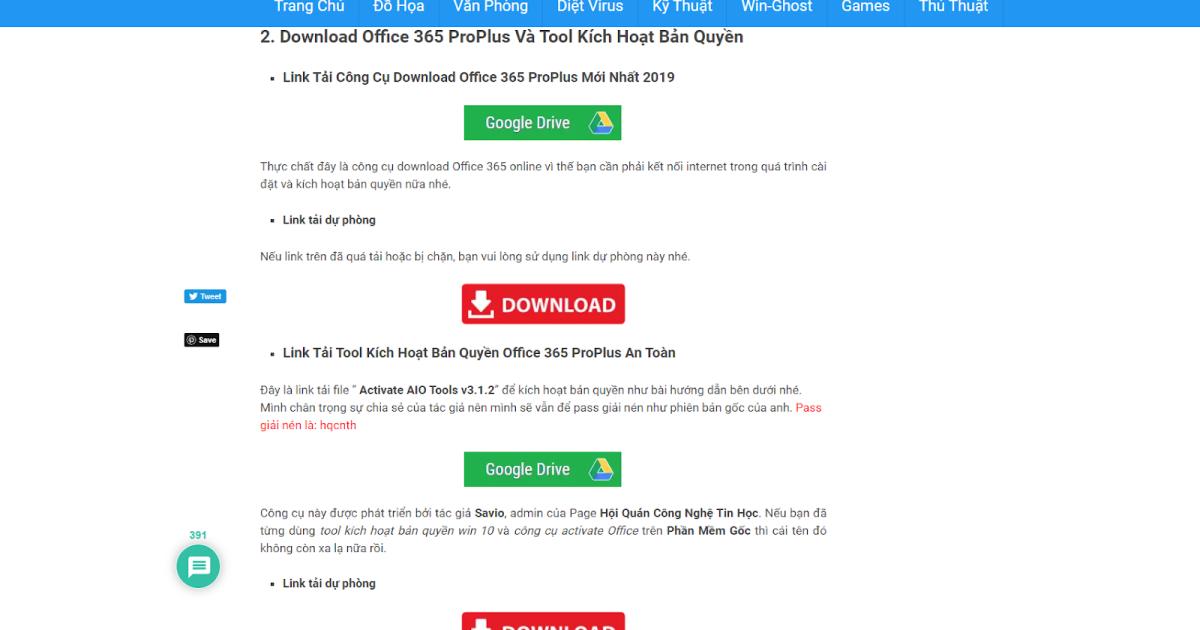
Tại đây có 4 đường link để tải xuống cho bạn lựa chọn. Nếu như đường link Google Drive bị quá lượt tải xuống thì bạn chỉ cần nhấn vào link dự phòng để tải xuống phần mềm Office 365.
Các bước cài đặt Office 365
Sau khi tải xuống chúng ta sẽ có hai file cài đặt của Office 365, chúng ta sẽ nhần vào file Tool Download 365 trước.
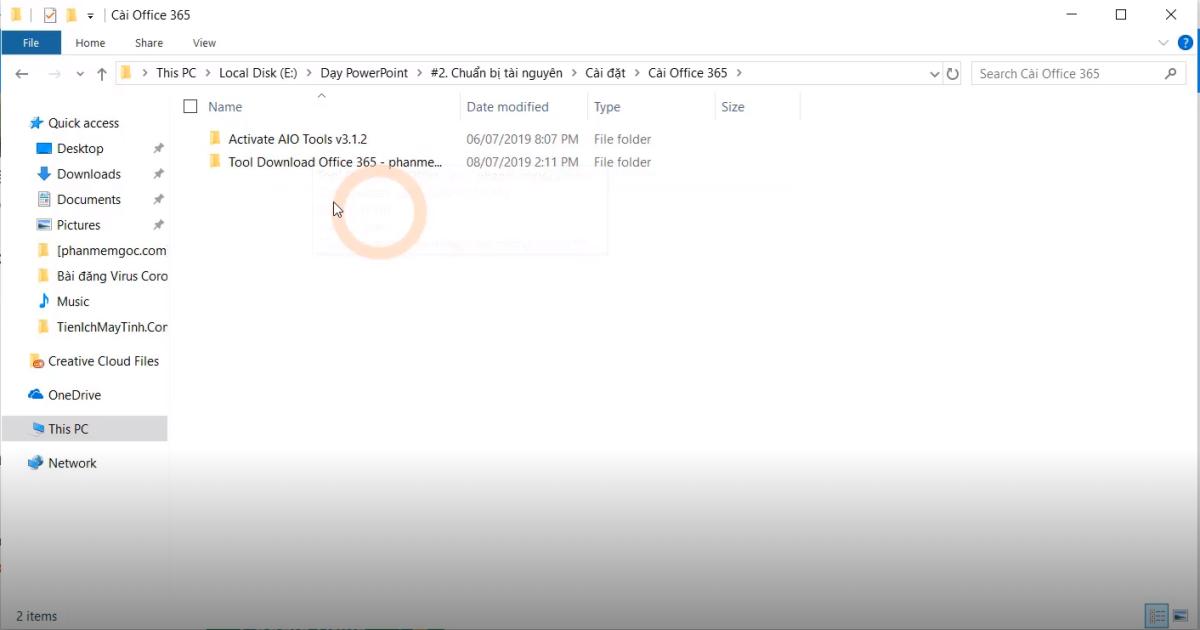
Tiếp đến ta nhấn vào phần cài đặt Office Plus Tool.exe. Bạn hãy nhớ cấp quyền admin cho phần cài đặt này bằng cách nhấn chuột phải vào phần cài đặt rồi chọn Run as Adminstrator
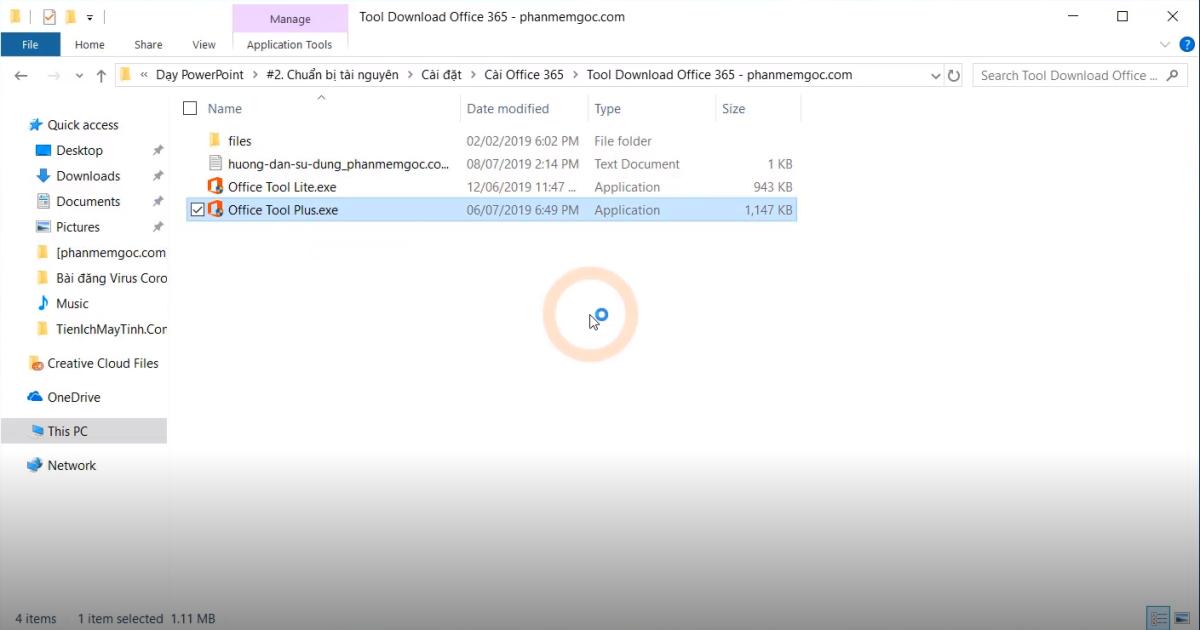
Sau đó hộp thoại Office Tool Plus.exe hiện ra, ta nhìn vào cột trái của hộp thoại, nhấn vào phần Install. Trong tab Install, ở phần Application, chúng có quyền được chọn những phần mềm được cài đặt đi chung với Office 365 như Excel, Word, PowerPoint,... Tùy theo mục đích sử dụng mà chúng ta sẽ tích vào ô tròn có chứa tên phần mềm.
Tùy chỉnh cài đặt Office 365
Phía bên dưới là Install Setting là những tùy chỉnh cài đặt của Office 365:
- Architecture: Kiến trúc của bản Windows bạn đang dùng.( Nếu như dùng Windows 64-bit, ta chọn x64. Nếu dùng bản 32-bit, ta chọn x86)
- Channel: Kênh thanh toán và thời hạn thanh toác. (Vì chúng ta đang sử dụng bản lậu nên chỉ cần chọn Monthly Channel (Targeted) để quá trình bẻ khóa diễn ra bình thường)
- Method: Cách thức cài đặt (Ta chọn Online Install)
- Module: Mô đun cài đặt (Chọn Office Deployment Tool)
Tiếp tới ta có dòng Main Language vì chưa hỗ trợ tiếng Việt vậy nên để cho việc học tập làm việc diễn ra suôn sẻ chúng ta sẽ chọn tiếng Anh làm ngôn ngữ chính cho bản Office 365.
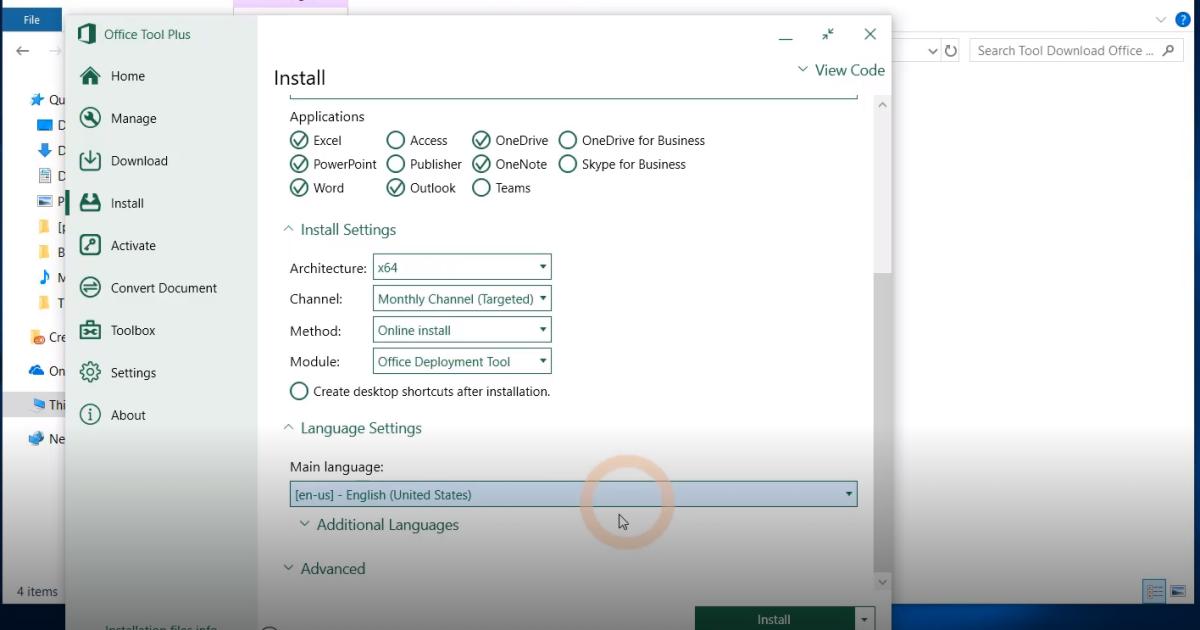
Thiết lập cài đặt xong xuôi, ta nhấn vào dòng Install và đợi từ 2-3 tới 3 phút để Office 365 khởi chạy cài đặt.
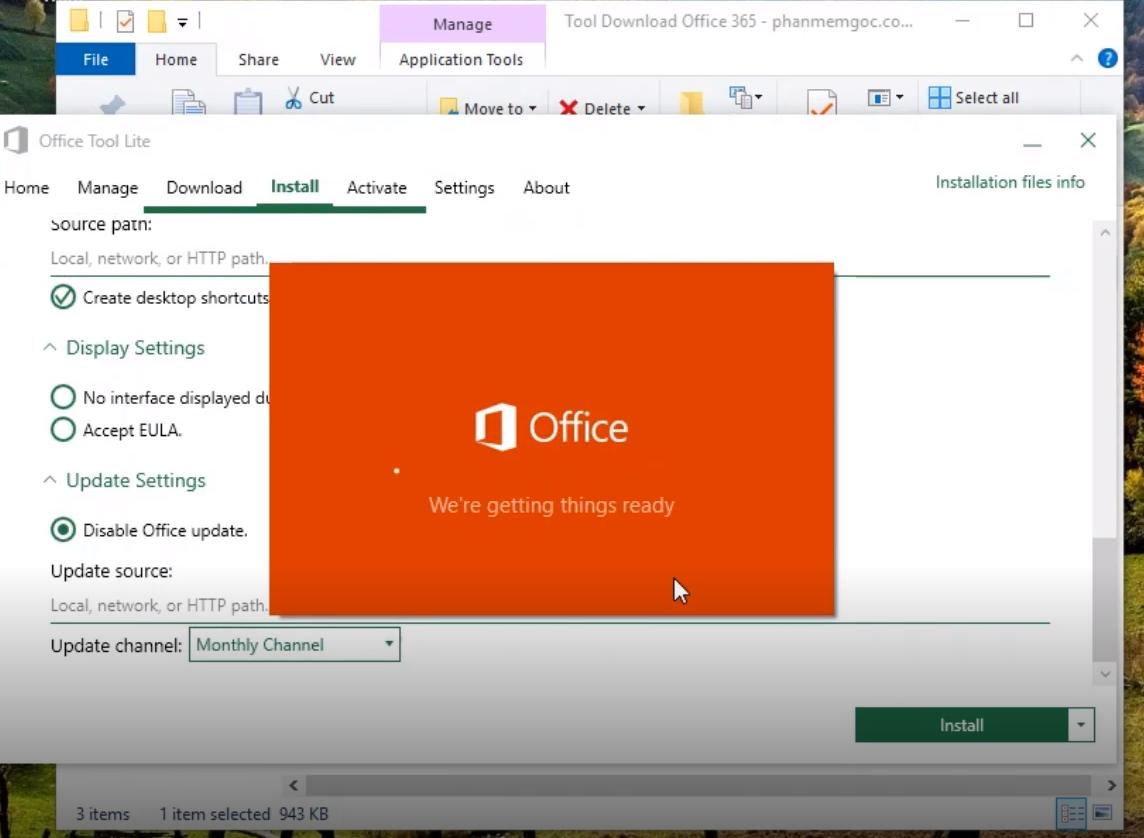
Sau khi cài đặt xong, Office 365 sẽ hiện ra thông báo rằng bạn đã cài đặt thành công.
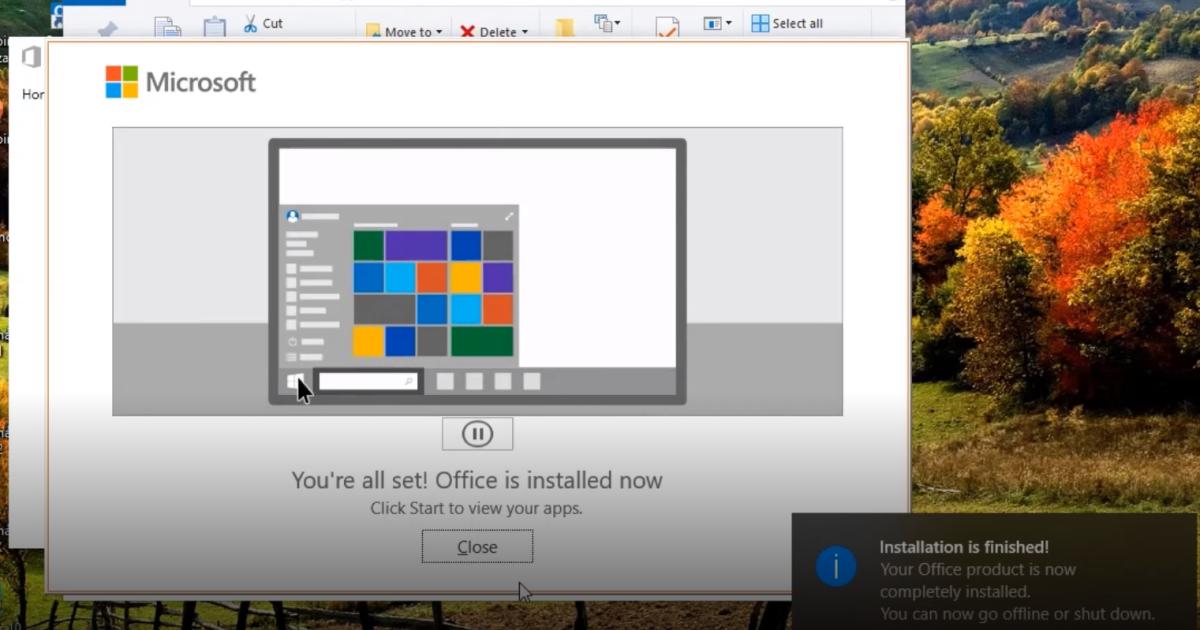
Xem thêm: Hướng dẫn các ưu điểm của Microsoft Office 365 và cách cài đặt
Cài đặt Active để cài đặt Office 365 vĩnh viễn
Để cài đặt Active. ta trở lại phần cài đặt ban đầu và chọn thư mục Active AIO Tools v3.1.2
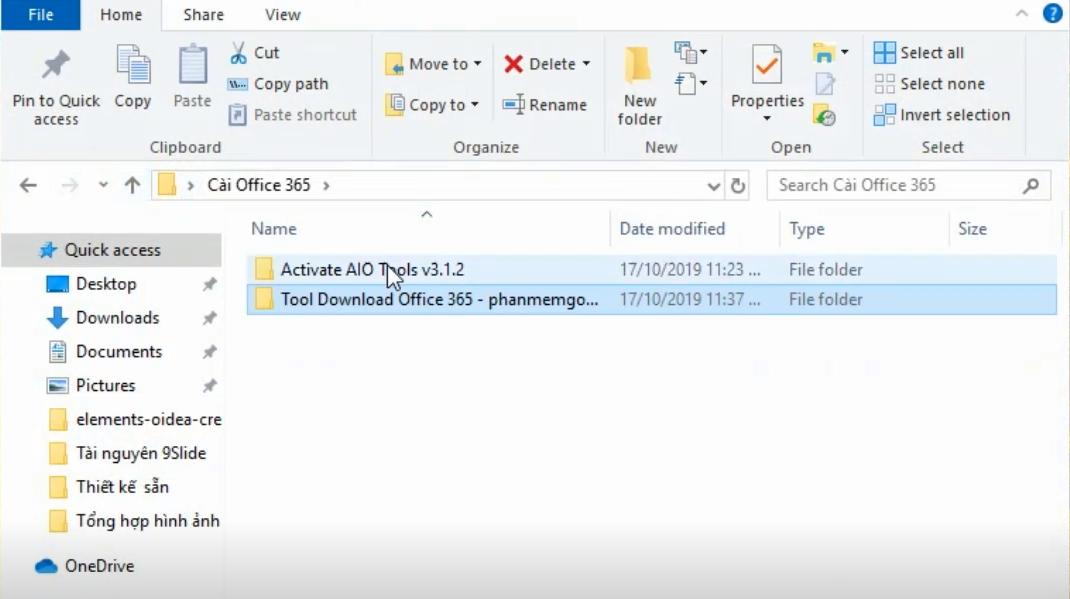
Trong thư mục này sẽ có 2 thư mục con gồm thư mục trên dành cho hệ điều hành MacOS, còn phía dưới là cho Windows
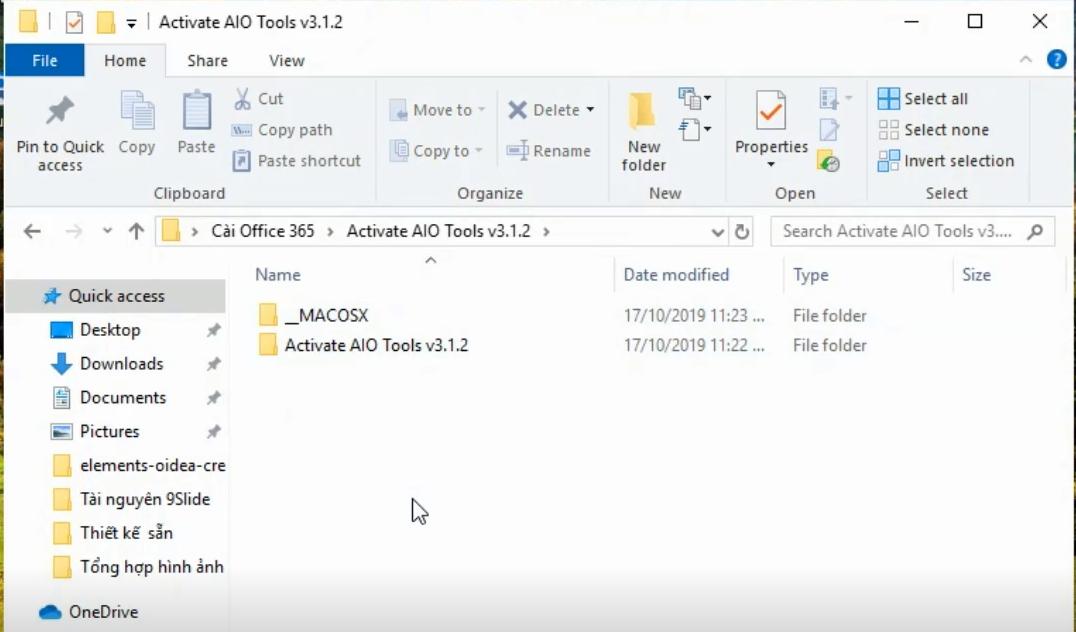
Trong khoá học này, giảng viên sử dụng Windows vậy nên chúng ta sẽ nhấn vào thư mục dành cho hệ điều hành Windows.
Sau khi mở thư mục này ra, ta nhấn chuột phải rồi chọn Run as Adminstrator để cài đặt Active AIO Tools v3.1.2 by Salvio như ảnh dưới
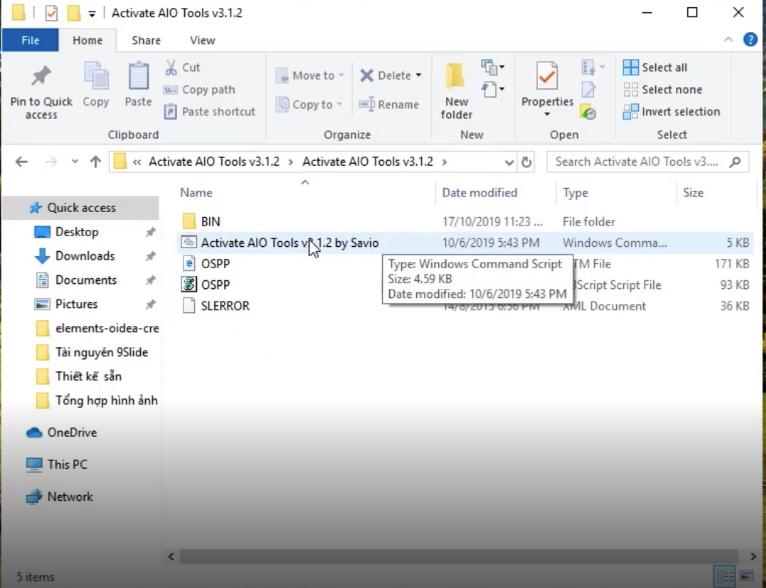
Cửa sổ dạng Command mở ra, tiếp tới ta sẽ nhấn phím L rồi đợi một vài giây để quá trình cài đặt được tiếp tục
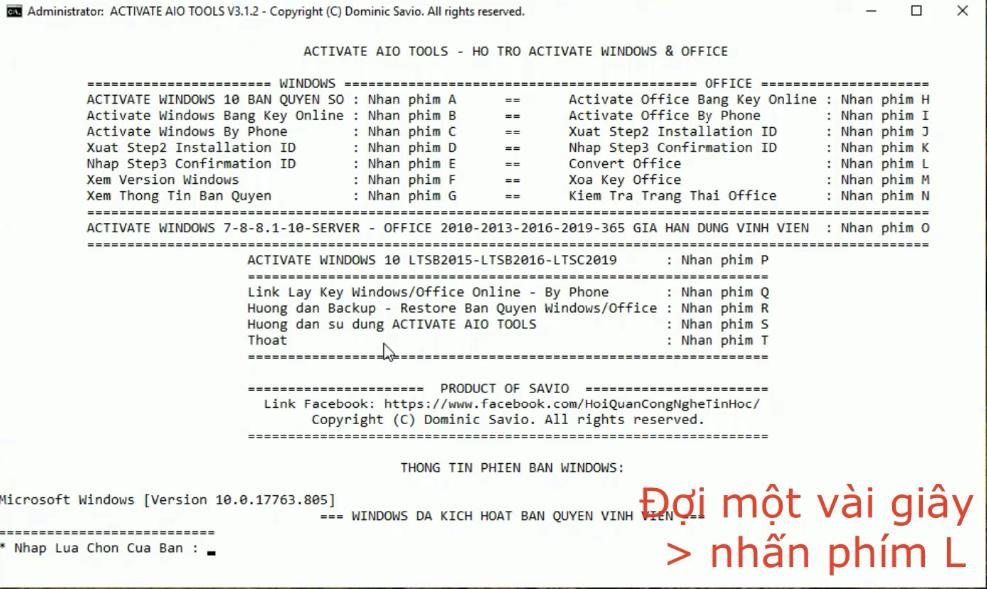
Cửa sổ Command tiếp theo hiện ra, ta nhấn số 5 để tiếp tục quá trình

Tới đây cửa sổ cài đặt sẽ diễn ra trong vòng vài phút, hãy chắc chắn rằng bạn không mở ứng dụng khác khi đang diễn ra trình cài đặt Office 365
Cài đặt thành công thì những dòng chữ này sẽ hiện lên và chỉ cần nhấn phím bất kỳ để thoát khỏi trình cài đặt Office 365
.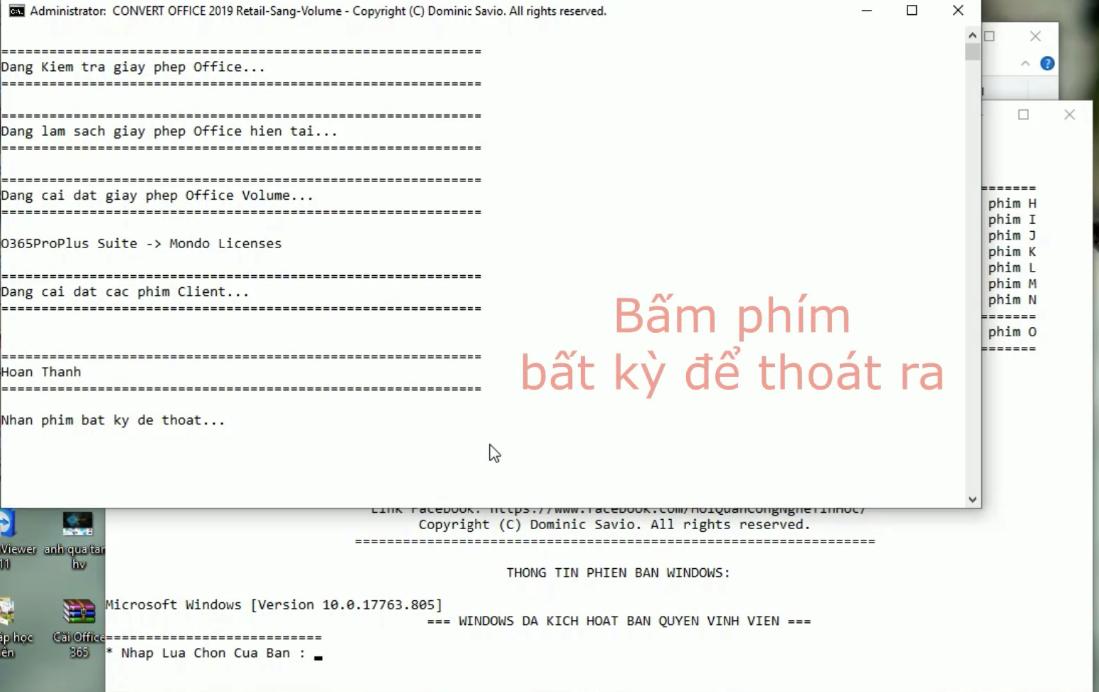
Bước cuối cùng ta cần gia hạn bản quyền cho Office 365. Bạn không cần lo lắng phải trả tiền bản quyền bởi với những thao tác Active chúng ta vừa thực hiện thì những mã lệnh kích hoạt miễn phí đã được thực hiện.
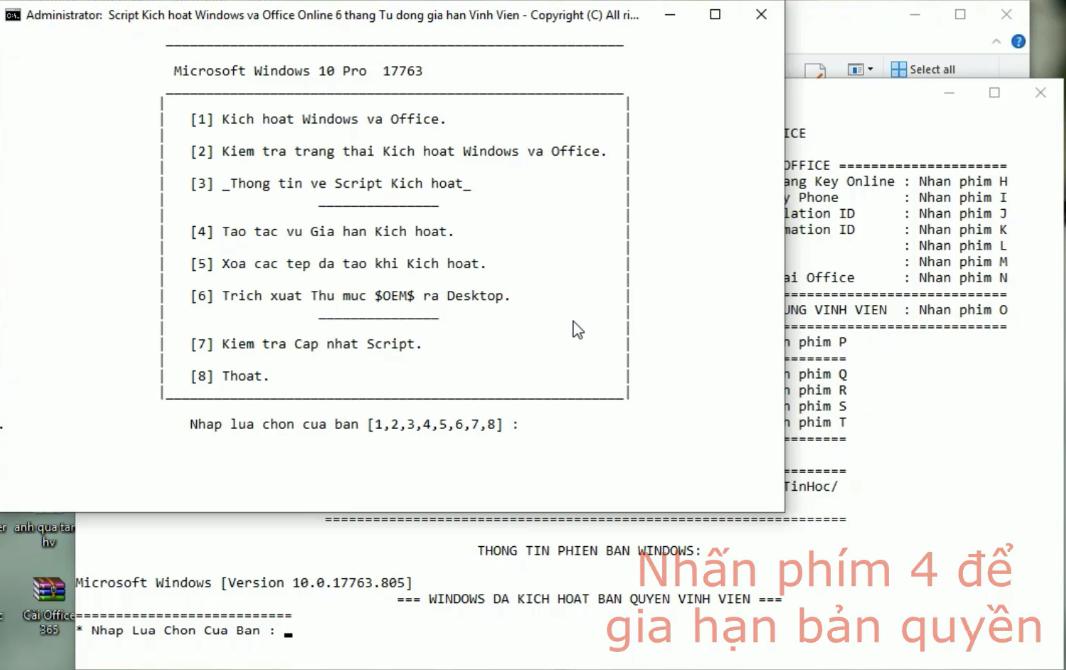
Bước cuối cùng là nhấn phim T để tạo tác vụ gia hạn.
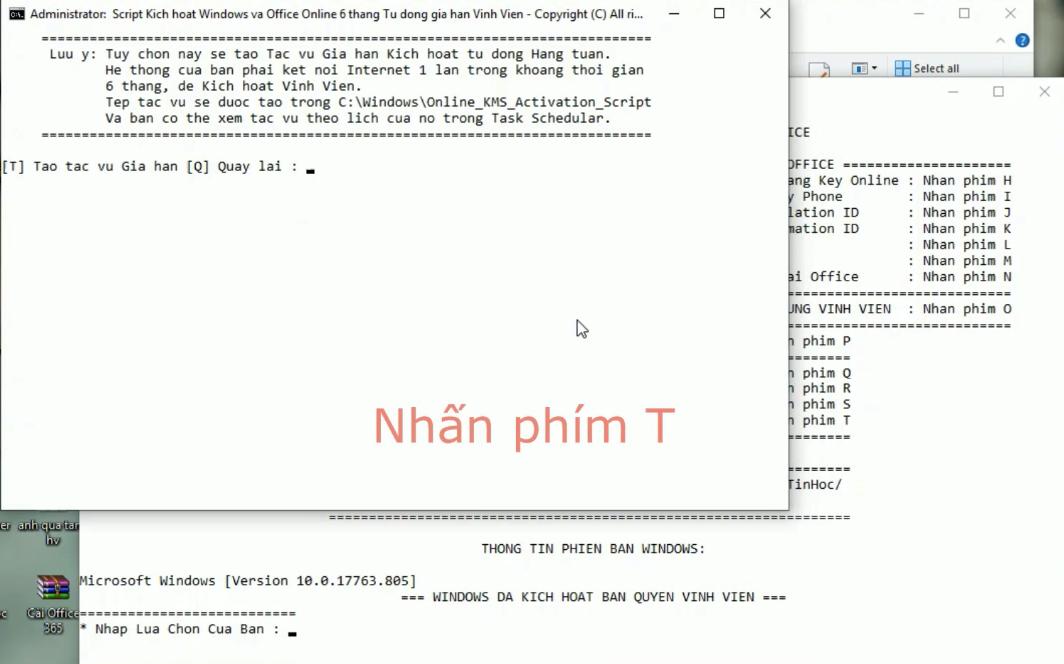
Tiếp theo ta được chuyển tới một màn hình Command với dòng chữ "Nhấn nút bất kỳ để tiếp tục". Ta nhấn nút bất kỳ trên bàn phím để hoàn thành tiến trình cài đặt.
Đây là hình ảnh của PowerPoint sau khi cài đặt thành công.
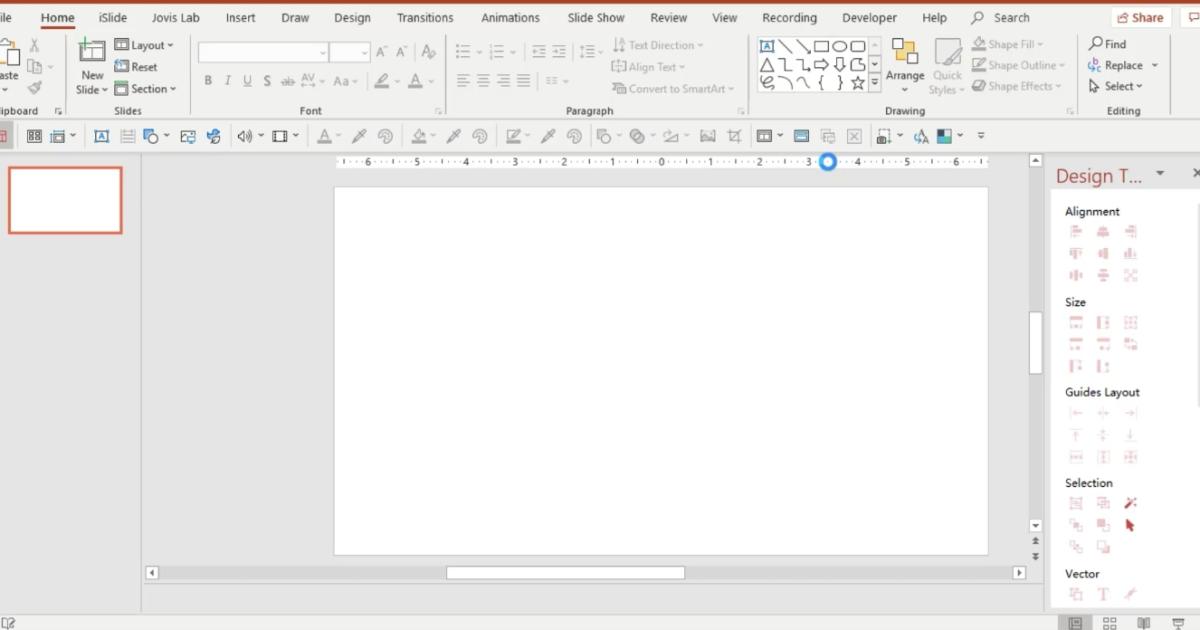
Xem thêm: Hướng dẫn các ưu điểm của Microsoft Office 365 và cách cài đặt
Kết luận
Đây là bài học đầu tiên trước khi chúng ta nhập môn vào khoá học PPG01 - Tuyệt đỉnh PowerPoint. Gitiho mong rằng qua bài viết này các bạn đã có cho mình những công cụ về Office 365 đầy đủ nhất để không chỉ phục vụ cho PowerPoint mà còn cho nhiều mục đích tin học khác nữa.
Ngoài ra bạn đọc có thể tìm đọc thêm những nội dung bổ ích về PowerPoint trên trang Gitiho.com
Tài liệu kèm theo bài viết
Giấy chứng nhận Đăng ký doanh nghiệp số: 0109077145, cấp bởi Sở kế hoạch và đầu tư TP. Hà Nội
Giấy phép mạng xã hội số: 588, cấp bởi Bộ thông tin và truyền thông