Hướng dẫn cách chèn ảnh vào Excel cực kỳ đơn giản
Trong quá trình tạo lập các bảng báo cáo trên Excel, chúng ta có thể sử dụng đến các hình ảnh hoặc Shape để minh họa cho dữ liệu, giúp trang tính trở nên sinh động hơn. Làm thế nào để chèn ảnh vào Excel? Hãy cùng Gitiho tìm hiểu trong bài viết ngày hôm nay nhé.
Hướng dẫn cách chèn ảnh vào Excel
Giới thiệu về chèn ảnh trong Excel
Hình ảnh trong Excel là công cụ hữu ích để minh họa dữ liệu của trang tính. Hiện tại, bên cạnh thao tác nhập liệu văn bản và công thức, Excel cho phép người dùng chèn thêm rất nhiều định dạng dữ liệu để hỗ trợ trình bày thông tin như: hình ảnh, hình khối (Shape), đồ họa SmartArt, ảnh chụp màn hình,...
Với những công cụ này, chúng ta có thể thoải mái biểu diễn thông tin theo cách mình mong muốn. Trong phần dưới đây, chúng mình sẽ hướng dẫn các bạn cách chèn ảnh vào Excel vô cùng đơn giản.
Cách chèn ảnh trong Excel
Bước đầu tiên để chèn ảnh vào Excel là vào tab Insert > nhóm Illustrations > chọn kiểu phương tiện muốn thêm.
Tại nhóm Illustrations trên thanh công cụ Excel, bạn sẽ thấy các biểu tượng khác nhau đại diễn cho các kiểu phương tiện người dùng có thể thêm vào trang tính, bao gồm:
- Pictures: Hình ảnh trong máy tính hoặc laptop bạn đang dùng.
- Online Pictures: Hình ảnh online trên các trang web.
- Shape: Kho hình khối đa dạng có sẵn trên phần mềm Excel.
- SmartArt: Kho đồ họa SmartArt có sẵn trên phần mềm Excel.
- Screenshot: Hình ảnh chụp màn hình máy tính hoặc laptop bạn đang dùng.
Xem thêm: Hướng dẫn cách chụp hình ảnh nhanh chóng nhất trong Excel
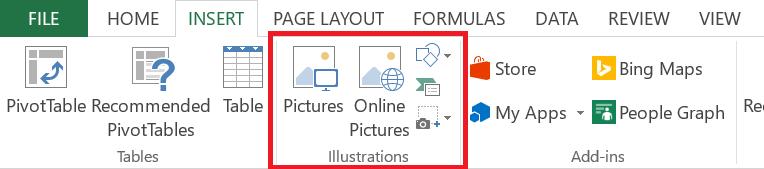
Để chèn ảnh vào Excel, chúng ta chọn Pictures. Hộp thoại Insert Picture hiện lên. Chúng ta chỉ cần truy cập vào folder chứa ảnh muốn chèn và chọn ảnh để Excel thêm vào trang tính.
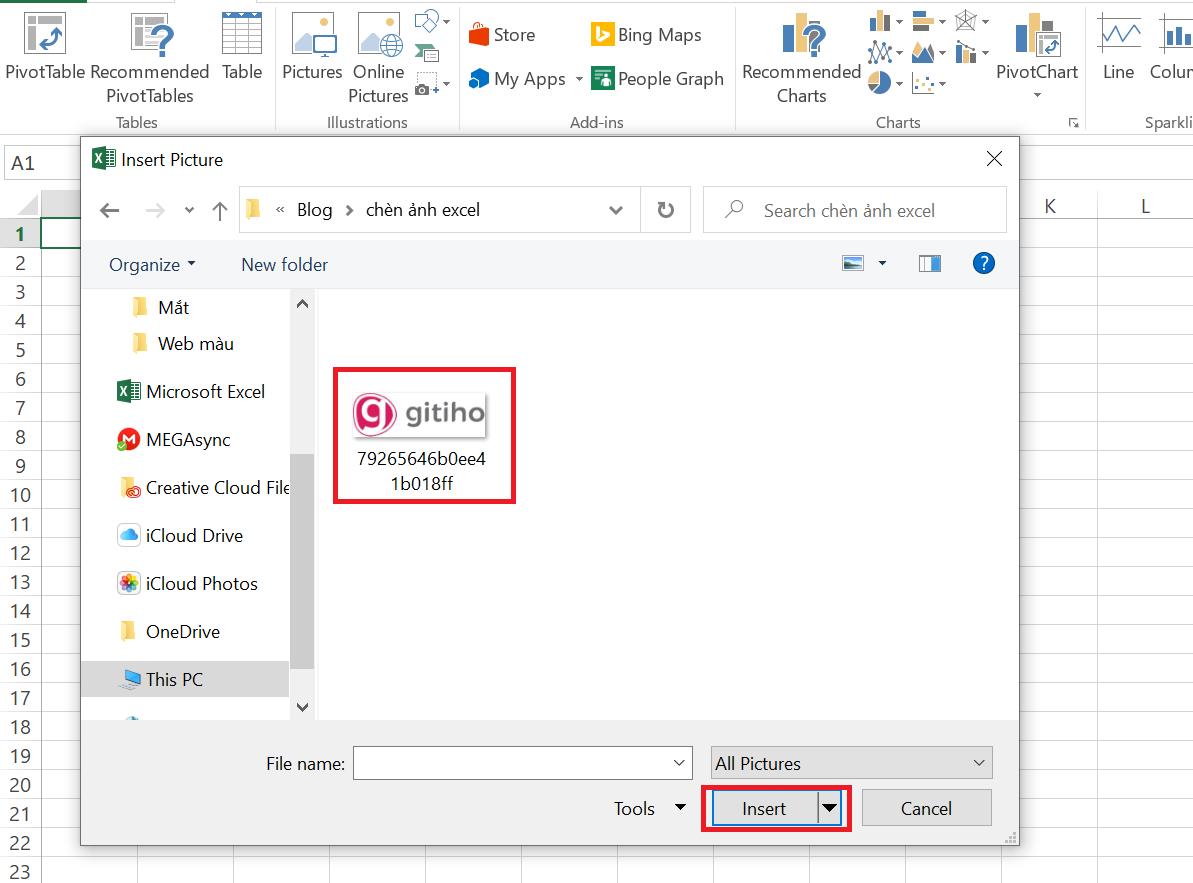
Sau khi nhấn Insert, chúng ta sẽ có hình ảnh trong trang tính như trong hình dưới đây.
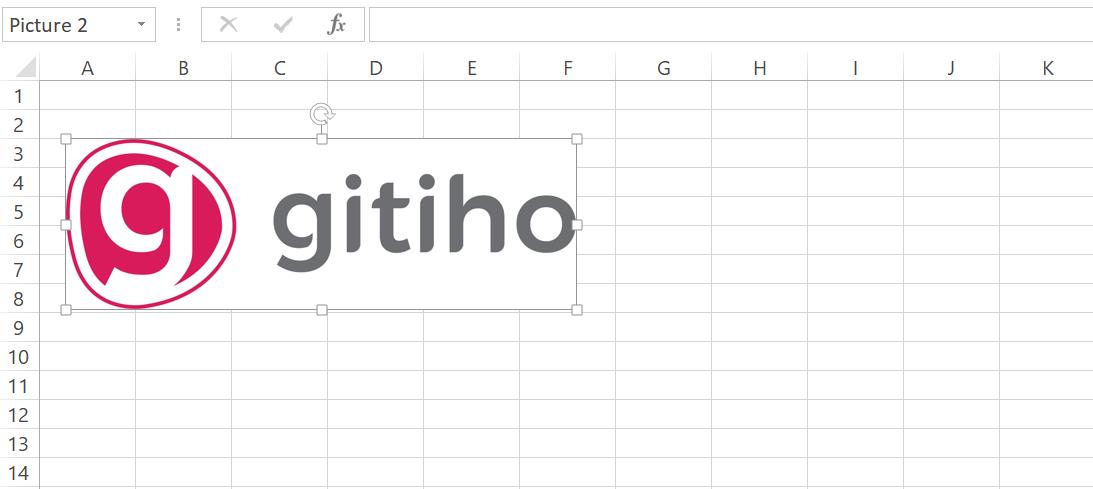
Tương tự với các hình khối (Shape), chúng ta sẽ thấy kho hình khối của Excel hiện ra. Hãy chọn bất kì hình khối nào bạn thích, di chuyển con trỏ chuột đến vị trí bạn muốn đặt hình, nhấn giữ và kéo con trỏ chuột để thực hiện vẽ hình ảnh trong Excel.
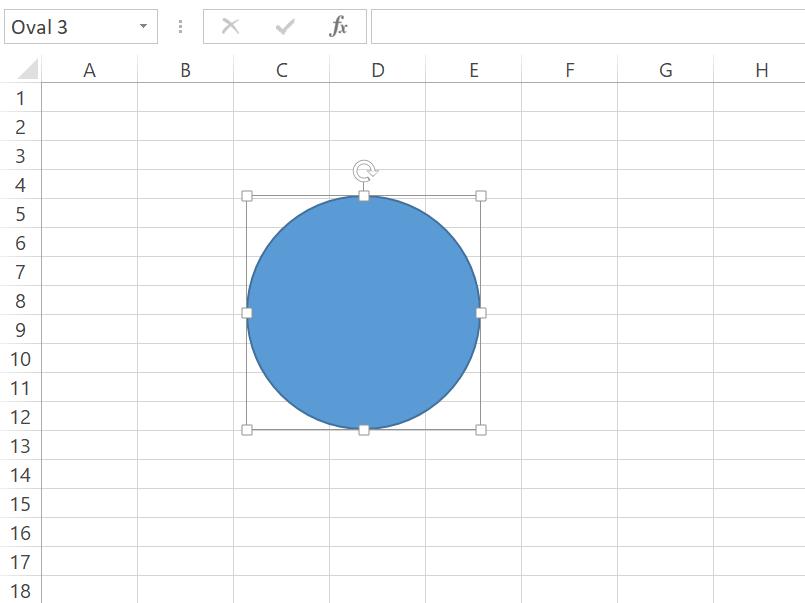
Sau khi chèn ảnh vào Excel, chúng ta hoàn toàn có thể tùy ý di chuyển vị trí hoặc chỉnh sửa các hình ảnh, hình khối đó sao cho đẹp và đúng với mong muốn. Để đổi màu hoặc thêm các hiệu ứng cho hình ảnh trong Excel, chúng ta chỉ cần nhấn vào hình. Ngay lập tức trên thanh công cụ sẽ hiện ra tab Format và đầy đủ các công cụ chỉnh sửa cho bạn lựa chọn.
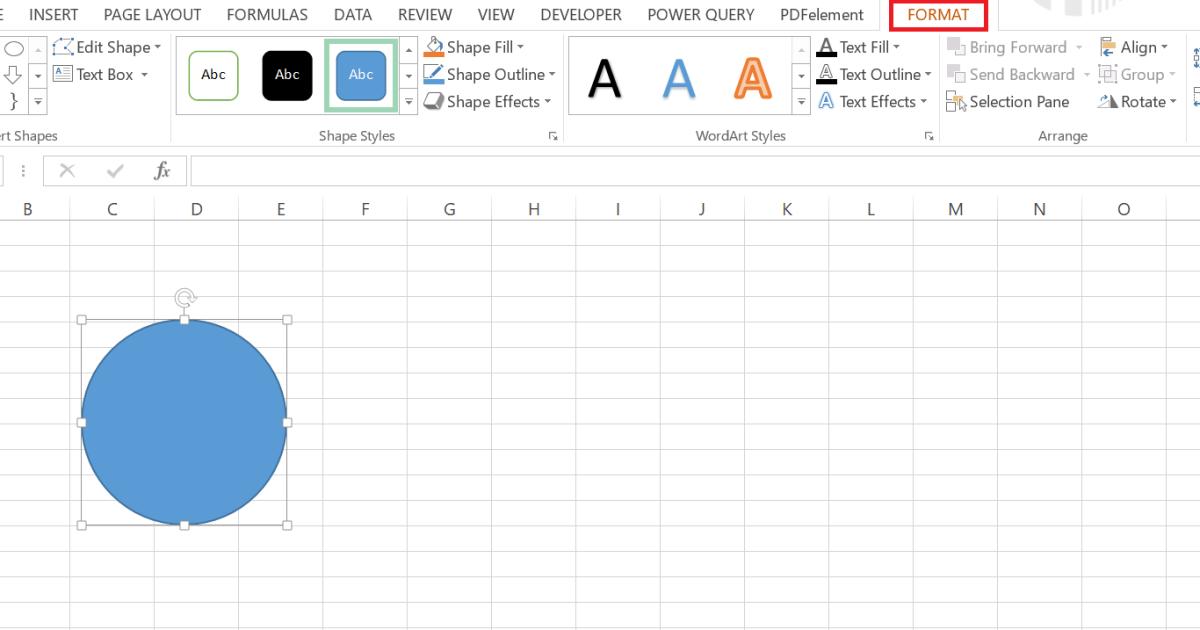
Tổng kết
Vậy là chúng ta đã tìm hiểu cách chèn ảnh vào Excel đơn giản và hiệu quả nhất. Các bạn có thể áp dụng thủ thuật này để thêm vào trang tính những file phương tiện giúp minh họa và tăng phần sinh động cho dữ liệu của mình.
Gitiho chúc các bạn thành công!
Khóa học phù hợp với bất kỳ ai đang muốn tìm hiểu lại Excel từ con số 0. Giáo án được Gitiho cùng giảng viên thiết kế phù hợp với công việc thực tế tại doanh nghiệp, bài tập thực hành xuyên suốt khóa kèm đáp án và hướng dẫn giải chi tiết. Tham khảo ngay bên dưới!
Giấy chứng nhận Đăng ký doanh nghiệp số: 0109077145, cấp bởi Sở kế hoạch và đầu tư TP. Hà Nội
Giấy phép mạng xã hội số: 588, cấp bởi Bộ thông tin và truyền thông






