Hướng dẫn tạo timeline trong Excel bằng tính năng SmartArt Excel
Trong quá trình thao tác với Excel mà cần gắn số liệu với dòng thời gian cụ thể thì chúng ta phải làm như thế nào? Khi gặp rắc rối với việc biểu diễn số liệu dưới dạng đường thời gian thì chúng ta nên làm gì? Hãy để Gitiho giải đáp thắc mắc về cách tạo timeline trong Excel bằng tính năng SmartArt Excel bạn nhé.
XEM NHANH BÀI VIẾT
- 1 Cách tạo timeline trong Excel bằng tính năng SmartArt Excel
- 2 Tùy chỉnh sau khi tạo timeline trong Excel bằng tính năng SmartArt Excel
- 2.1 Thêm hoặc bớt các mốc thời gian sau khi tạo timeline trong Excel
- 2.2 Thay đổi vị trí các mốc thời gian sau khi tạo timeline trong Excel
- 2.3 Thay đổi layout bảng sau khi tạo timeline trong Excel
- 2.4 Thay đổi style và màu bảng sau khi tạo timeline trong Excel
- 3 Tổng kết
Cách tạo timeline trong Excel bằng tính năng SmartArt Excel
Để sử dụng SmartArt Excel tạo ra timeline cho dữ liệu, chúng ta cùng thao tác các bước sau đây:
- Bước 1: Vào tab Inset > Illustrations > SmartArt.
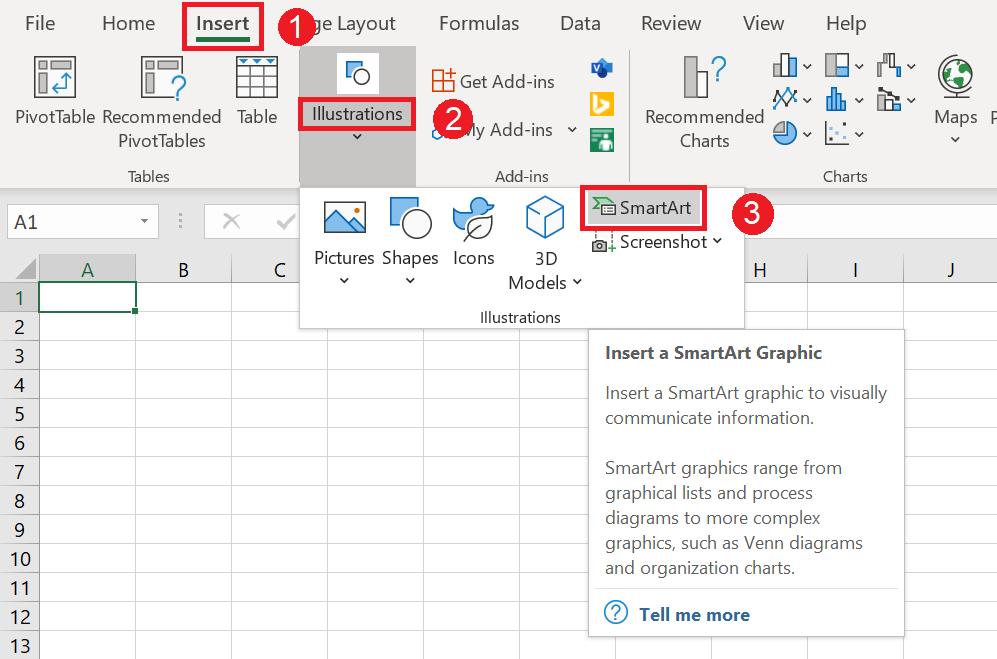
- Bước 2: Hộp thoại Choose a SmartArt Graphic hiện lên, chọn mục Process > Timeline.
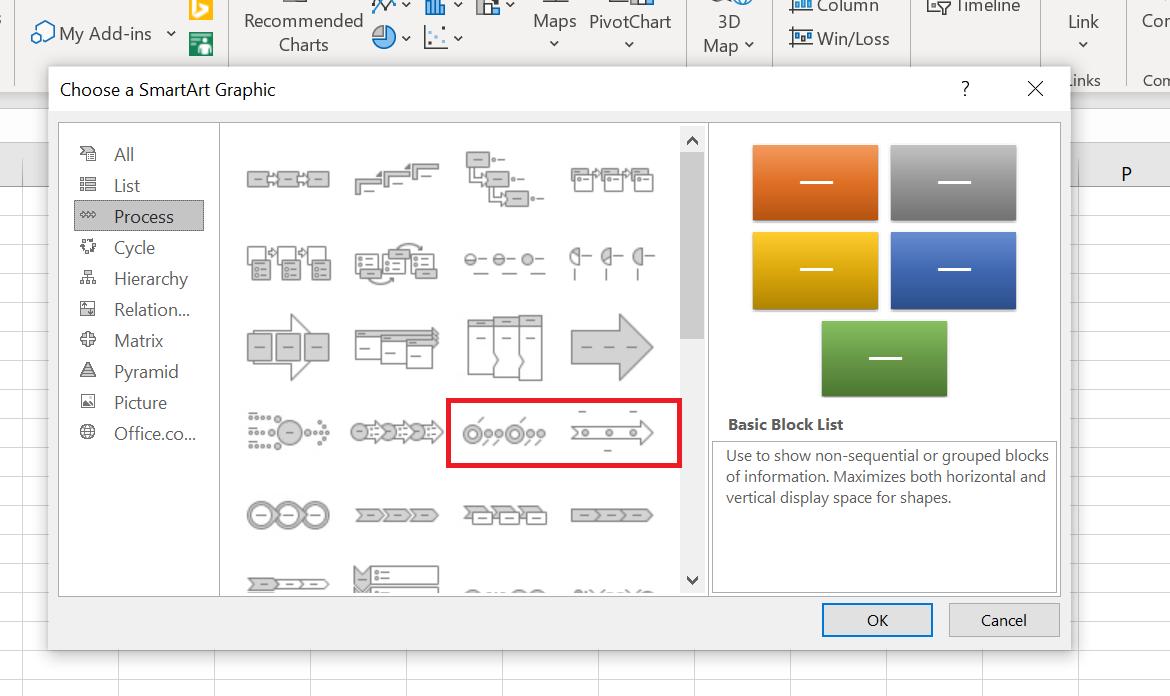
- Bước 3: Nhấn vào [Text] và nhập dữ liệu để tạo timeline trong Excel. Vậy là chúng ta đã hoàn thành một đường thời gian cho trang tính Excel rồi.
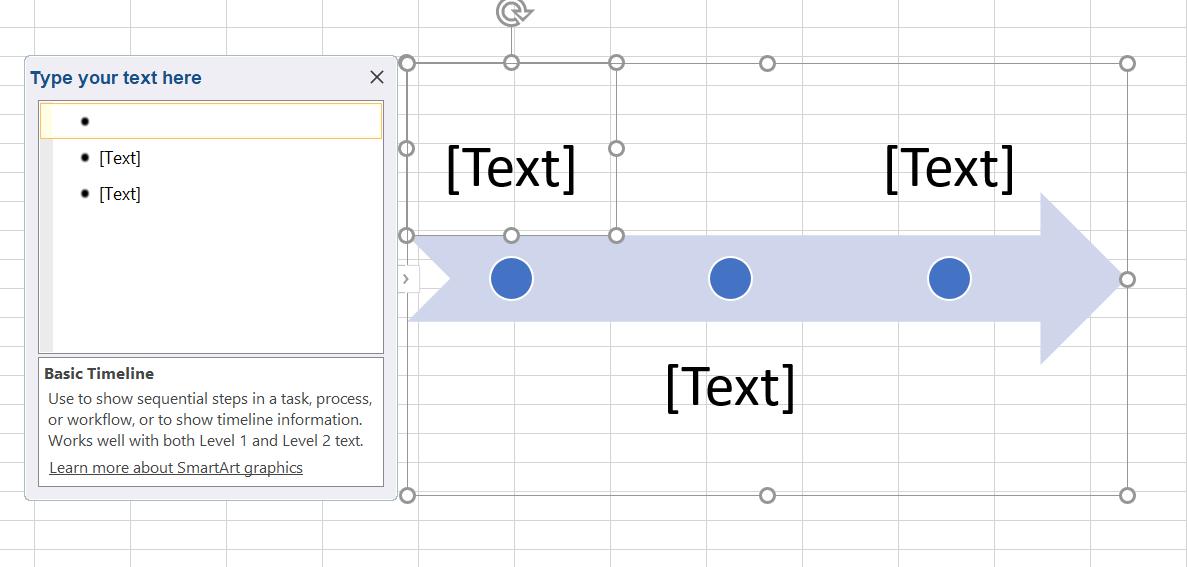
Xem thêm: Khám phá tính năng đồ họa hóa thông tin Smart Art trong Powerpoint
Tùy chỉnh sau khi tạo timeline trong Excel bằng tính năng SmartArt Excel
Sau khi đã hoàn thành các bước trên để tạo timeline trong Excel, chúng ta cần tùy chỉnh sao cho timeline của chúng ta trở nên sinh động và ấn tượng. Với SmartArt Excel, chúng ta sẽ thực hiện tùy chỉnh timeline theo các yếu tố dưới đây.
Thêm hoặc bớt các mốc thời gian sau khi tạo timeline trong Excel
Excel mặc định người dùng có hai mốc thời gian lớn và hai mốc thời gian nhỏ. Để thêm hoặc bớt các mốc thời gian, chúng ta vào tab SmartArt Design > Create Graphic > Add Shape.
Chúng ta có các lựa chọn sau trong SmartArt Excel:
- Add Shape After: Thêm mốc phía sau.
- Add Shape Before: Thêm mốc phía trước.
- Add Shape Above: Thêm mốc thời gian lớn hơn (sự kiện bao trùm).
- Add Shape Below: Thêm mốc thời gian nhỏ hơn.
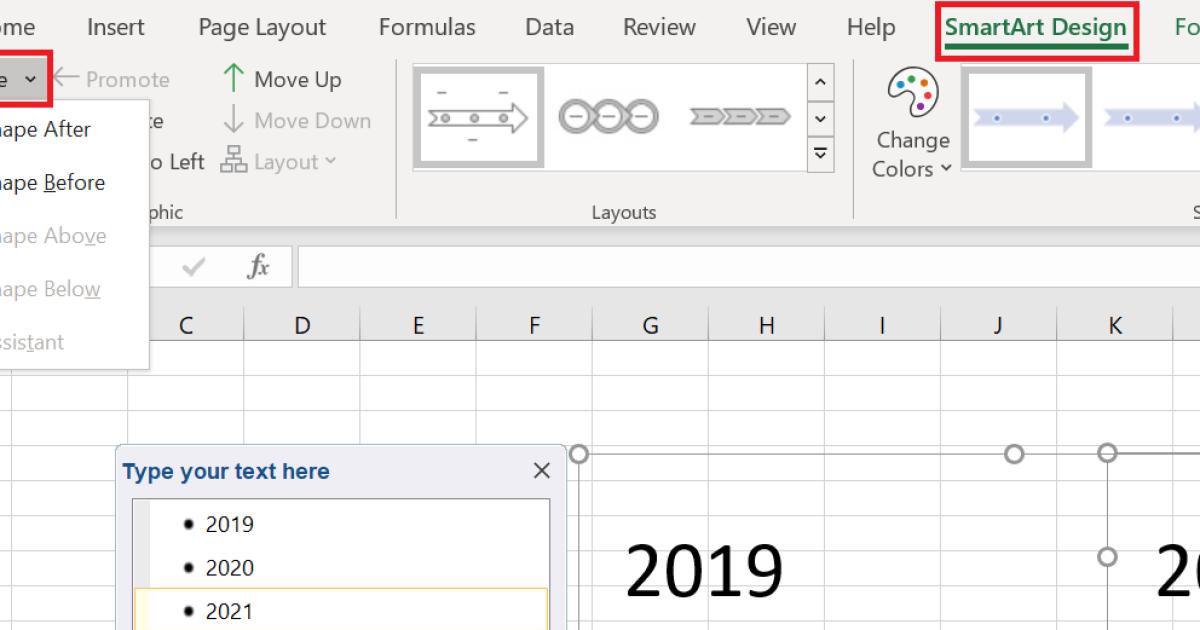
Thay đổi vị trí các mốc thời gian sau khi tạo timeline trong Excel
Khi bạn muốn thay đổi vị trí các mốc thời gian trong bảng SmartArt Excel, hãy chọn mốc cần di chuyển và vào tab Design > Create Graphic. Ở đây chúng ta có hai lựa chọn:
- Move Up: Di chuyển mốc thời gian lên sớm hơn.
- Move Down: Di chuyển mốc thời gian xuống muộn hơn.
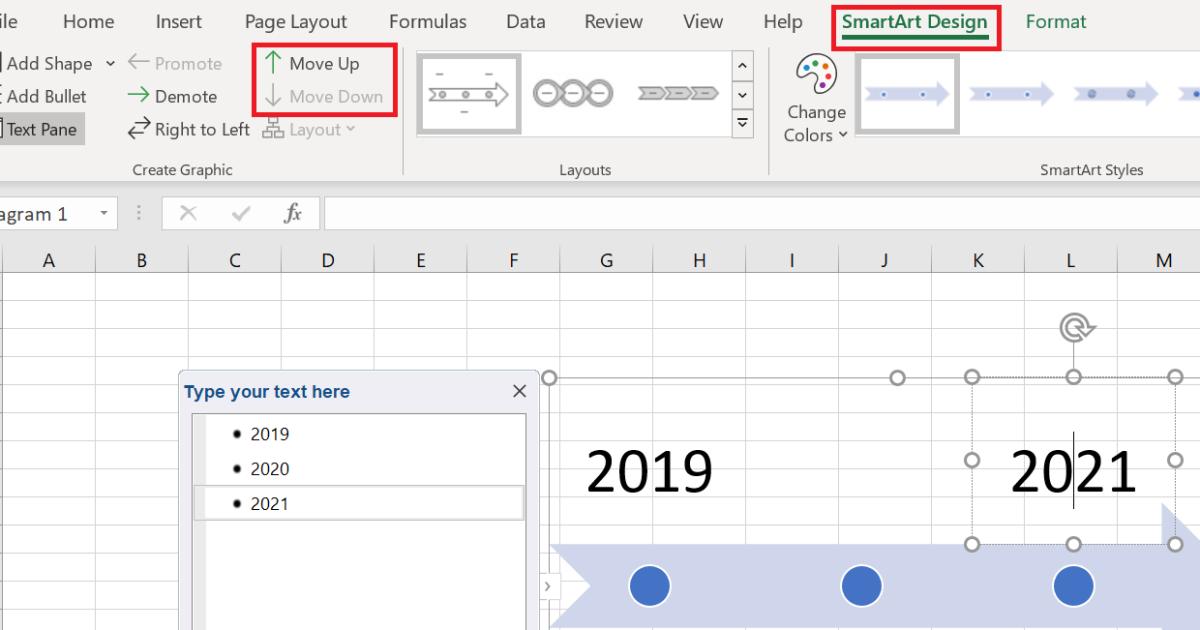
Xem thêm: Cách tính số ngày giữa 2 mốc thời gian như thế nào?
Thay đổi layout bảng sau khi tạo timeline trong Excel
Nếu layout hiện tại quá đơn giản và nhàm chán so với mong muốn của bạn, bạn có thể thay đổi layout trong SmartArt Excel bằng cách vào tab Design > Layouts.
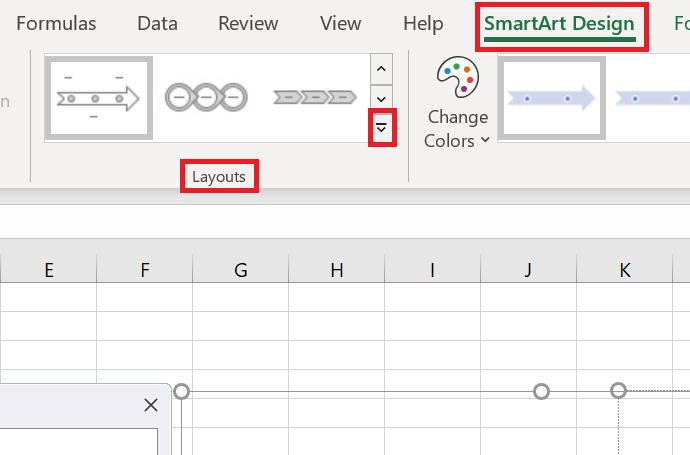
Thay đổi style và màu bảng sau khi tạo timeline trong Excel
Để đổi style bảng sau khi tạo timeline trong Excel, ta vào Design > SmartArt Styles. Tương tự, để đổi màu trong SmartArt Excel, ta nhấn Change Colors ngay bên cạnh. Excel sẽ áp dụng các thay đổi cho bảng ngay lập tức.
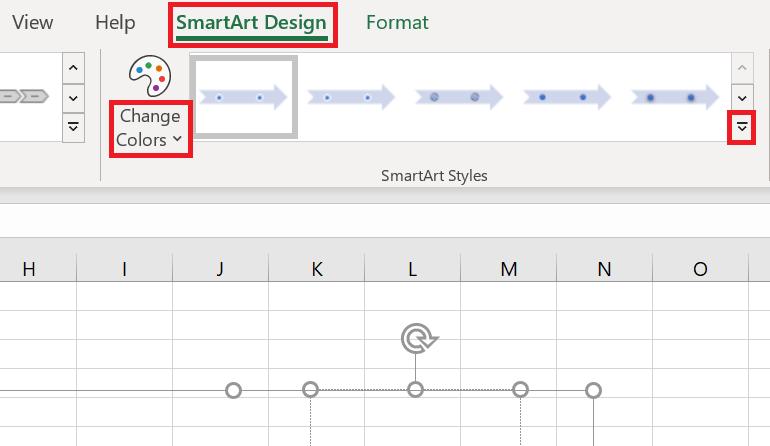
Xem thêm: Hướng dẫn thay đổi màu background hoặc màu font dựa trên giá trị ô trong Excel
Tổng kết
Vậy là chúng ta vừa đi từ A đến Z cách tạo timeline trong Excel bằng tính năng SmartArt Excel rồi. Quả là một kiến thức thú vị phải không nào? Nếu bạn muốn học thêm các kiến thức hữu dụng khác về Excel, hãy đón đọc các bài viết trên blog Gitiho và nhanh tay đăng kí khóa học Tuyệt đỉnh Excel của chúng mình nhé.
Gitiho chúc các bạn thành công!
Khóa học phù hợp với bất kỳ ai đang muốn tìm hiểu lại Excel từ con số 0. Giáo án được Gitiho cùng giảng viên thiết kế phù hợp với công việc thực tế tại doanh nghiệp, bài tập thực hành xuyên suốt khóa kèm đáp án và hướng dẫn giải chi tiết. Tham khảo ngay bên dưới!
Giấy chứng nhận Đăng ký doanh nghiệp số: 0109077145, cấp bởi Sở kế hoạch và đầu tư TP. Hà Nội
Giấy phép mạng xã hội số: 588, cấp bởi Bộ thông tin và truyền thông




