3 cách viết công thức toán học trong Word dễ dàng nhất
Viết công thức toán học trong Word không hề phức tạp và khó khăn như là bạn nghĩ đâu nhé! Trong bài viết này, Gitiho sẽ hướng dẫn bạn 3 cách đơn giản để viết công thức toán học một cách nhanh chóng và dễ dàng trong Microsoft Word. Cùng theo dõi nhé!
Viết công thức toán học trong Word bằng công cụ có sẵn
Microsoft Word cung cấp cho người dùng công cụ tích hợp sẵn trong phần mềm để dễ dàng viết công thức toán học trong Word một cách nhanh chóng và thuận tiện. Đó là chức năng Equation trong thẻ Insert. Chức năng Equation có đầy đủ các công thức toán học từ đơn giản tới phức tạp, phục vụ đầy đủ cho bạn trong việc viết công thức toán học trong Word. Để sử dụng chức năng Equation để viết công thức toán học trong Word, ta làm theo các bước sau:
- Đặt con trỏ chuột vào vị trí muốn viết công thức toán học trong Word
- Vào thẻ Insert > Equation
- Ở đây, các bạn có thể viết công thức toán học trong Word bằng cách nhấp chuột để lựa chọn các mẫu công thức mà Microsoft Word đã gợi ý sẵn trong phần Built-In.
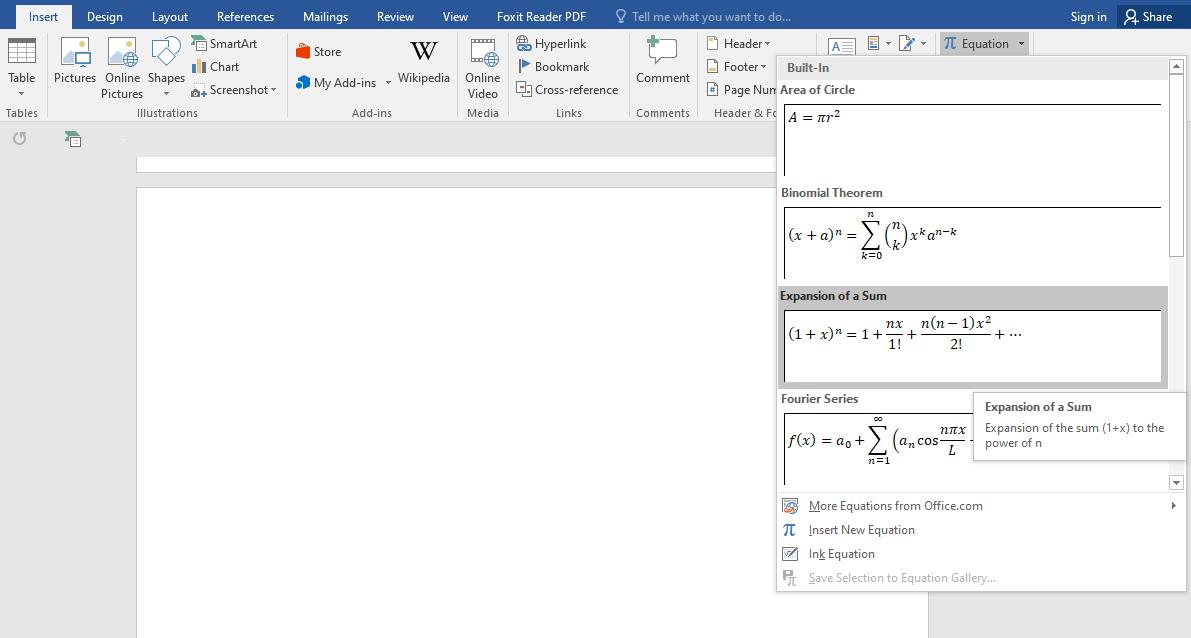
- Ngoài ra, bạn có thể di chuyển chuột tới phần More Equation from Office.com để xem thêm nhiều công thức được gợi ý khác
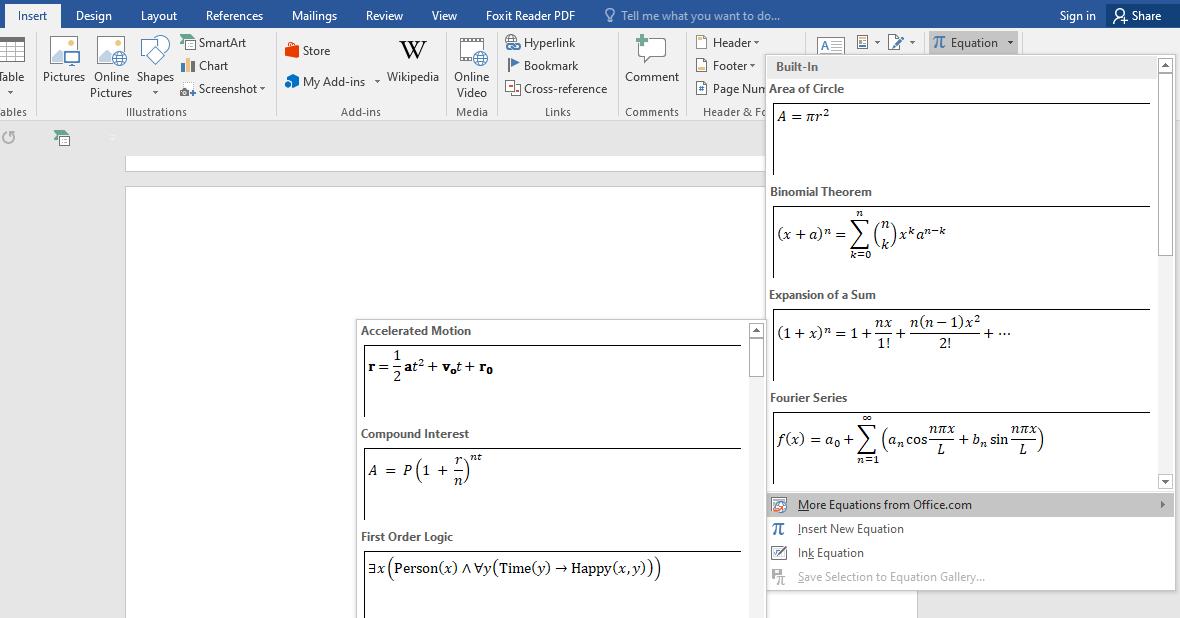
- Nếu bạn muốn tự viết công thức toán học trong Word theo ý muốn của bạn hoặc viết những công thức không có trong phần gợi ý, hãy vào phần Insert New Equation. Bạn có thể mở chức năng này bằng tổ hợp phím tắt Alt + =. Sau khi nhấp chọn vào Insert New Equation, trên thanh công cụ sẽ xuất hiện thêm thẻ Design chứa các ký hiệu, biểu tượng, công thức giúp bạn có thể tự tạo công thức và viết công thức toán học trong Word.
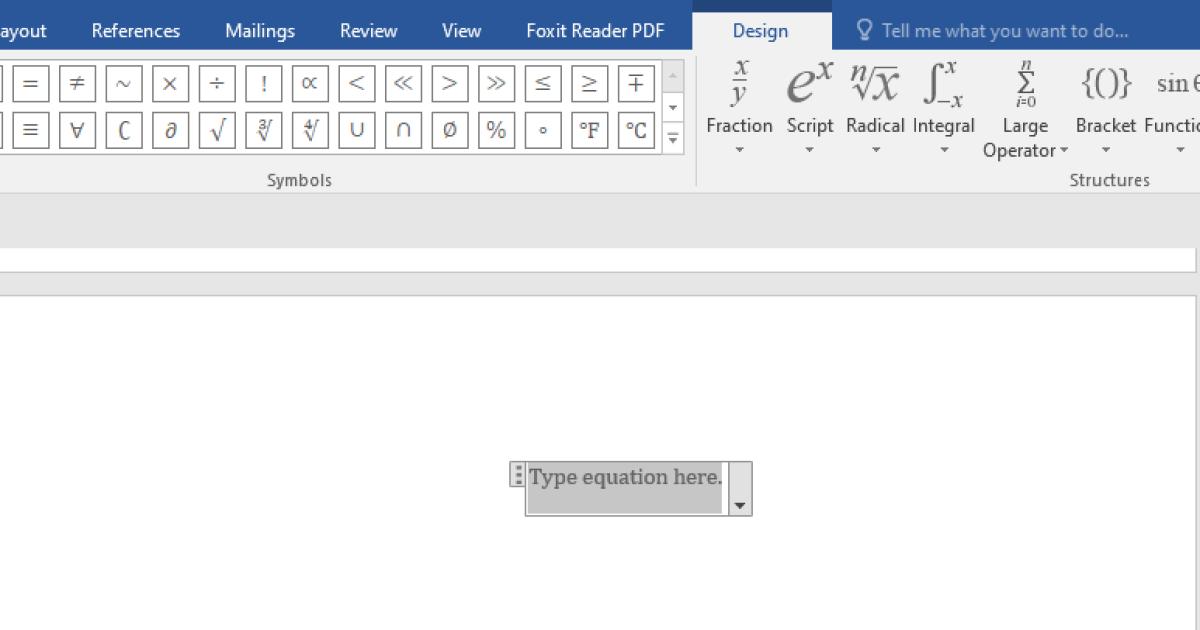
- Sau khi đã viết công thức toán học trong Word, bạn có thể lưu công thức đó dưới dạng công thức mẫu để lần sau có thể sử dụng mà không cần nhập lại.
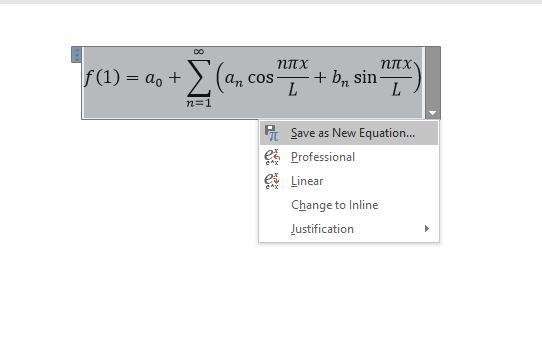
Xem thêm: Hướng dẫn cách chuyển file Word sang HTML đơn giản nhất
Viết công thức toán học trong Word bằng tay
Nếu như bạn cảm giác việc viết công thức toán học trong Word theo cách trên vẫn còn mất thời gian và công sức khi phải sửa từng phần tử thì bạn có thể trực tiếp viết công thức toán học trong Word bằng tay đó! Cách làm như sau:
- Đặt con trỏ chuột tại trang mà bạn muốn viết công thức toán học trong Word
- Vào thẻ Insert > Equation > Ink Equation
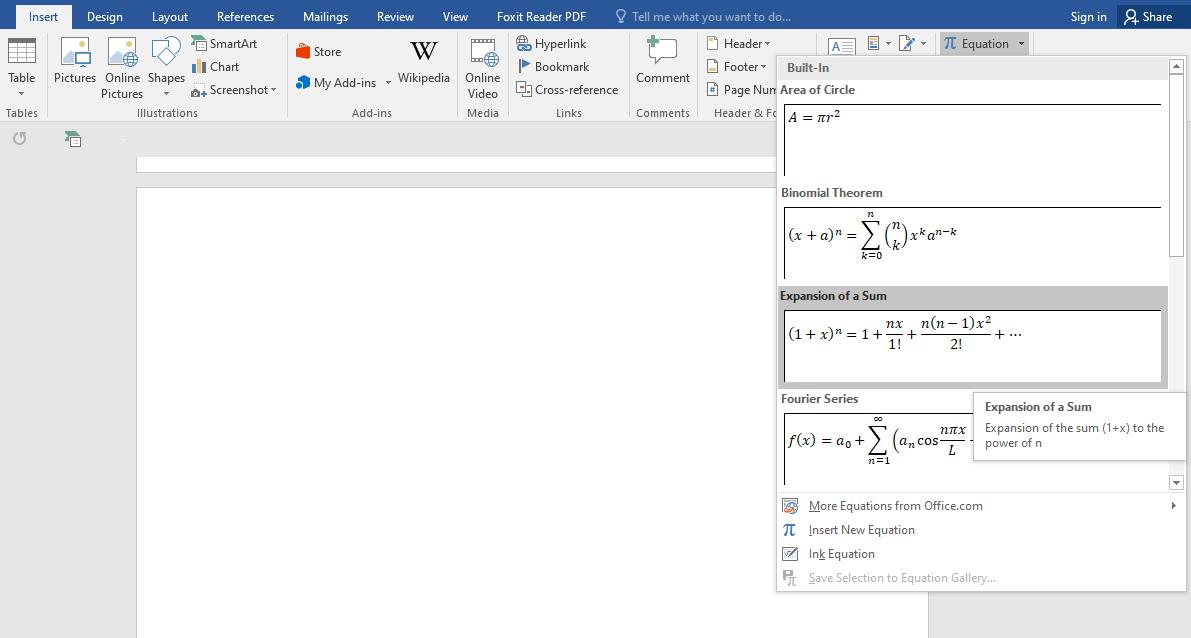
- Lúc này, giao diện viết công thức toán học trong Word bằng tay sẽ hiện ra. Bạn có thể dùng bút vẽ (Write) để viết công thức và bỏ các lỗi sai bằng tẩy (Eraser). Khi viết, bạn có thể kiểm tra độ chính xác của công thức được nhập vào đúng hay không bằng cách nhìn vào phần Preview Here. Công cụ này có khả năng nhận diện tốt, tuy nhiên, để nhận diện được đúng nhất thì bạn nên viết công thức với nét rõ ràng, tránh viết nghuệch ngoạc khiến công cụ không thể dịch được để chuyển thành công thức.
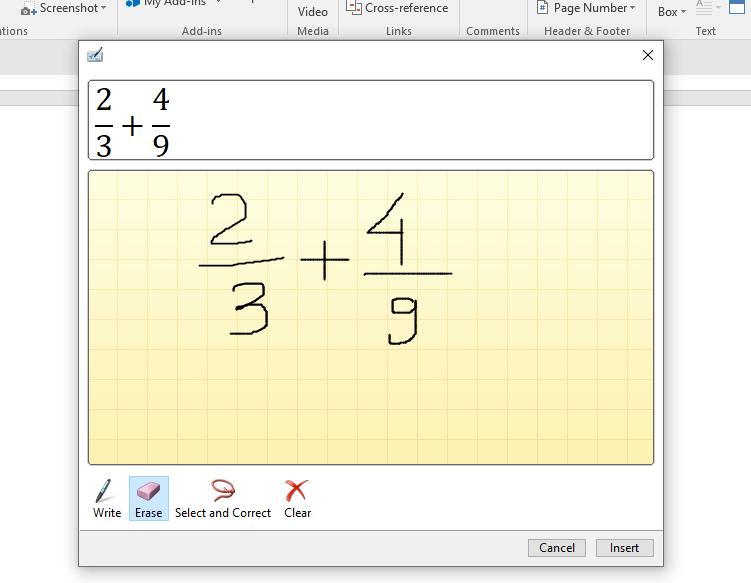
- Sau khi đã viết xong, nhấp chọn Insert và công thức sẽ tự động được chèn vào trang soạn thảo.
Ngoài ra, nếu bạn muốn trở thành chuyên gia sử dụng Microsoft Word, đừng bỏ lỡ khóa học Word online -Tuyệt đỉnh Microsoft tại Gitiho hiện đang được giảm giá 62% dành cho những người muốn nâng cao kỹ năng soạn thảo văn bản của mình:
Viết công thức toán học trong Word bằng chức năng Auto Correct
Cách viết công thức toán học trong Word bằng chức năng Auto Correct
Chức năng Auto Correct sẽ giúp bạn có thể viết công thức toán học trong Word mà không cần mất công click chuột chỉnh sửa, hoàn toàn chỉ cần sử dụng tới bàn phím. Cách thực hiện như sau:
- Nhấn tổ hợp phím tắt Alt + = để bắt đầu viết công thức toán học trong Word
- Vào thẻ File > Options > Proofing > Auto Correct Options >Match AutoCorrect
- Để có thể viết công thức toán học trong Word ở ngoài ô nhập công thức, bạn hãy nhấp chọn vào ô Use Math AutoCorrect rules outside of math regions. Sau đó, nhấp chọn OK
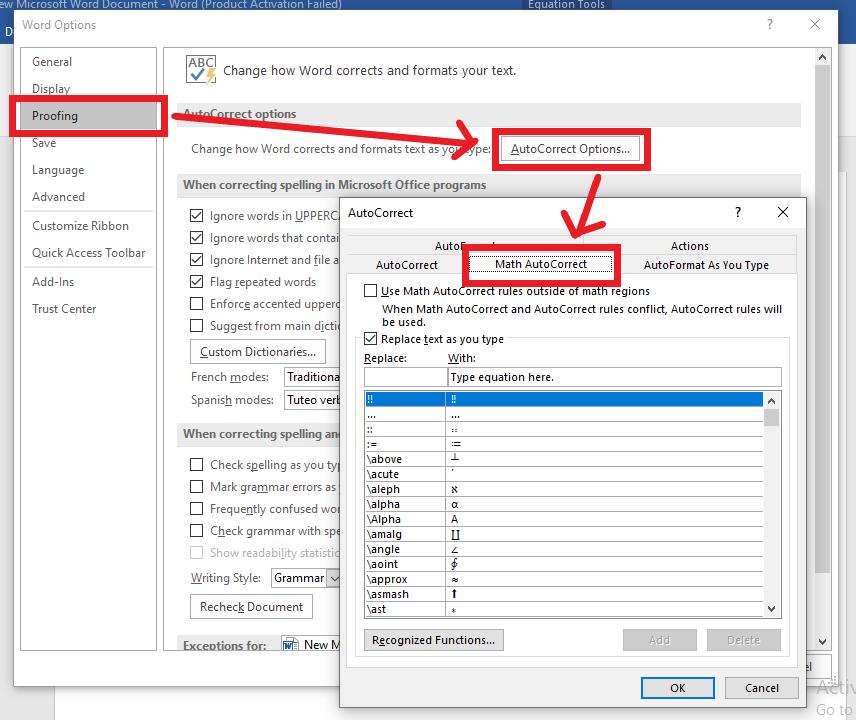
- Trở lại trang soạn thảo, lúc này bạn có thể viết công thức toán học trong Word bằng các ký hiệu được quy định trong bảng Math AutoCorrect và Word sẽ tự động chuyển những ký hiệu thông thường đó thành ký hiệu toán học. Ví dụ:
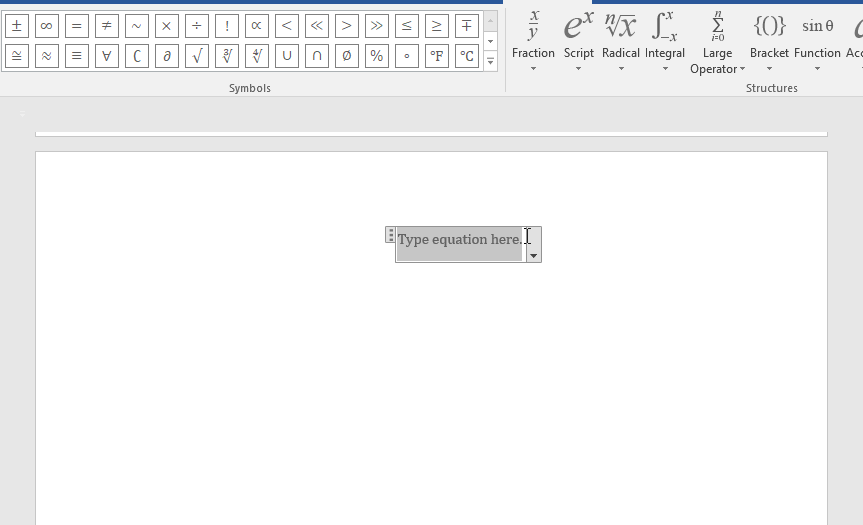
Một số ký hiệu quy định những ký hiệu, công thức toán học phổ biến
- Phân số: Sử dụng dấu gạch chéo /
- Chỉ số dưới: Sử dụng dấu gạch dưới _ (Shift + -)
- Chỉ số trên (Số mũ): Sử dụng dấu ^
- Căn bậc: Căn bậc 2, 3, 4 được sử dụng lần lượt với ký tự \sqrt, \cbrt, \qdrt
- Ma trận: Sử dụng ký hiệu \matrix. Trong ma trận, ký hiệu @ dùng để kết thúc 1 hàng
- Lớn hơn hoặc bằng: Sử dụng ký hiệu <=
- Nhỏ hơn hoặc bằng: Sử dụng ký hiệu >=
- Cộng trừ: +-
Các công thức và ký hiệu khác dùng để viết công thức toán học trong Word bằng chức năng AutoCorrect bạn có thể xem ngay trực tiếp trong bảng Match AutoCorrect nhé!
Tổng kết
Trong bài viết này Gitiho đã giới thiệu tới bạn 3 cách viết công thức toán học trong Word đó là: Viết bằng chức năng Equation, viết bằng tay với Ink Equation và viết bằng chức năng AutoCorrect. Hy vọng bạn sẽ áp dụng thành công vào công việc của mình.
KHÓA HỌC WORD MIỄN PHÍ
Với hơn 7600 HỌC VIÊN đang theo học với đánh giá trung bình 4.78 SAO
Nhập môn Word cùng Gitiho
G-LEARNINGGiấy chứng nhận Đăng ký doanh nghiệp số: 0109077145, cấp bởi Sở kế hoạch và đầu tư TP. Hà Nội
Giấy phép mạng xã hội số: 588, cấp bởi Bộ thông tin và truyền thông





