HƯỚNG DẪN CHI TIẾT CÁCH CÀI ĐẶT VÀ SỬ DỤNG TAB TRONG WORD
Trong quá trình soạn thảo văn bản trên word, tab là một trong những công cụ hữu hiệu nhất giúp bạn căn chỉnh dữ liệu trong word, giúp nhấn mạnh những dữ liệu quan trọng. Tuy nhiên hiện nay còn rất nhiều người chưa biết đến tab cũng như chưa biết cách sử dụng tab như thế nào là đúng nhất. Vì vậy, Gitiho sẽ hướng dẫn các bạn chi tiết cách để sử dụng tab trong word qua bài viết này bạn nhé.
Xem thêm: Hướng dẫn cách tạo hàng dấu chấm trong Microsoft Word
TAB TRONG WORD VÀ NHỮNG ĐIỀU CẦN BIẾT
Tab là gì?
Tab được biết đến là một tính năng, giúp người soạn thảo định dạng các đoạn văn trong tài liệu bằng cách căn chỉnh văn bản đến một vị trí đã được xác định từ trước hoặc giúp phân phối đồng đều các dữ liệu và gây được sự chú ý với người đọc. Tab được sử dụng rất nhiều trong các báo cáo, khóa luận, hợp đồng, …. Thay vì cách làm thủ công sử dụng nút Space để căn chỉnh thì việc dùng tab thuận tiện hơn rất nhiều cho bạn và khiến bạn trở nên chuyên nghiệp hơn, giúp cho tài liệu của bạn cũng được đẹp mắt hơn rất nhiều.
Khi nào thì sử dụng tab?
Chắc hẳn rất nhiều bạn vẫn chưa biết rằng khi nào thì dùng đến tính năng này, Gitiho sẽ giới thiệu đến bạn một vài trường hợp như sau:
- Thứ nhất, khi bạn muốn tạo mục lục cho bài viết;
- Thứ hai, khi bạn tiến hành làm đơn từ muốn để trống để khi in xong tài liệu người dùng vẫn có chỗ trống để điền;
- Thứ bai, khi bạn muốn đoạn văn được thụt lề, hoặc muốn nhấn mạnh một vị trí dữ liệu nào đó trong văn bản.
Các loại tab trong word
Sau đây là một số loại tab bạn sẽ thường thấy xuất hiện trong word, cụ thể:
- Left tab (Tab trái): Giúp căn lề văn bản về phía bên trái của trang word;
- Center tab (Tab giữa): Giúp căn lề văn bản ở chính giữa trang word;
- Right tab (Tab phải): Giúp căn lề văn bản về phía bên phải của trang word;
- Decimal tab (Tab thập phân): Giúp căn lề thẳng theo dấu phẩy trong số thập phân;
- Bar tab (Tab thanh): Giúp chèn ký tự dọc đứng ngay tại vị trí thanh tab;
- Ngoài ra còn có tab giúp thụt lề ngay đầu văn bản trong một đoạn văn.
Xem thêm: Các thao tác định dạng đoạn văn, văn bản trong Word
THIẾT LẬP THƯỚC KẺ CHO WORD
Để có thể cài đặt điểm dừng của tab, trước tiên bạn cần kiểm tra xem thước kẻ trong word đã được bật hay chưa. Hãy nhìn lên trên đầu và bên trái trang giấy, bạn sẽ thấy có một thanh thước được chia vạch sẵn ở hai góc. Và khi cài đặt tab, tab sẽ xuất hiện trên thanh thước kẻ đó. Mục đích thiết lập thước kẻ đó là giúp cho bạn có thể tự do di chuyển, xóa tab sau khi đã cài đặt.
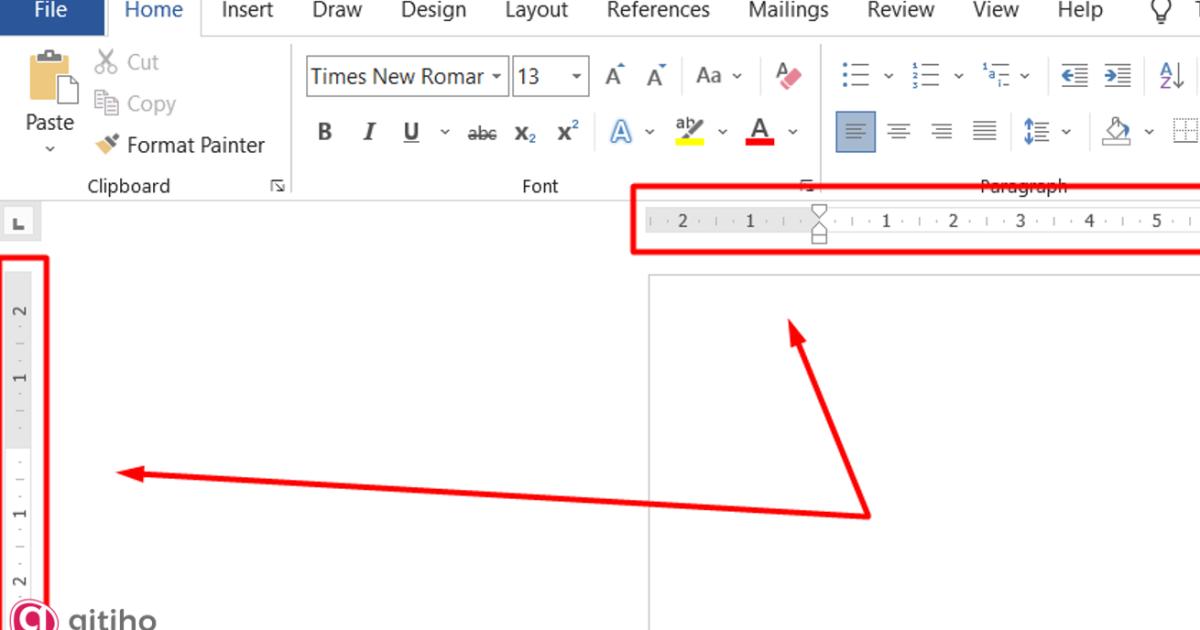
Nếu khi mở tệp word lên, bạn chưa thấy thước kẻ xuất hiện thì hãy làm như sau:
Trên thanh công cụ chọn tab View, tìm đến mục Show bạn sẽ thấy tùy chọn Ruler (Thước kẻ), hãy tích chọn vào ô đó nhé. Như vậy là thước kẻ đã hiện ra rồi đó.
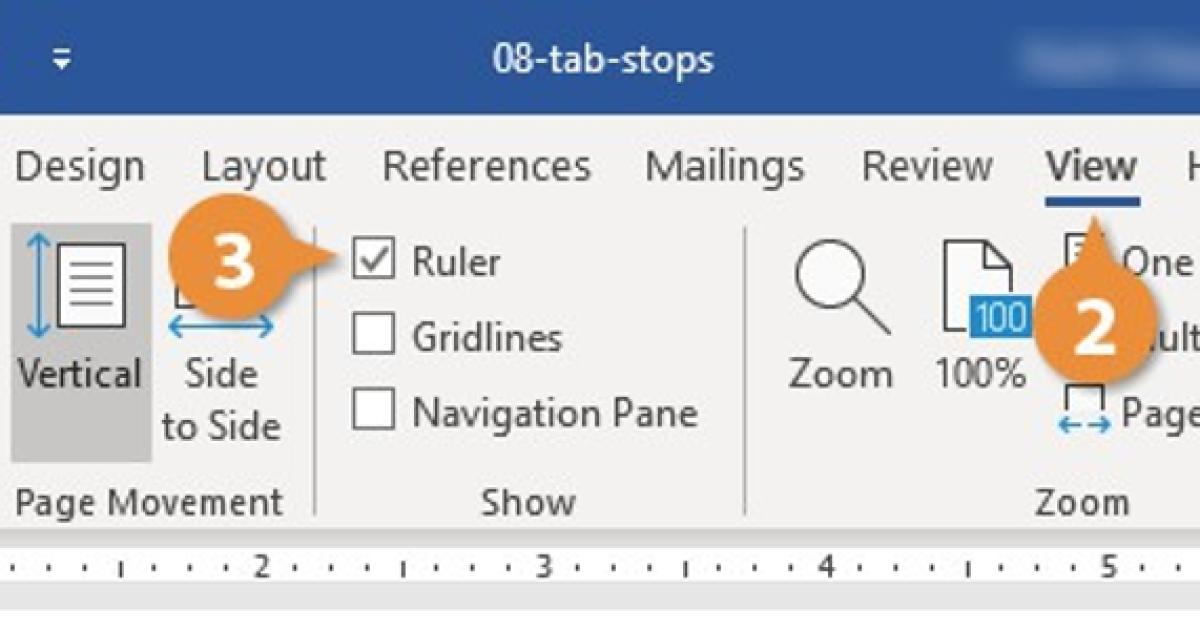
HƯỚNG DẪN CÁCH CÀI ĐẶT, CHỈNH SỬA, XÓA TAB TRONG WORD
Lựa chọn và đặt điểm dừng của tab trên thước
Bước 1: Bôi đen đoạn dữ liệu mà bạn muốn căn chỉnh;
Bước 2: Tiến hành lựa chọn loại tab mà bạn muốn sử dụng để căn chỉnh bằng cách click vào biểu tượng ở góc bên trái phía trên (như trong hình) và bấm đến khi có được kiểu tab bạn muốn. 5 loại tab sẽ tương ứng với từng ký hiệu như sau:
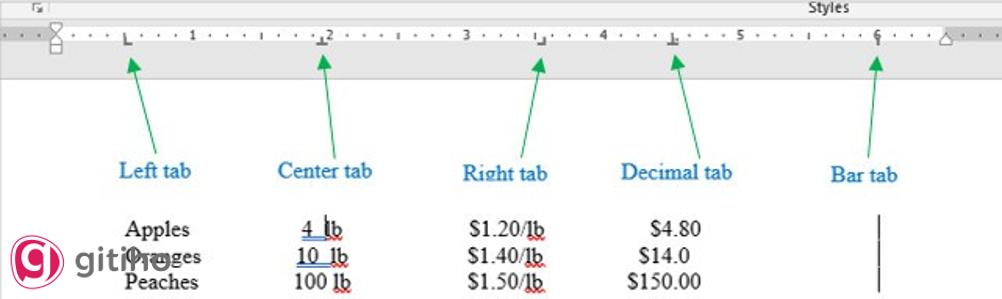
Bước 3: Sau khi đã lựa chọn xong loại tab mà bạn muốn dùng, hãy click lên thanh thước phía trên đầu trang giấy chỗ mà bạn muốn đặt tab. Và lập tức bạn sẽ thấy ký hiệu tab đã chọn xuất hiện trên thước.
Và như vậy là đoạn văn bạn đã chọn sẽ được định dạng tùy theo chức năng của tab rồi đó.
Tùy chỉnh điểm dừng tab
Khi bạn cài đặt tab, thì word sẽ tự động cập nhật định dạng mặc định cho tab của bạn. Để thay đổi định dạng mặc định đó, bạn tiến hành làm như sau:
Bước 1: Làm xuất hiện hộp thoại Tab bẳng một trong hai cách sau:
- Bôi đen đoạn văn mà bạn muốn điều chỉnh định dạng. Trên thanh công cụ chọn tab Home. Tại mục Paragraph hãy click chọn vào ký hiệu mũi tên ở góc dưới bên phải (như hình). Khi đó hộp thoại Paragraph xuất hiện, click vào Tabs… ở góc bên trái dưới cùng của Indents and Spacing.
- Tiến hành click đúp chuột trái vào tab trên thanh thước mà bạn đã tạo.
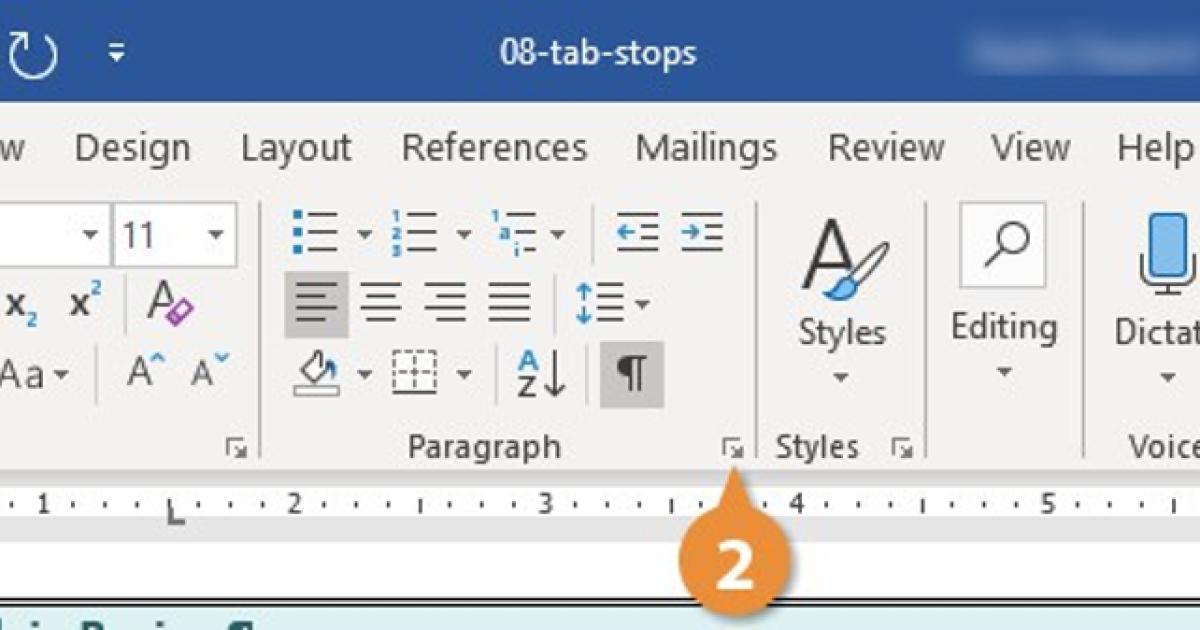
Bước 2: Tiến hành cài đặt tùy chỉnh như sau:
- Tại ô Tab stop position, hãy nhập khoảng cách mà bạn muốn đặt tab trên thước.
- Tại mục Alignment, chọn loại tab mà bạn muốn, nếu bạn không muốn đổi thì chỉ việc giữ nguyên.
- Tại mục Leader, tiến hành cài đặt phần đầu tab sẽ xuất hiện như thế nào (Khoảng trống, dấu chấm, gạch ngang, gạch dưới). Phần này thích hợp với những bạn thích tạo dòng chấm trong các tờ đơn.
- Có hai nút là Clear để xóa một điểm tab trên thước, Clear All để xóa toàn bộ tab của bạn.
Bước 3: Sau khi đã hoàn tất thiết lập, bất Set để cài đặt và nhấn OK để hoàn tất.
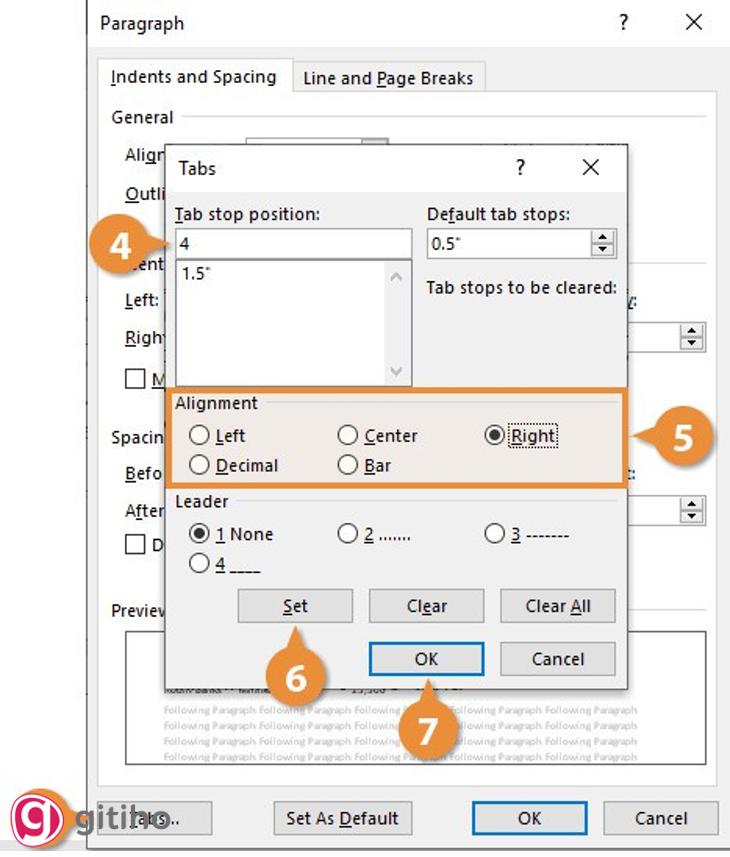
Di chuyển điểm dừng tab
Nếu bạn chỉ muốn di chuyển vị trí của tab trên thước thì không quá cần thiết phải truy cập hộp thoại Tab, bạn có thể làm như sau: Click chuột trái và nhấn giữ tab để kéo tab đến vị trí bạn muốn. Và khi bạn di chuyển tab, đoạn văn bản được định dạng cũng sẽ di chuyển đến cùng vị trí mới mà bạn đã đặt tab đó.
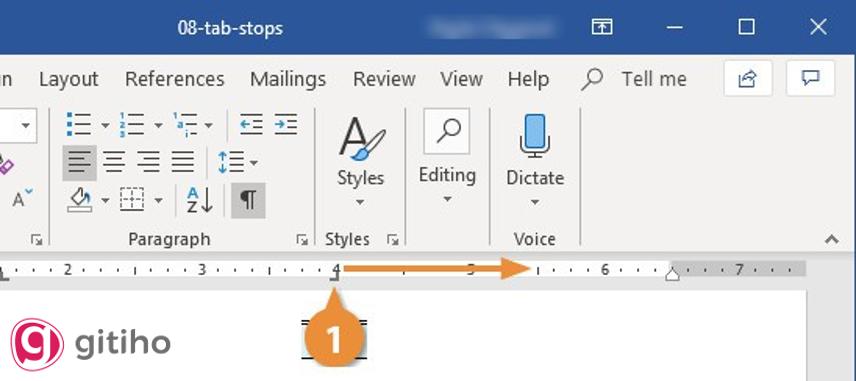
Xem thêm: Hướng dẫn tạo mục lục tự động cho văn bản trong Word
XÓA TAB TRONG WORD
Cách để xóa tab rất đơn giản, bạn chỉ cần click và nhấn giữ chuột trái vào tab, sau đó kéo tab ra khỏi thanh thước. Như vậy là tab đã bị xóa rồi đó.
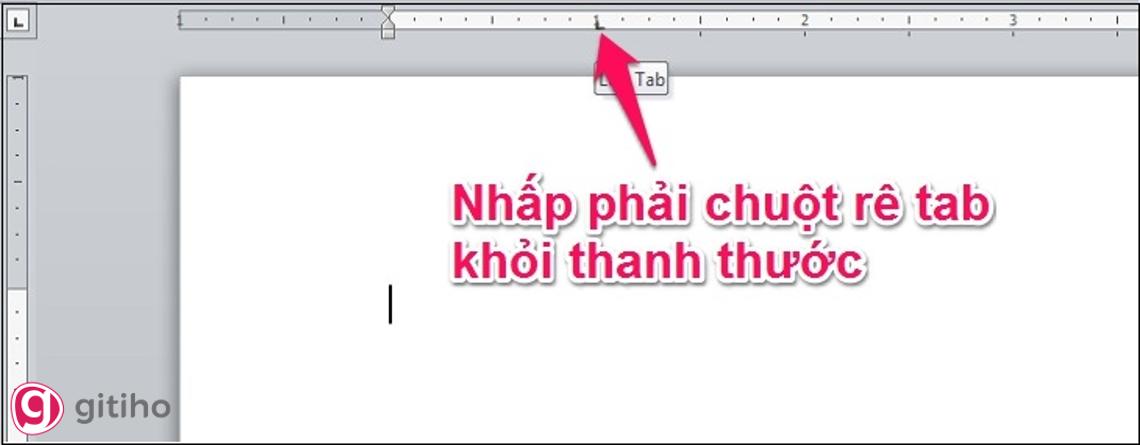
KẾT THÚC
Qua bài viết này, Gitiho đã giới thiệu đến bạn các kiến thức cơ bản về tab trong word như khái niệm, chức năng và hướng dẫn bạn cách để tạo một tab mới trong word. Hy vọng bài viết có thể giúp bạn thực hiện thành công. Đừng quên ghé thăm blog của chúng mình mỗi ngày để có thêm những kiến thức bổ ích bạn nhé. Gitiho cảm ơn bạn đã đọc bài viết và ủng hộ chúng mình mỗi ngày.
KHÓA HỌC WORD MIỄN PHÍ
Với hơn 7600 HỌC VIÊN đang theo học với đánh giá trung bình 4.78 SAO
Nhập môn Word cùng Gitiho
G-LEARNINGGiấy chứng nhận Đăng ký doanh nghiệp số: 0109077145, cấp bởi Sở kế hoạch và đầu tư TP. Hà Nội
Giấy phép mạng xã hội số: 588, cấp bởi Bộ thông tin và truyền thông




