Hướng dẫn chi tiết cách gộp hai file PowerPoint thành một
Khi làm bài tập nhóm trên PowerPoint, mỗi cá nhân sẽ được phân công làm một phần, một mục trong PowerPoint và sau đó phải ghép nhiều file Powerpoint này lại với nhau. Trong bài viết này hãy cùng Gitiho tìm hiểu 2 cách gộp nhiều file Powerpoint thành 1 file duy nhất đơn giản và nhanh chóng nhé!
Hướng dẫn cách gộp nhiều file Powerpoint thành 1
1. Sử dụng chức năng Reuse Slides để gộp nhiều file ppt thành 1 file
Reuse Slides là chức năng thông dụng để thực hiện gộp các file slide thành 1. Để sử dụng chức năng này bạn làm theo các bước sau đây:
Bước 1: Nhấp chuột vào slide muốn chèn slide khác ở phía sau
Bước 2: Trên thanh công cụ chọn tab Home và chọn New Slide
Bước 3: Nhấp chọn Reuse Slides ở cuối danh sách
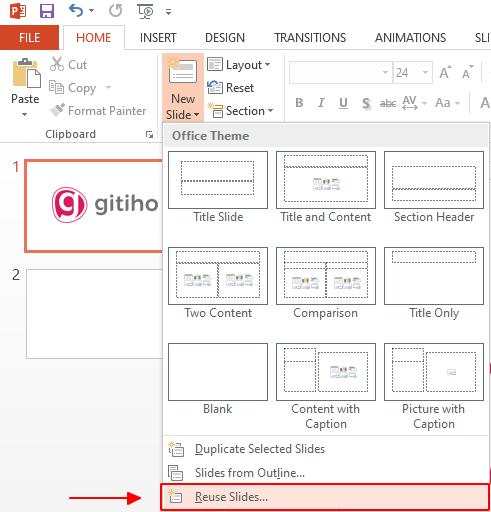
Bước 4: Tại hộp thoại Reuse Slides, bạn nhấp chọn Browse để mở 1 file PowerPoint khác
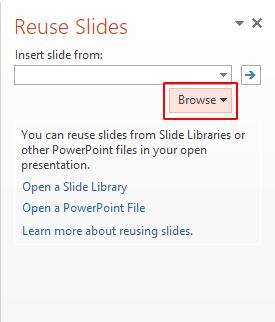
Bước 5: Chọn file PowerPoint bạn muốn ghép
Bước 6: Tại cửa sổ Reuse Slides, bạn sẽ nhìn thấy tất cả slide trong tệp, bạn chọn Keep Source Formating để giữ nguyên định dạng cho slide được thêm
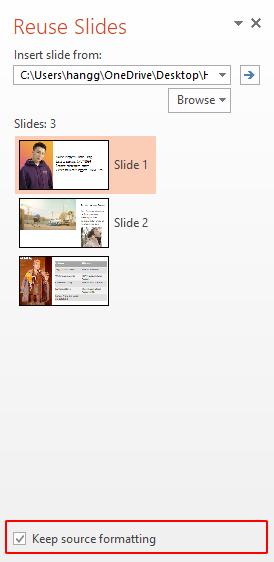
Bước 7: Nếu bạn chỉ muốn chèn một số slide riêng lẻ thì hãy nhấp chuột phải vào slide đó và chọn Insert Slide. Hoặc chọn Insert All Slides để chèn tất cả slide.
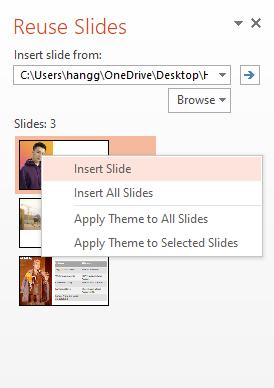
Như vậy bạn đã hoàn thành các bước ghép file ppt online với chức năng Reuse Slides rồi đó!
Để nâng cao kỹ năng sử dụng Powerpoint, giúp tăng hiệu quả thiết kế slide, bạn có thể tham khảo khóa học sau tại Gitiho:
2. Cách gộp file ppt bằng chức năng Copy Paste
Copy Paste nghĩa là sao chép slide và dán nội dung đó sang một slide mới
Bước 1: Mở tệp PowerPoint bạn muốn sao chép, tại danh sách slide bên trái hãy giữ phím Ctrl và chọn các slide muốn sao chép. Sau đó nhấp Copy hoặc tổ hợp phím Ctrl + C để lưu các slide đó vào clipboard.
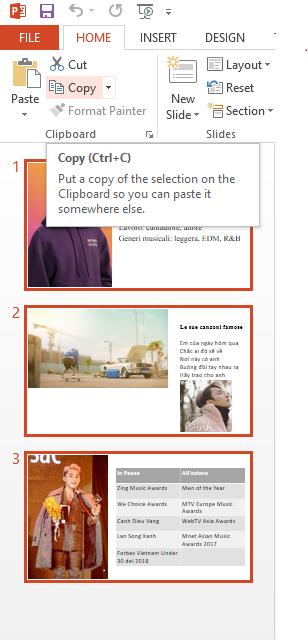
Bước 2: Mở file PowerPoint đầu tiên, chọn vị trí bạn muốn dán các slide vừa sao chép và nhấp tổ hợp phím Ctrl + V hoặc ấn chuột trái chọn Paste.
Tại Paste Option, bạn có 3 lựa chọn như sau:
- Use Destination Theme: Áp dụng chủ đề của slide hiện tại cho slide được dán vào
- Keep Source Formatting: Giữ định dạng của slide dán vào
- Picture: Dán các slide theo định dạng hình ảnh
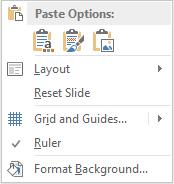
Kết luận
Qua bài viết trên, Gitiho đã cùng bạn tìm hiểu 2 cách gộp nhiều file powerpoint thành 1 file là sử dụng tính năng Reuse Slides và Copy Paste! Hy vọng bạn sẽ thực hiện thành công cho công việc của mình và đừng quên theo dõi chúng mình để xem thêm các bài viết bổ ích khác.
KHÓA HỌC POWERPOINT MIỄN PHÍ
Với hơn 1400 HỌC VIÊN đang theo học với đánh giá trung bình 4.5 SAO
Khóa học bứt phá PowerPoint chỉ trong 3h
G-LEARNINGGiấy chứng nhận Đăng ký doanh nghiệp số: 0109077145, cấp bởi Sở kế hoạch và đầu tư TP. Hà Nội
Giấy phép mạng xã hội số: 588, cấp bởi Bộ thông tin và truyền thông







