Hướng dẫn cách sử dụng phím Ctrl trong Powerpoint để tăng tốc độ làm việc
Trong bài viết trước, chúng ta đã cùng tìm hiểu về cách sử dụng phím Shift và các thao tác phím tắt với Shift. Trong bài viết này, Gitiho.com sẽ tiếp tục giới thiệu tới các bạn những công dụng của phím Ctrl. Khi nắm được những tiện ích mà phím Ctrl mang lại, bạn sẽ thao tác nhanh chóng, thông minh và dễ dàng hơn rất nhiều trong cách làm việc và thiết kế slide PowerPoint.
Tải ngay mẫu PowerPoint miễn phí đính kèm cuối bài viết này để cùng thực hành với chúng mình nhé.
XEM NHANH BÀI VIẾT
- 1 Tác dụng của phím Ctrl trong PowerPoint
- 2 Phím Ctrl để sao chép nhanh đối tượng trong PowerPoint
- 3 Phím Ctrl + D để nhân đôi đối tượng trong PowerPoint
- 4 Phím Ctrl để thu phóng đối tượng trong PowerPoint
- 5 Phím Ctrl để nhóm cố định nhiều đối tượng trong PowerPoint
- 6 Phím Ctrl để tăng giảm cỡ chữ trong PowerPoint
- 7 Phím Ctrl để trở lại thao tác trước trong PowerPoint
- 8 Phím Ctrl để căn lề đoạn văn bản trong PowerPoint
- 9 Phím Ctrl để tìm và thay thế trong PowerPoint
- 10 Kết luận
Tác dụng của phím Ctrl trong PowerPoint
Việc sử dụng phím tắt đã trở thành thói quen của nhiều người chúng ta. Phím tắt của Ctrl trong PowerPoint cũng vậy, nếu nắm được những công dụng của phím Ctrl, việc thiết kế PowerPoint của bạn sẽ trở nên dễ dàng, hiệu quả hơn. Giúp bạn tiết kiệm thời gian, tăng năng suất và hiệu quả công việc với những thao tác nhanh và chính xác.
Bên cạnh đó, việc thành thạo các phím tắt như phím Ctrl sẽ khiến bạn trở nên chuyên nghiệp hơn, thành thạo công cụ PowerPoint hơn trong mắt khách hàng và đồng nghiệp. Vì vậy, hãy cùng tìm hiểu xem phím Ctrl có thể hỗ trợ chúng ta như thế nào trong cách làm việc với PowerPoint nhé.
Xem thêm: Cách sử dụng phím SHIFT để tối ưu thao tác trong PowerPoint
Phím Ctrl để sao chép nhanh đối tượng trong PowerPoint
Khi cần sao chép một đối tượng nào đó trong PowerPoint, chúng ta thường sử dụng thao tác Copy - Paste hoặc tổ hợp phím tắt Ctrl + C và Ctrl + V để sao chép và dán một đối tượng. Tuy nhiên, trong PowerPoint có một cách nhanh hơn để thực hiện hai thao tác sao chép và dán này, đó là chỉ dùng phím Ctrl.
Rất đơn giản, các bạn chỉ cần chọn chuột vào đối tượng cần sao chép, nhấn giữ chuột vào đối tượng đó và nhấn giữ phím Ctrl. Lúc này bạn sẽ thấy con trỏ chuột xuất hiện một dấu cộng, chính là bạn đã sao chép đối tượng đó thành 1 bản mới. Bạn tiếp tục giữ Ctrl và kéo chuột ra khỏi đối tượng đó, bạn sẽ thấy một bản sao của đối tượng đó. Lúc này bạn chỉ cần kéo bản sao này đến vị trí bạn muốn.
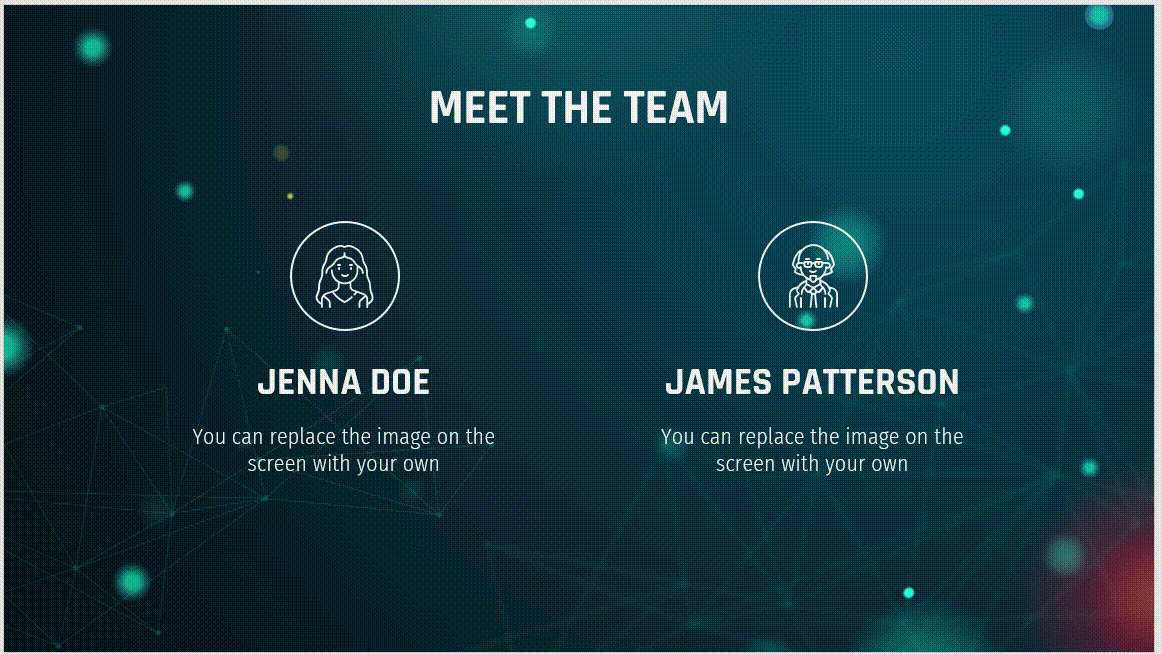
Như vậy là chúng ta đã có thể rút gọn thao tác Copy - Paste chỉ bằng một phím Ctrl trong PowerPoint rồi.
Phím Ctrl + D để nhân đôi đối tượng trong PowerPoint
Cũng tương tự như việc sao chép và dán một đối tượng trong PowerPoint, việc bạn nhân đôi đối tượng cũng vậy. Với tổ hợp phím Ctrl + D, bạn có thể nhân vật thể lên số lượng mình muốn một cách nhanh chóng hơn.
Chọn chuột vào đối tượng cần nhân đôi. Sau đó bạn nhấn tổ hợp phím Ctrl + D, lập tức một bản sao sẽ được hiển thị. Bạn muốn nhân đối tượng này thành 10 lần? Bạn chỉ cần giữ phím Ctrl và nhấn phím D 10 lần hoặc số lần theo số lượng mà bạn muốn. Đối tượng sẽ được nhân bản liên tiếp đến số lượng đó.
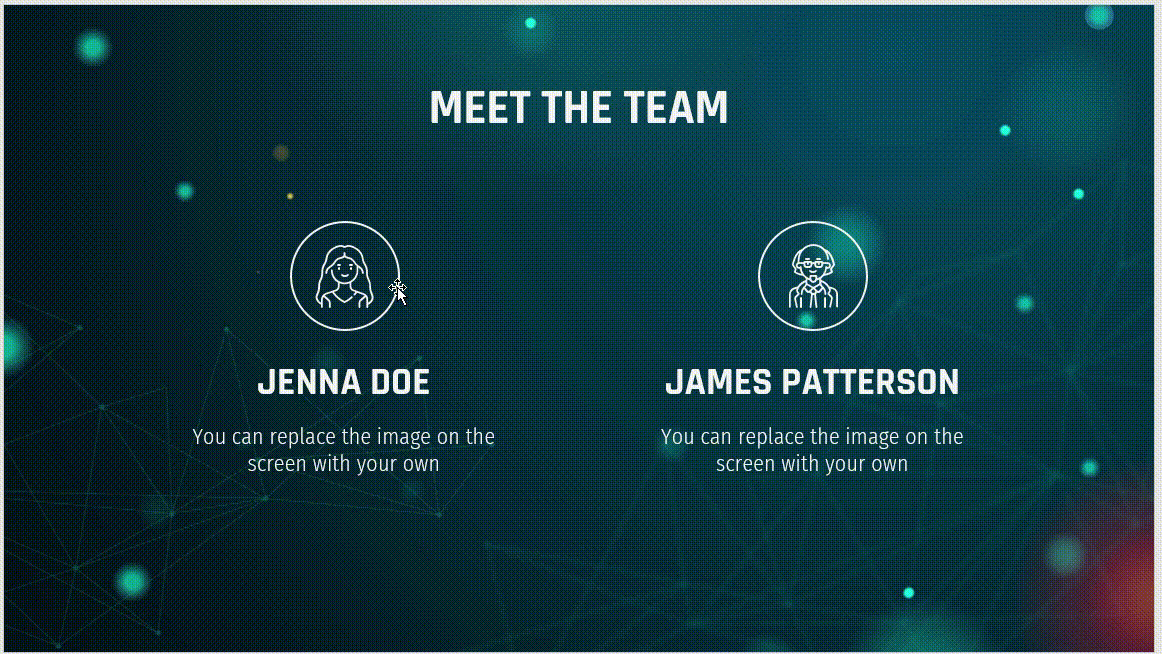
Phím Ctrl để thu phóng đối tượng trong PowerPoint
Một chức năng khác của phím Ctrl trong PowerPoint là để thu phóng đối tượng. Để làm điểu này, bạn chọn chuột vào đối tượng đó, giữ chuột ở một góc của đối tượng.
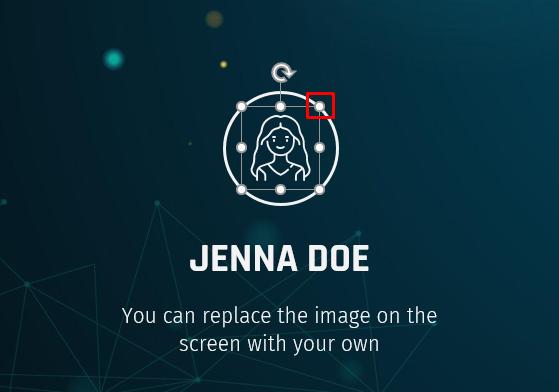
Sau đó nhấn giữ tổ hợp phím Ctrl + Shift và kéo chuột, lúc này đối tượng bạn chọn sẽ được phóng to hoặc thu nhỏ tuỳ theo cách bạn kéo chuột.
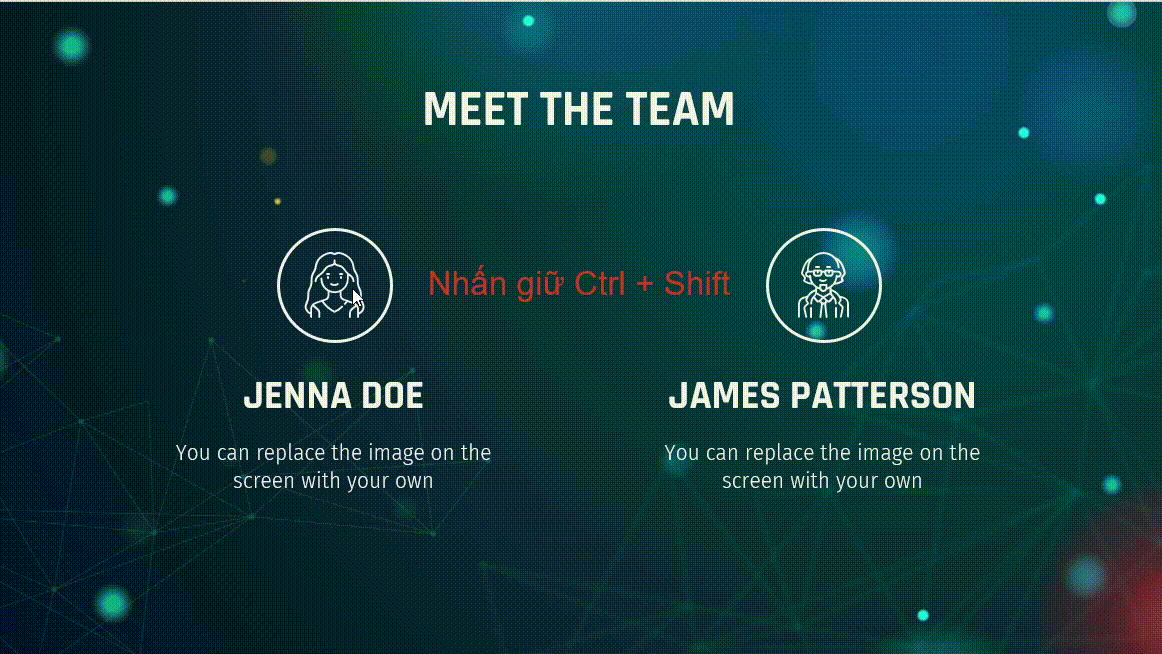
Xem thêm: 10 tổ hợp phím tắt PowerPoint hữu ích không phải ai cũng biết
Phím Ctrl để nhóm cố định nhiều đối tượng trong PowerPoint
Khi bạn làm việc trên một slide có nhiều đối tượng như các hình khối, hình vẽ, văn bản,... việc di chuyển bố cục của slide sẽ rất mất công nếu bạn phải di chuyển từng đối tượng một, thậm chí nếu không cẩn thận bạn sẽ làm lệch vị trí giữa những đối tượng này so với ban đầu.
Vậy nên chúng ta cần phải nhóm các đối tượng này với nhau, để chúng cố định và khi di chuyển, bạn sẽ di chuyển được toàn bộ chúng.
Để nhóm lại các đối tượng cụ thể, chúng ta có tổ hợp phím Ctrl + G. Đầu tiên các bạn chọn một đối tượng, sau đó nhấn giữ phím Shift và chọn chuột tiếp vào các đối tượng còn lại mà bạn muốn nhóm với nhau.
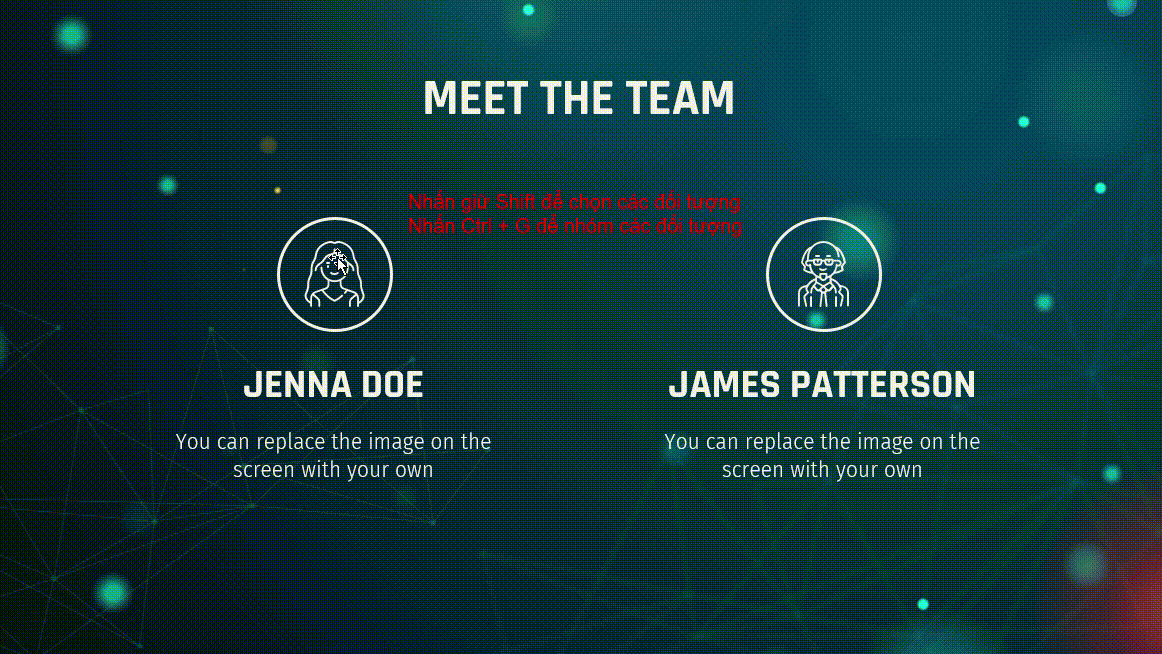
Nhấn tổ hợp phím Ctrl + G để nhóm các đối tượng này lại. Vậy là bạn đã có thể di chuyển toàn bộ các đối tượng đã chọn mà không làm sai lệch khoảng cách của chúng. Để bỏ nhóm các đối tượng này, bạn hãy dùng tổ hợp phím Ctrl + Shift + G nhé.
Phím Ctrl để tăng giảm cỡ chữ trong PowerPoint
Phím Ctrl trong PowerPoint có thể giúp bạn tăng giảm cỡ chữ mà không cần phải điền cỡ vào mục Font.
Bạn chỉ cần chọn vào đoạn văn bản bạn muốn thay đổi cỡ, sau đó sử dụng tổ hợp phím Ctrl + [ để tăng cỡ chữ lên và Ctrl + ] để thu nhỏ cỡ chữ lại.
Với một số máy tính không dùng được tổ hợp trên, các bạn hãy thay bằng tổ hợp Ctrl + Shift + > để phóng to chữ, Ctrl + Shift + < để thu nhỏ cỡ chữ lại.
Phím Ctrl để trở lại thao tác trước trong PowerPoint
Đây có lẽ là một trong những thao tác với phím Ctrl rất phổ biến mà nhiều người đã biết đến. Khi bạn muốn bỏ thao tác vừa làm, quay trở lại các thao tác trước khi bạn thay đổi slide, các bạn chỉ cần sử dụng tổ hợp phím Ctrl + Z. Bạn nhấn giữ phím Ctrl và nhấn phím Z đến khi nào tài liệu của bạn trở về bước mà bạn muốn nhé.
Ngoài ra, tổ hợp phím Ctrl + Y sẽ giúp bạn quay trở lại thao tác bạn thực hiện sau cùng.
Phím Ctrl để căn lề đoạn văn bản trong PowerPoint
Thay vì căn lề bằng cách chọn các mục căn lề tương ứng trong thanh Paragraph, bạn hoàn toàn có thể sử dụng phím tắt với Ctrl để căn lề một cách nhanh chóng hơn.
- Ctrl + E: Căn giữa cho đoạn văn bản
- Ctrl + R: Căn lề đoạn văn sang bên phải
- Vtrl + L: Căn lề đoạn văn sang bên trái
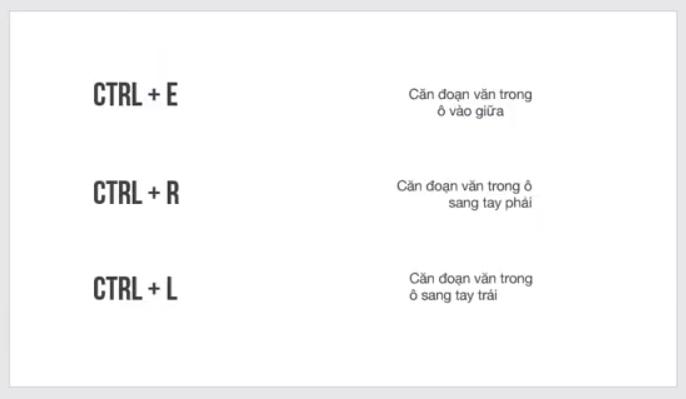
Phím Ctrl để tìm và thay thế trong PowerPoint
Tổ hợp phím Ctrl + F là một tổ hợp phím tắt với chức năng tìm kiếm và thay thế. Ví dụ khi bạn có một từ bị viết sai chính tả, và bạn cần phải sửa lại tất cả các từ đó trong văn bản. Việc tìm kiếm từng từ đó và sửa thủ công sẽ khiến bạn mất rất nhiều thời gian và có khả năng bị thiếu sót.
Lúc này bạn chỉ cần sử dụng tổ hợp phím Ctrl + F, một bảng tìm kiếm sẽ hiển thị. Bạn nhập từ bị sai chính tả vào ô tìm kiếm, PowerPoint sẽ tìm tất cả các từ này trong slide của bạn.
Xem thêm: Hướng dẫn cách tùy chỉnh hiệu ứng trong PowerPoint
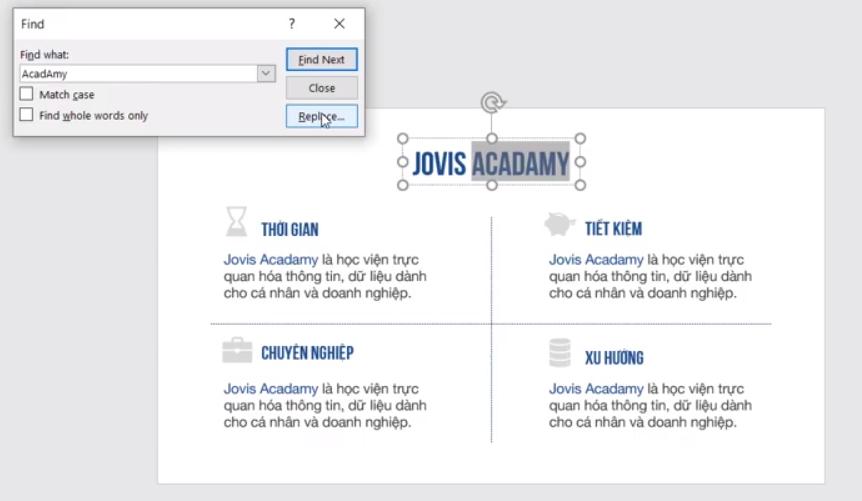
Sau đó bạn nhấn vào ô Replace, và điền từ đúng mà bạn muốn sửa vào ô này.
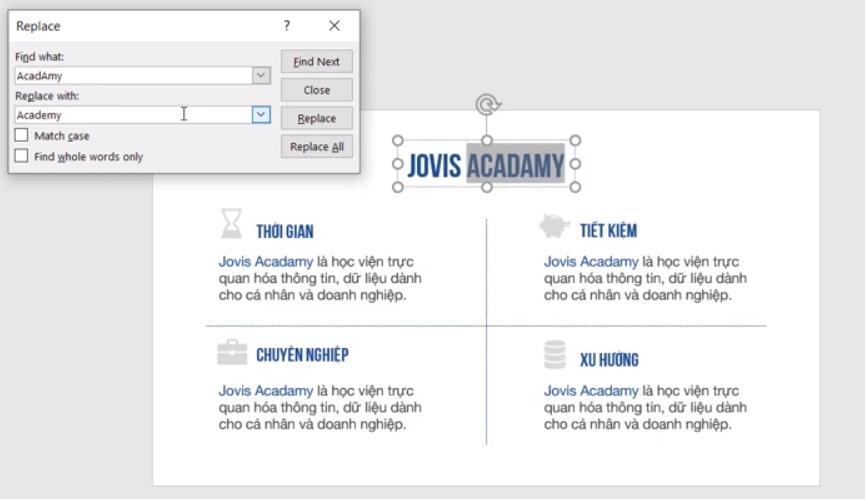
Sau đó bạn nhấn Replace All để thay thế toàn bộ các từ bị sai.
Xem thêm: 18 phím tắt với phím Alt giúp bạn thao tác nhanh hơn trong PowerPoint
Kết luận
Vậy là qua bài viết này, chúng ta đã cùng nhau nắm được chắc chắn hơn về các công dụng của phím Ctrl trong PowerPoint. Hi vọng các bạn sẽ thực hành và ứng dụng tốt trong công việc của mình.
Đừng quên theo dõi chúng mình thường xuyên để không bỏ lỡ những bài viết thú vị được cập nhật mỗi ngày nhé.
Tài liệu kèm theo bài viết
KHÓA HỌC POWERPOINT MIỄN PHÍ
Với hơn 1400 HỌC VIÊN đang theo học với đánh giá trung bình 4.5 SAO
Khóa học bứt phá PowerPoint chỉ trong 3h
G-LEARNINGGiấy chứng nhận Đăng ký doanh nghiệp số: 0109077145, cấp bởi Sở kế hoạch và đầu tư TP. Hà Nội
Giấy phép mạng xã hội số: 588, cấp bởi Bộ thông tin và truyền thông






