Cách sử dụng phím SHIFT để tối ưu thao tác trong PowerPoint
Để có thể làm việc trên PowerPoint một cách nhanh chóng và hiệu quả nhất, bạn sẽ cần sử dụng đến các tổ hợp phím hoặc phím tắt. Việc sử dụng phím tắt sẽ hỗ trợ bạn rất nhiều khi thiết kế các bản thuyết trình. Trong bài viết này, Gitiho.com sẽ chia sẻ tới các bạn cách sử dụng phím SHIFT để thao tác nhanh chóng hơn trong PowerPoint nhé.
Tác dụng của phím Shift trong PowerPoint
Việc sử dụng phím tắt khi làm việc, thiết kế PowerPoint sẽ giúp bạn tiết kiệm rất nhiều thời gian với những bước thao tác chính xác và nhanh chóng hơn. Từ đó phím tắt trong PowerPoint cũng sẽ giúp bạn cải thiện hiệu suất làm việc, bạn sẽ làm việc nhanh chóng hơn với một kết quả công việc chất lượng hơn rất nhiều.
Ngoài ra, việc sử dụng phím trong PowerPoint cũng khiến bạn trở nên chuyên nghiệp hơn. Giúp bạn trở nên thành thạo công cụ PowerPoint hơn, không cần làm việc một cách rườm rà nữa. Vậy chúng ta hãy cùng tìm hiểu xem phím Shift sẽ giúp chúng ta làm được gì khi làm việc trong PowerPoint nhé.
Xem thêm: 10 tổ hợp phím tắt PowerPoint hữu ích không phải ai cũng biết
Các thao tác với phím Shift trong PowerPoint
Phím Shift để di chuyển trong PowerPoint
Khi bạn di chuyển một vật thể, hình khối, đối tượng bất kỳ trong một slide của PowerPoint, bạn thường sẽ dùng chuột chọn vào đối tượng đó và kéo nó đến vị trí bạn muốn phải không? Với những trường hợp bạn muốn di chuyển đối tượng trong slide đến một vị trí khác nhưng vẫn thẳng hàng với vị trí cũ, thì việc kéo chuột như vậy có thể sẽ khiến bạn mất thêm thời gian để căn chỉnh vị trí cho đúng hàng.
Lúc này, bạn chỉ cần dùng phím Shift. Dùng chuột chọn đối tượng mà bạn cần di chuyển, sau đó nhấn giữ phím Shift và kéo đối tượng đó, bạn sẽ thấy đối tượng bạn chọn luôn được di chuyển trên một đường thẳng hàng với vị trí cũ, kể cả sang trái, phải hay di chuyển lên trên, xuống dưới.
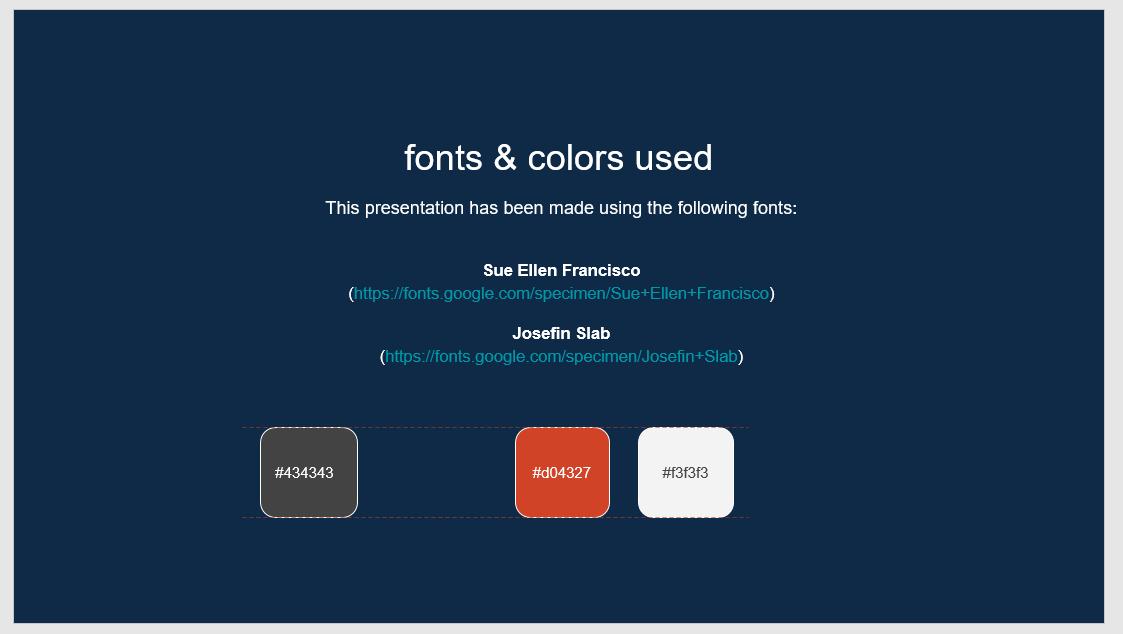
Bạn có thể thấy ở ảnh minh họa, khi giữ phím Shift, đối tượng sẽ được di chuyển theo đúng đường thẳng hàng với nó.
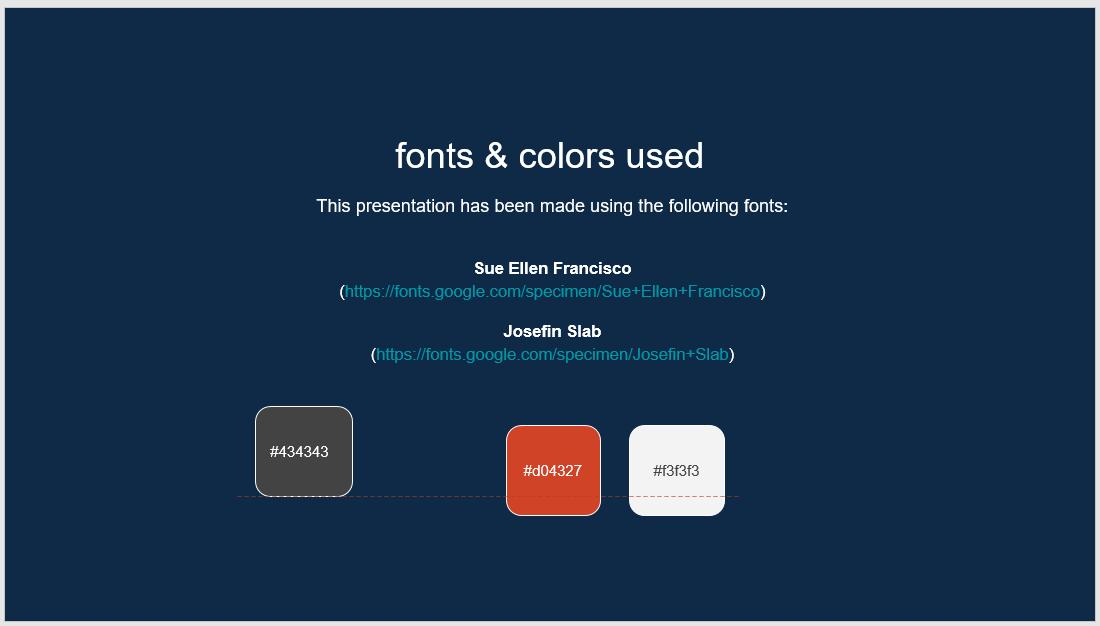
Ở ảnh này mình đã di chuyển ô vuông mà không giữ phím Shift, việc này khiến ô vuông có thể bị lệch khỏi hàng và bạn sẽ phải tự căn chỉnh lại cho thẳng.
Phím Shift để thu phóng trong PowerPoint
Ngoài việc giúp đối tượng trong PowerPoint di chuyển theo một đường thẳng hàng, phím Shift còn có chức năng giữ nguyên tỷ lệ của đối tượng khi bạn thu nhỏ hoặc phóng to đối tượng đó lên.
Ví dụ chúng ta sẽ phóng to ô vuông ở ảnh trên lên, các bạn hãy chọn chuột vào đối tượng cần phóng, và đưa chuột vào góc vật thể đến khi chuột đổi sang biểu tượng mũi tên là bạn có thể kéo để thu, phóng vật thể rồi.
Ở ảnh dưới đây, mình sẽ chỉ dùng chuột để phóng to ô vuông mà không dùng phím Shift, bạn có thể thấy khi thao tác kéo để phóng to, ô vuông của mình rất dễ bị co kéo sai tỷ lệ, khiến nó không còn là hình vuông nữa.
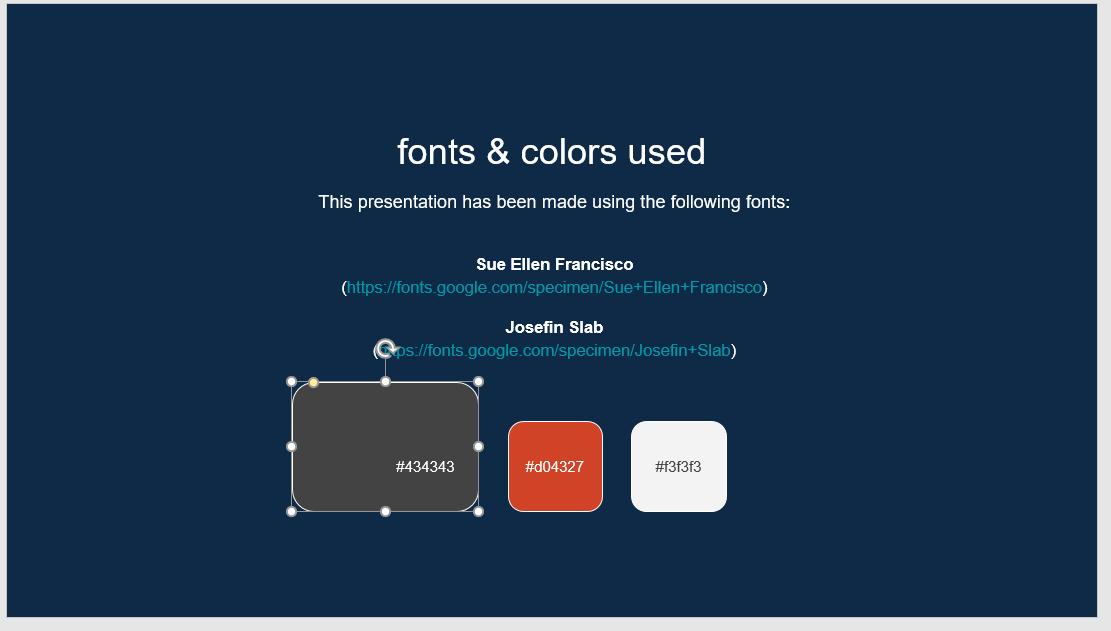
Để khắc phục vấn đề này, chúng ta chỉ cần nhấn giữ phím Shift khi kéo chuột trong PowerPoint. Lúc này bạn sẽ thấy phím Shift giúp cho đối tượng giữ nguyên tỷ lệ hình khối, giúp việc thu phóng đối tượng được thực hiện dễ dàng và vẫn giữ nguyên tỷ lệ của đối tượng ban đầu. Hình vuông của chúng ta đã được giữ nguyên, không biến dạng.
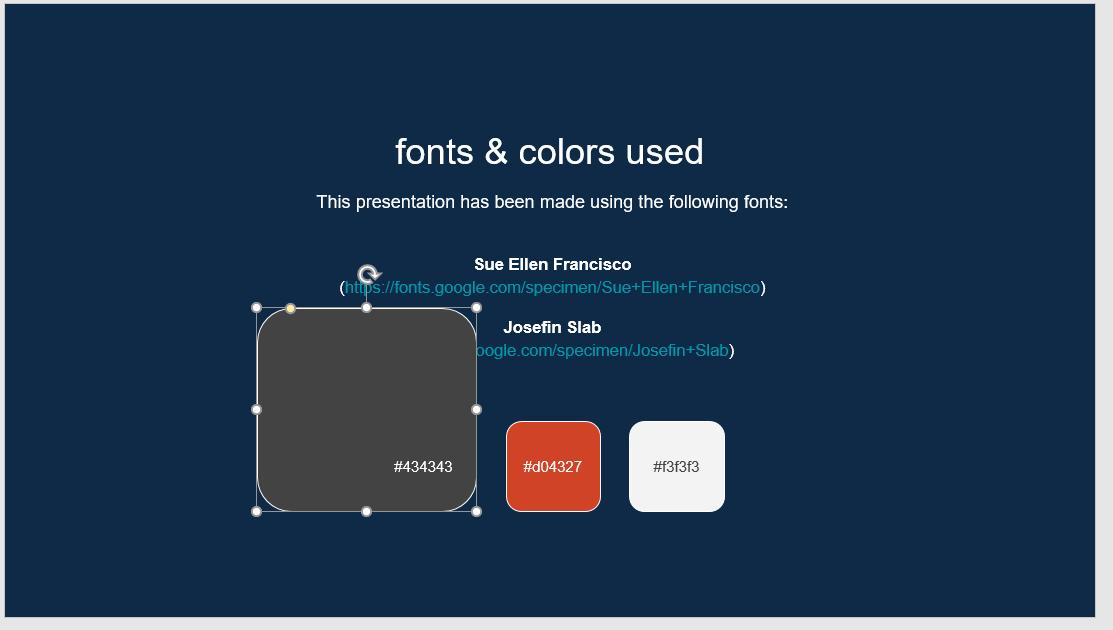
Xem thêm: 18 phím tắt với phím Alt giúp bạn thao tác nhanh hơn trong PowerPoint
Phím Shift để đổi định dạng chữ trong PowerPoint
Khi phím Shift được kết hợp với các phím khác, bạn sẽ có được những chức năng khác thú vị hơn. Khi bạn muốn đổi những đoạn văn bản chữ thường thành chữ in hoa toàn bộ hoặc in hoa đầu dòng, bạn thường sẽ cần chọn dạng chữ đó ở trên thanh công cụ.
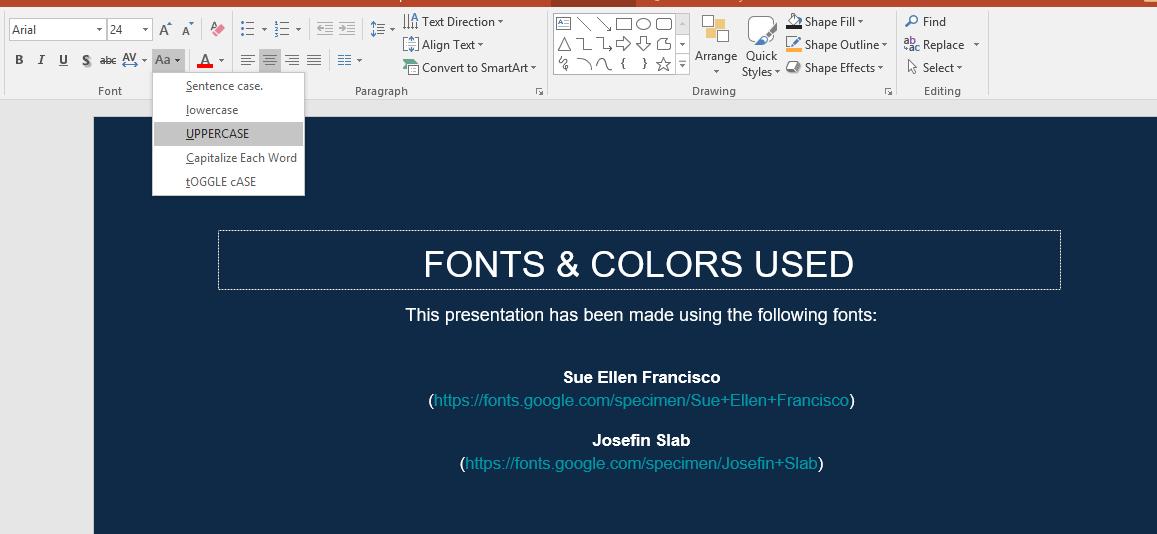
Để có thể thực hiện thao tác này nhanh chóng và chuyên nghiệp hơn, bạn có thể dùng tổ hợp phím tắt với phím Shift trong PowerPoint như sau:
- Shift + F3
- Shift + Fn + F3 đối với những dòng máy tính có phím Fn cạnh phím Ctrl.
Khi dùng tổ hợp phím này, bạn chỉ cần nhấn giữ phím Shift (hoặc Shift + Fn) và bấm liên tục phím F3, đoạn văn bản của bạn sẽ chuyển liên tục từ chữ thường sang chữ in hoa và in hoa một chữ đầu dòng. Bạn nhấn phím F3 đến khi đoạn văn bản của bạn được hiển thị đúng theo ý muốn của mình nhé.
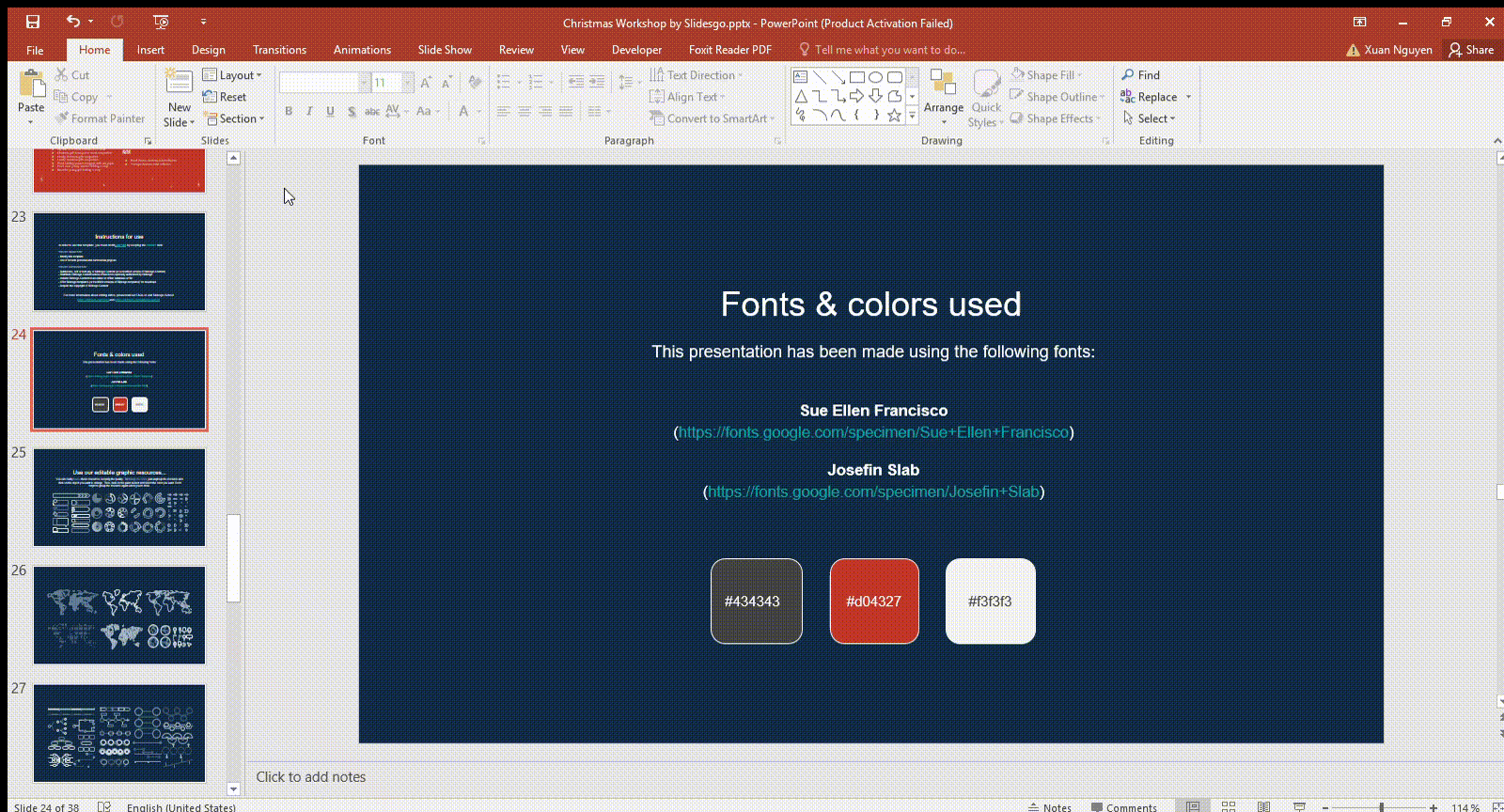
Bạn có thể thấy trong video minh họa trên, mình không cần vào chọn định dạng chữ trên thanh công cụ nữa mà có thể chuyển rất nhanh bằng phím tắt Shift + F3.
Tổng kết
Vừa rồi là những chia sẻ của Gitiho.com về chức năng của phím Shift trong PowerPoint giúp bạn thao tác nhanh chóng và dễ dàng hơn khi làm việc. Chúc bạn có thể áp dụng thật chuyên nghiệp khi thiết kế bản thuyết trình PowerPoint.
Bên cạnh đó, bạn đọc hãy tham khảo khóa học PowerPoint để biết được cách chinh phục mọi ánh nhìn của khán giả nhé.
KHÓA HỌC POWERPOINT MIỄN PHÍ
Với hơn 1400 HỌC VIÊN đang theo học với đánh giá trung bình 4.5 SAO
Bứt phá PowerPoint chỉ trong 3h
G-LEARNINGGiấy chứng nhận Đăng ký doanh nghiệp số: 0109077145, cấp bởi Sở kế hoạch và đầu tư TP. Hà Nội
Giấy phép mạng xã hội số: 588, cấp bởi Bộ thông tin và truyền thông






