10 tổ hợp phím tắt PowerPoint hữu ích không phải ai cũng biết
Làm slide PowerPoint thường tốn nhiều thời gian, công sức bởi vì bạn phải làm việc với rất nhiều tác vụ khác nhau. Vì vậy, để giúp người dùng tiết kiệm thời gian khi thiết kế slide trong PowerPoint, Microsoft đã cung cấp một số tổ hợp phím tắt PowerPoint cho các tác vụ thường sử dụng như sao chép, dán dữ liệu, định dạng nhanh văn bản... Cùng Gitiho tìm hiểu trong bài viết này nhé!
XEM NHANH BÀI VIẾT
- 1 10 tổ hợp phím tắt PowerPoint hữu ích
- 1.1 1. Vẽ đường thẳng
- 1.2 2. Giữ nguyên tỉ lệ của hình khối
- 1.3 3. Tạo bản sao của hình vẽ hoặc slide
- 1.4 4. Sao chép định dạng
- 1.5 5. Nhóm (group) và bỏ nhóm (ungroup) các đối tượng
- 1.6 6. Chèn thêm một slide mới
- 1.7 7. Phóng to hoặc thu nhỏ
- 1.8 8. Căn lề cho văn bản
- 1.9 9. Xóa bỏ định dạng cho ký tự hoặc văn bản
- 1.10 10. Mở trình chiếu
- 2 Một số phím tắt PowerPoint thông dụng khác
10 tổ hợp phím tắt PowerPoint hữu ích
Dưới đây, Gitiho đã tổng hợp các phím tắt trong PowerPoint chắc chắn bạn sẽ cần khi thiết kế slide. Nếu bạn sử dụng hệ điều hành MacOS, hãy thay phím Ctrl bằng phím CMD (⌘) trên bàn phím nhé!
Ngoài ra, để khám thêm nhiều tính năng hữu ích và phát triển tư duy khi thiết kế slide, bạn có thể tham khảo khóa học Thực chiến với hơn 30 thủ thuật Powerpoint giúp tăng hiệu quả sáng tạo Slide vô cùng thiết thực và nhiều kiến thức giá trị được chia sẻ bởi chuyên gia hàng đầu của Gitiho. Chỉ với gần 6 tiếng học tập, bạn sẽ thành thạo cách tạo ra hiệu ứng độc đáo mà chưa ở đâu hướng dẫn cũng như biết cách sử dụng một số thủ thuật “cực đỉnh” giúp tăng hiệu suất làm việc với Powerpoint. Khóa học đang được giảm 50%, nhanh tay đăng ký để bước vào thế giới mới mẻ với Powerpoint ngay hôm nay.
1. Vẽ đường thẳng
Bạn đã bao giờ gặp phải tình trạng khi vẽ đường thẳng bị lệch lên, lệch xuống, không thể thẳng được trong PowerPoint chưa? Nếu bạn đã từng đau đầu về tình trạng đó, thì hãy thử vừa nhấn giữ phím Shift, vừa kéo thả chuột để vẽ đường thẳng xem. Giờ thì có thể vẽ đường thẳng hoàn hảo theo ý bạn muốn rồi đó!
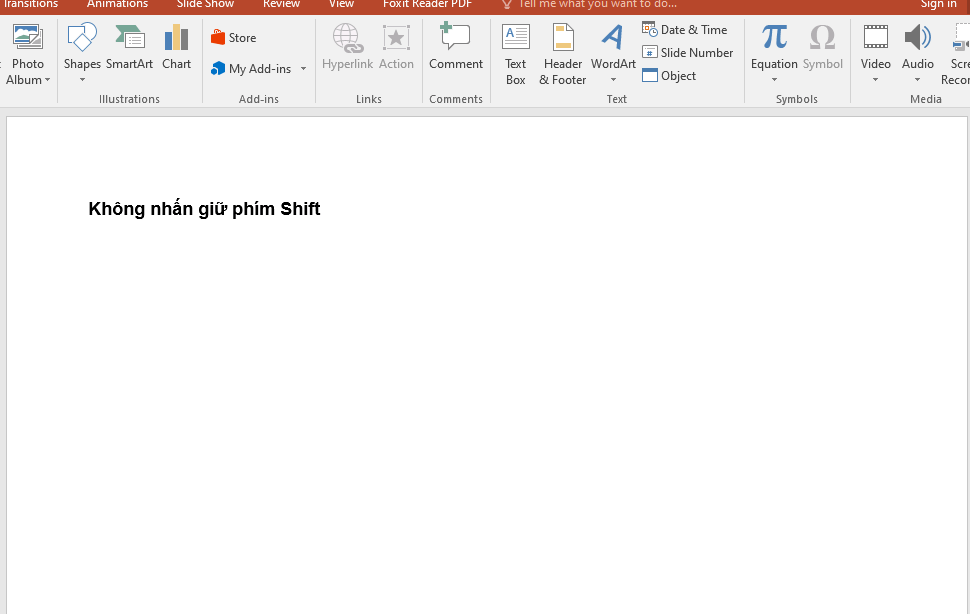
Xem thêm: Cách làm việc với hình khối (Shapes) trong PowerPoint
2. Giữ nguyên tỉ lệ của hình khối
Khi bạn vẽ một hình tròn hoặc hình vuông trong PowerPoint, bạn sẽ gặp phải tình trạng bị vẽ ra hình chữ nhật hoặc hình oval. Để khắc phục tình trạng này, bạn hãy đồng thời nhấn giữ phím Shift và và vẽ hình để dễ dàng vẽ được hình tròn hoặc hình vuông nhé!
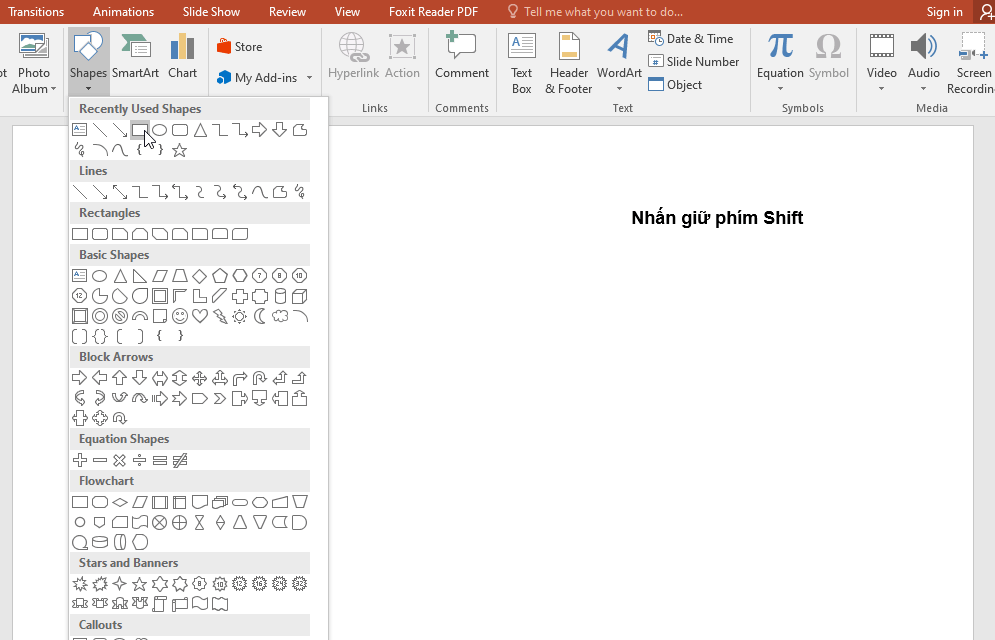
3. Tạo bản sao của hình vẽ hoặc slide
Thông thường, nếu bạn muốn tạo bản sao cho 1 hình ảnh, bạn cần phải chọn hình ảnh đó, rồi thực hiện thao tác sao chép và dán hình ảnh. Tương tự, nếu bạn muốn tạo bản sao cho một slide, bạn sẽ cần chọn slide đó, nhấp chuột phải và chọn Duplicate slide.
Tuy nhiên, có một tổ hợp phím tắt trong PowerPoint giúp bạn có thể tạo bản sao cho hình ảnh hay slide nhanh chóng hơn. Bạn chỉ cần chọn hình ảnh hoặc slide muốn sao chép, sau đó nhấn tổ hợp phím tắt Ctrl + D (CMD + D đối với MacOS).
4. Sao chép định dạng
Việc định dạng kí tự và văn bản cũng tốn không ít thời gian khi thiết kế slide. Nếu bạn đã chán nản khi phải chỉnh tay hàng loạt những ký tự muốn định dạng giống nhau thì hãy sử dụng chức năng Format Painter.
Để sử dụng tính năng giúp việc chỉnh sửa kí tự, văn bản trong slide nhanh và hiệu quả hơn, bạn có thể sử dụng tổ hợp phím tắt của chức năng này là Ctrl + Shift + C và Ctrl + Shift + V. Bạn hãy chọn phần kí tự, văn bản đã định dạng đúng theo mong muốn, sau đó nhấn tổ hợp phím tắt Ctrl + Shift + C để sao chép.
Sau đó, chọn phần kí tự, văn bản muốn định dạng giống như vậy và nhấn tổ hợp phím Ctrl + Shift + V để dán định dạng. Cách này không chỉ thực hiện được đối với những kí tự, văn bản trong cùng 1 trang slide, mà còn giữa các trang slide khác nhau nữa đó!
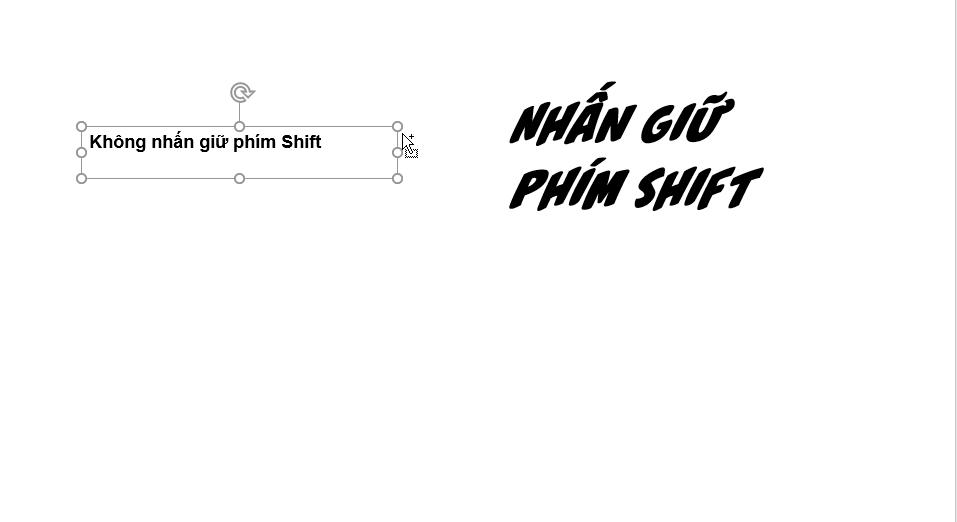
Xem thêm: 18 phím tắt với phím Alt giúp bạn thao tác nhanh hơn trong PowerPoint
5. Nhóm (group) và bỏ nhóm (ungroup) các đối tượng
Để thuận tiện cho việc di chuyển 1 nhóm hình đã được sắp xếp bố cục hoàn chỉnh, không cần mất công di chuyển từng đối tượng một thì chúng ta có thể nhóm những đối tượng đó lại với nhau thành 1 khối.
Để thực hiện, bạn nhấn giữ phím Ctrl, sau đó chọn các đối tượng muốn nhóm lại với nhau, rồi nhấp chuột phải, chọn Group. Hoặc bạn có thể sử dụng chức năng Group (Nhóm hình) bằng cách sử dung tổ hợp phím tắt Ctrl + G. Để bỏ nhóm, bạn nhấn tổ hợp phím Ctrl + Shift + G.
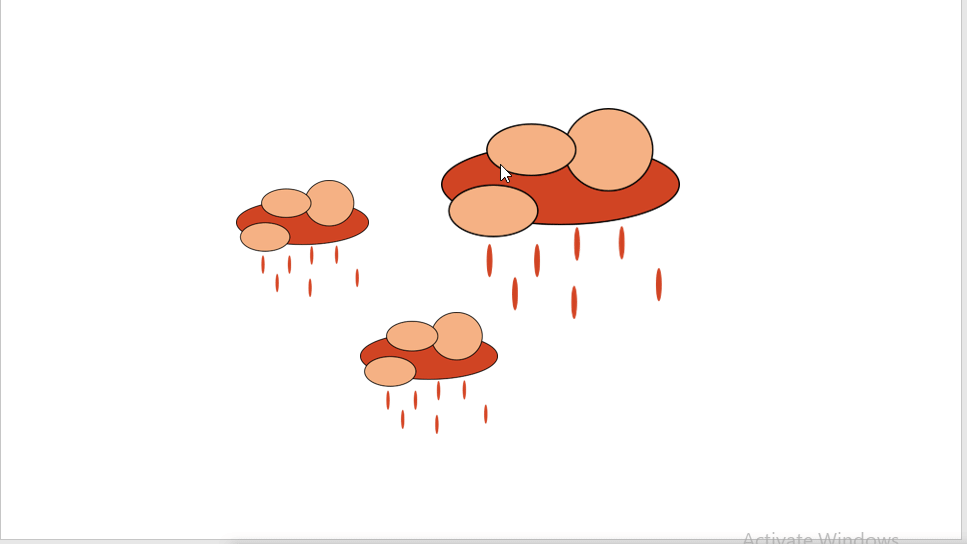
6. Chèn thêm một slide mới
Để chèn thêm một slide mới ngay sau slide hiện tại, bạn hãy sử dụng tổ hợp phím tắt trong PowerPoint Ctrl + M nhé! Ở thao tác này, đối với hệ điều hành MacOS, bạn vẫn có thể dùng Ctrl + M mà không cần đổi thành CMD.
7. Phóng to hoặc thu nhỏ
Cách nhanh chóng nhất để phóng to hoặc thu nhỏ slide theo vị trí và mong muốn của mình đó là nhấn giữ phím Ctrl, sau đó lăn con lăn ở giữa chuột (Hoặc sử dụng 2 ngón tay "chụm lại" hoặc "tỏa ra" đối với những bạn dùng tab của bàn phím laptop). Tương tự thao tác trên, hệ điều hành MacOS vẫn có thể dùng phím Ctrl mà không cần đổi thành CMD.
8. Căn lề cho văn bản
Để căn lề cho văn bản khi thiết kế slide một cách nhanh chóng, hãy sử dụng các tổ hợp phím tắt này nhé:
- Căn chính giữa: Ctrl + E
- Căn lề trái: Ctrl + L
- Căn lề phải: Ctrl + R
9. Xóa bỏ định dạng cho ký tự hoặc văn bản
Khi bạn cần xóa bỏ toàn bộ định dạng của ký tự hay văn bản, để nó trở về văn bản, ký tự ban đầu trong PowerPoint, hãy chọn đoạn văn bản muốn xóa bỏ định dạng, và nhấn tổ hợp phím tắt Ctrl + SpaceBar (phím cách trên bàn phím) đối với hệ điều hành Window. Nếu bạn sử dụng hệ điều hành MacOS, bạn hãy sử dụng chức năng Clear Format trên thẻ Home.
10. Mở trình chiếu
PowerPoint đã hoàn thiện xong, giờ chỉ cần chạy thử một lượt trên trình chiếu để xem rõ được bố cục cũng như các hiệu ứng. Nếu bạn muốn chạy trình chiếu từ slide đầu tiên, hãy nhấn phím F5. Nếu bạn muốn chỉ chạy trình chiếu từ bất kì slide nào bạn đang chọn, nhấn tổ hợp phím tắt PowerPoint Ctrl + F5 nhé!
Một số phím tắt PowerPoint thông dụng khác
| Tác vụ | Windows | MacOS |
| Chọn toàn bộ slide | Ctrl+A | ⌘+A |
| Bôi đậm ký tự | Ctrl+B | ⌘+B |
| Sao chép ký tự, văn bản hoặc hình ảnh/slide | Ctrl+C | ⌘+C |
| Dán ký tự, văn bản hoặc hình ảnh/slide | Ctrl+V | ⌘+V |
| Quay về bước trước | Ctrl+Z | ⌘+Z |
| Lặp lại bước vừa rồi | Ctrl+Y | ⌘+Y |
| Sao lưu tệp PowerPoint | Ctrl+S | ⌘+S |
| Mở trang trình chiếu mới | Ctrl+N | ⌘+N |
| Tìm ký tự | Ctrl+F | ⌘+F |
| Kiểm tra chính tả | F7 | F7 |
Xem thêm: Hướng dẫn sử dụng các phím tắt trong Power Point trên máy Macbook
Trong bài viết này, Gitiho đã cùng bạn tìm hiểu về những tổ hợp phím tắt PowerPoint cực kì hữu ích và thông dụng khi thiết kế slide. Sử dụng các bộ phím tắt này sẽ giúp công việc thiết kế slide trở nên nhanh chóng và dễ dàng hơn rất nhiều. Chúc bạn áp dụng thành công vào công việc của mình!
KHÓA HỌC POWERPOINT MIỄN PHÍ
Với hơn 1400 HỌC VIÊN đang theo học với đánh giá trung bình 4.5 SAO
Khóa học bứt phá PowerPoint chỉ trong 3h
G-LEARNINGGiấy chứng nhận Đăng ký doanh nghiệp số: 0109077145, cấp bởi Sở kế hoạch và đầu tư TP. Hà Nội
Giấy phép mạng xã hội số: 588, cấp bởi Bộ thông tin và truyền thông






