Cách làm việc với hình khối trong PowerPoint, hướng dẫn chi tiết!
Trong PowerPoint, có một công cụ giúp bạn có thể tạo ra những hình khối để làm sơ đồ tư duy, chèn ảnh, trang trí slide, đó chính là công cụ Shapes. Đây là một công cụ cơ bản, nhưng liệu bạn đã biết hết cách làm việc với công cụ Shapes và các nhóm công cụ liên quan tới Shapes trong PowerPoint hay chưa? Hãy cùng tìm hiểu trong bài viết này nhé!
Cách làm việc với hình khối trong PowerPoint cơ bản
Công cụ Shapes trong PowerPoint giúp bạn tạo ra những slide độc đáo, sáng tạo và thu hút. Nhưng trước hết bạn cần biết cách sử dụng tính năng này một cách thành thạo.
1. Vẽ các hình khối trong PowerPoint
Chức năng cơ bản nhất của Shapes trong PowerPoint chắc chắn phải kể đến đó là vẽ hình khối. Bạn có thể sử dụng những hình khối mà PowerPoint cung cấp sẵn như hình oval, hình chữ nhất, hình tam giác, mũi tên… để sử dụng cho những mục đích của riêng bạn.
Để vẽ các hình khối, bạn hãy vào thẻ Insert → Shapes. Trong công cụ vẽ hình khối Shapes có 9 nhóm chính, tương ứng với 9 kiểu hình khối khác nhau:
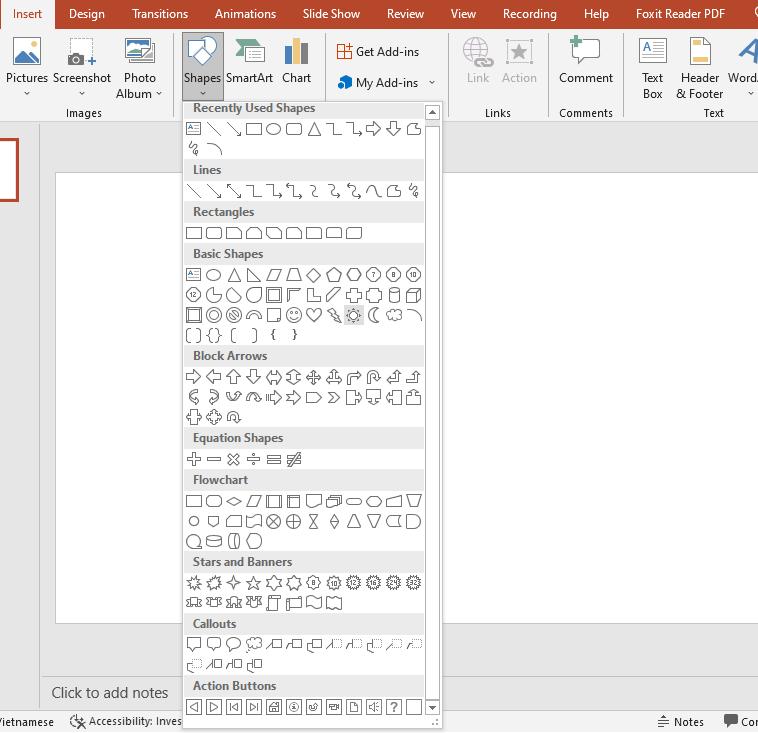
Lines: Vẽ đường thẳng, đường cong, các mũi tên mảnh hoặc vẽ hình freeform (hình tự do)
Rectangle: Vẽ các hình khối liên quan đến hình chữ nhật như: Hình chữ nhật, hình chữ nhật bo góc, hình thang...
Basic Shapes: Các hình khối cơ bản khác như hình tam giác, oval, hình trụ, hình khối chữ nhật, textbox, hình tia sét, mặt cười....
Block Arrows: Hình mỗi tên (dạng khối)
Equation Shapes: Các hình khối liên quan đến công thức toán học cơ bản
Flowchart: Các hình khối sử dụng để làm biểu đồ, sơ đồ
Stars and Banners: Hình ngôi sao, bảng hiệu...
Callouts: Hình biểu thị hội thoại, suy nghĩ
Action Buttons: Hình biểu thị các nút bấm như hình ngôi nhà (biểu thị cho sự quay trở lại trang đầu tiên), hình mũi tên (biểu thị cho sự tiến/lùi...)
Lưu ý: PowerPoint chỉ cung cấp sẵn hình chữ nhật và hình oval trong chức năng Shapes. Vì vậy, nếu bạn muốn vẽ hình vuông và hình tròn, hãy chọn vẽ hình chữ nhật/hình oval, sau đó vừa nhấn giữ phím Shift, vừa vẽ hình để ra được hình vuông hoặc hình tròn nhé!
2. Chỉnh sửa hình khối trong PowerPoint
Sau khi vẽ hình khối, bạn có thể chỉnh sửa hình khối ở thẻ Shape Format với những lựa chọn sau đây:
Chỉnh màu sắc, đường viền cho hình khối
Shape Fill: Chỉnh sửa màu sắc của hình khối
Shape Outline: Lựa chọn màu sắc, kiểu dáng và độ dày của viền hình khối
Shape Effect: Lựa chọn hiệu ứng cho hình khối. Ví dụ: Hiệu ứng đổ bóng, hiệu ứng 3D....
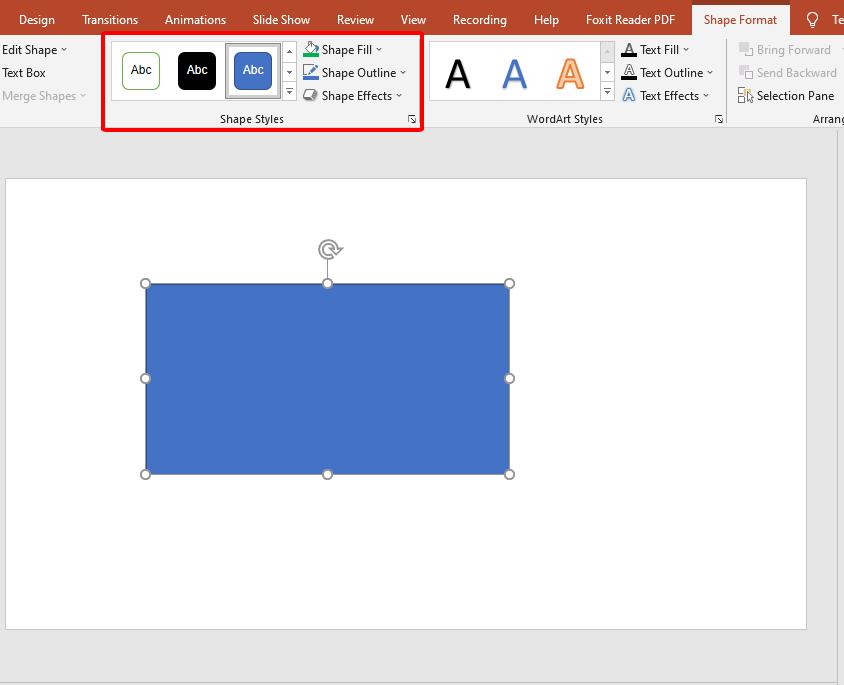
Để chỉnh sửa chi tiết hơn, bạn có thể nhấp chuột vào mũi tên mở rộng của phần Shape Styles. Trong hộp thoại Format Shape, bạn có thể chỉnh sửa:
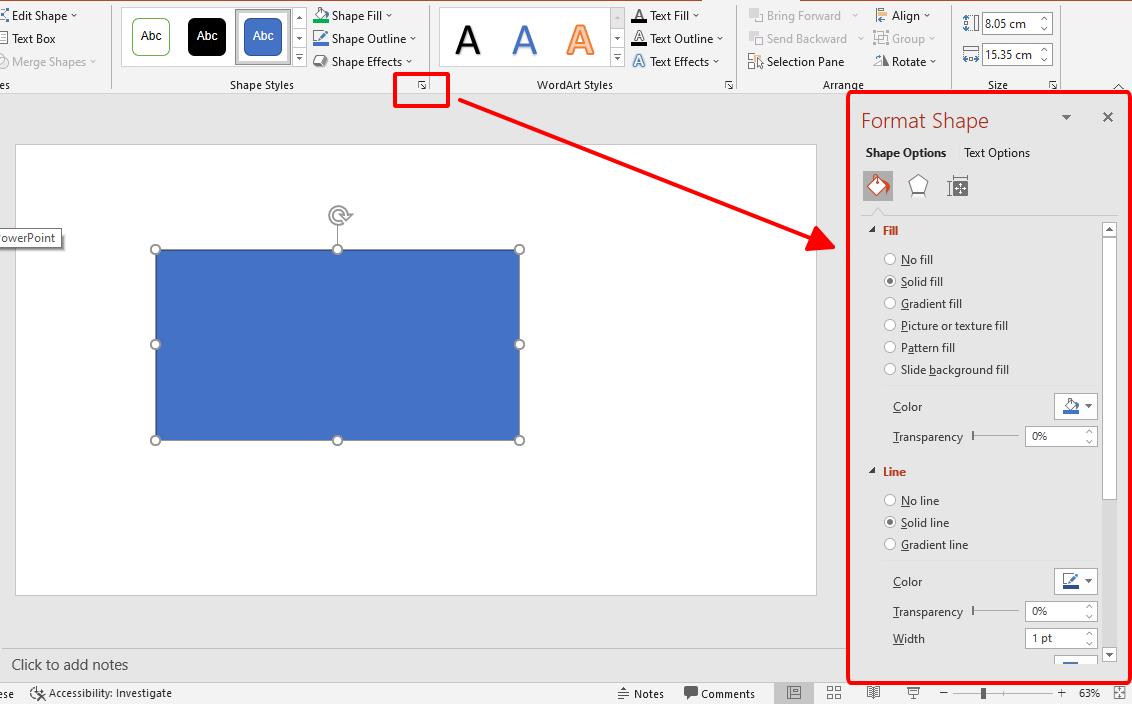
Ở mục Fill:
No Fill: Không đổ màu cho hình khối
Solid Fill: Đổ màu trơn cho hình khối
Gradient Fill: Đổ màu gradient (loang màu) cho hình khối
Picture or texture fill: Chèn ảnh vào trong hình khối
Pattern fill: Chèn họa tiết vào trong hình khối
Transparency: Độ mờ của đổ màu hình khối
Ở mục Line:
No line: Không có đường viền
Solid line: Đường viền 1 màu
Gradient line: Đường viền loang màu
Chỉnh sửa hình khối với Edit Shape
Thay đổi hình khối
Nếu bạn vẽ xong một hình khối, định dạng xong hết màu sắc, đường viền và hiệu ứng cho hình khối rồi, nhưng lại không muốn sử dụng hình khối đó nữa, mà muốn chuyển sang một hình khác. Ví dụ: Bạn có một hình vuông màu đỏ, không viền, giờ bạn muốn chuyển sang hình tròn, không viền thì phải làm thế nào? Có phải sẽ xóa đi vẽ lại và định dạng lại không? Đừng thực hiện cách mất thời gian đó nhé! Hãy làm theo cách sau:
Chọn hình khối bạn muốn thay đổi (ví dụ ở đây là hình vuông
Vào thẻ Shape Format → Edit Shape → Change Shape
Chọn hình khối để thay thể (ví dụ ở đây là hình tròn)
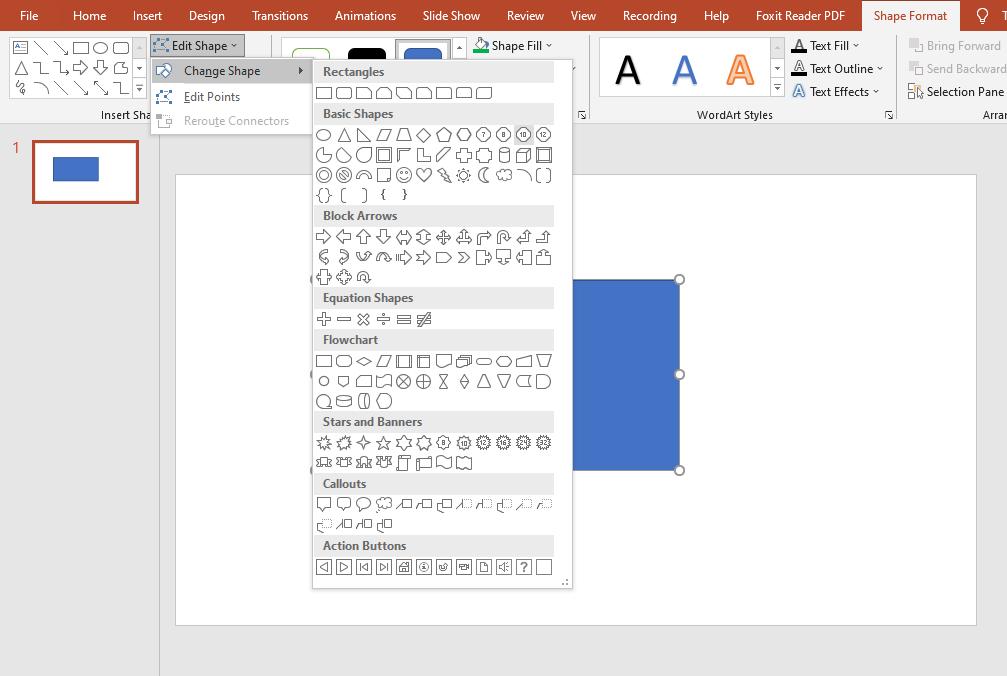
Vậy là bạn có thể dễ dàng thay đổi hình khối trong nháy mắt mà không cần xóa đi vẽ lại rồi đó! Rất đơn giản phải không!
Cách làm việc với công cụ Shapes bằng cách thay đổi hình dáng của hình khối
Ngoài chỉnh sửa về màu sắc, đường viền của hình khối, bạn thậm chí có thể thay đổi cả hình dáng của hình khối luôn đó!
Ví dụ, bạn muốn tạo ra hình cái lá, nhưng công cụ Shapes lại không cung cấp sẵn hình cái lá, vậy thì chúng ta sẽ phải làm thế nào? Hãy dùng tới chức năng Edit Points nhé!
Chọn hình khối muốn thay đổi hình dáng
Vào thẻ Shape Format → Edit Shape → Edit Points
Lúc này, bạn sẽ thấy những điểm đen xung quanh hình của bạn. Hãy kéo thả các điểm đen này để thay đổi các góc của hình khối nhé! Thông thường, PowerPoint sẽ chỉ hiện 4 điểm đen trên hình. Để tăng thêm điểm đen ở vị trí bất kì, bạn hãy nhấp chuột chọn vào 1 điểm bất kì trên các cạnh của hình nhé!
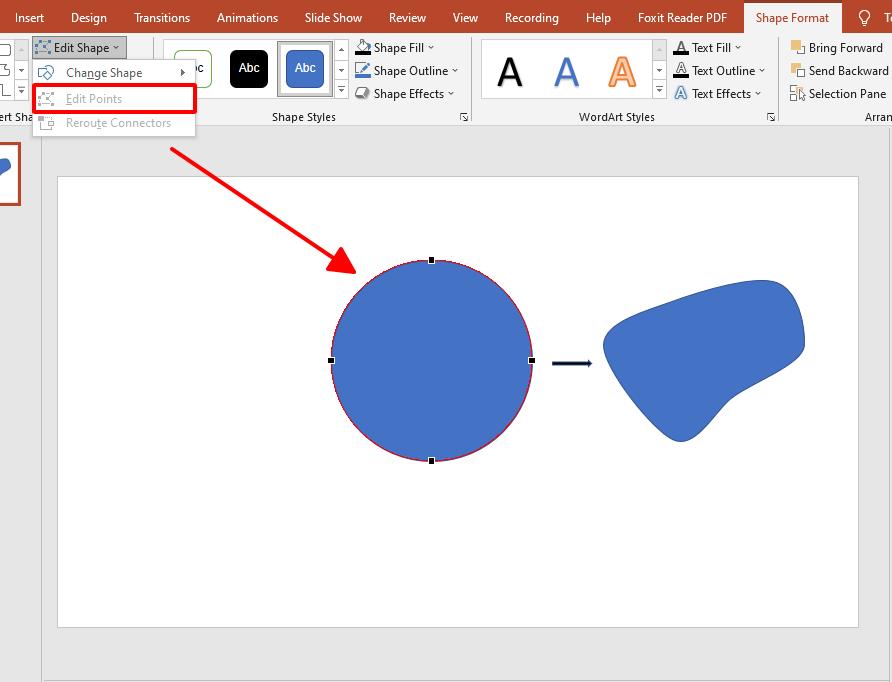
Gộp hình khối trong PowerPoint bằng chức năng Merge Shapes
Không chỉ vẽ được các hình khối rời rạc, bạn hoàn toàn có thể gộp các hình khối với nhau để tạo nên các hình vẽ, hình khối khác, ví dụ như hình chậu cây dưới đây được vẽ hoàn toàn bằng PowerPoint:
Hoặc hiệu ứng chữ lồng ảnh này cũng tạo nên nhờ kết hợp gộp hình khối:
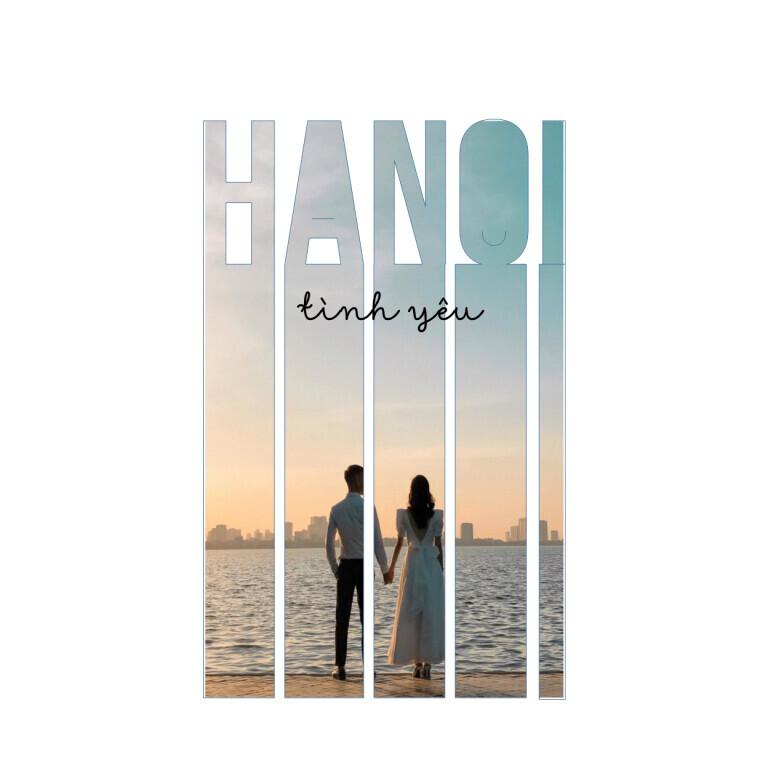
Để làm được như vậy, hãy dùng chức năng gộp hình khối Merge Shapes ngay trong PowerPoint nhé! Để hiểu rõ hơn về cách dùng Merge Shapes trong PowerPoint, bạn có thể đọc bài viết sau:
Xem thêm: Cách gộp hình khối với chức năng Merge Shapes trong PowerPoint
Để khám phá thêm về các tính năng hữu ích của Merge Shapes và trở thành chuyên gia thiết kế slide, đăng ký học Powerpoint ngay tại Gitiho với những khóa sau:
Tuyệt đỉnh thiết kế template PowerPoint (quà tặng 4200+ template)
Lương Minh Thanh Jovis
Đặc biệt, khóa học Tuyệt đỉnh PowerPoint - Chinh phục mọi ánh nhìn trong 9 bước được nhiều học viên tin tưởng đăng ký và để lại feedback 5 sao! Chỉ với gần 12 tiếng học tập, bạn sẽ được lĩnh hội kiến thức giá trị và áp dụng ngay vào việc tạo ra những slide chất lượng, ấn tượng nhé.
Cắt ảnh theo hình khối
Ngoài chức năng lồng ảnh vào hình khối, thì bạn còn có thể cắt ảnh theo hình khối nữa đó! Cách làm như sau:
Chọn hình ảnh bạn muốn cắt bằng hình khối trong PowerPoint
Vào thẻ Picture Format → chọn Crop → Crop To Shape
Chọn hình khối bạn muốn cắt
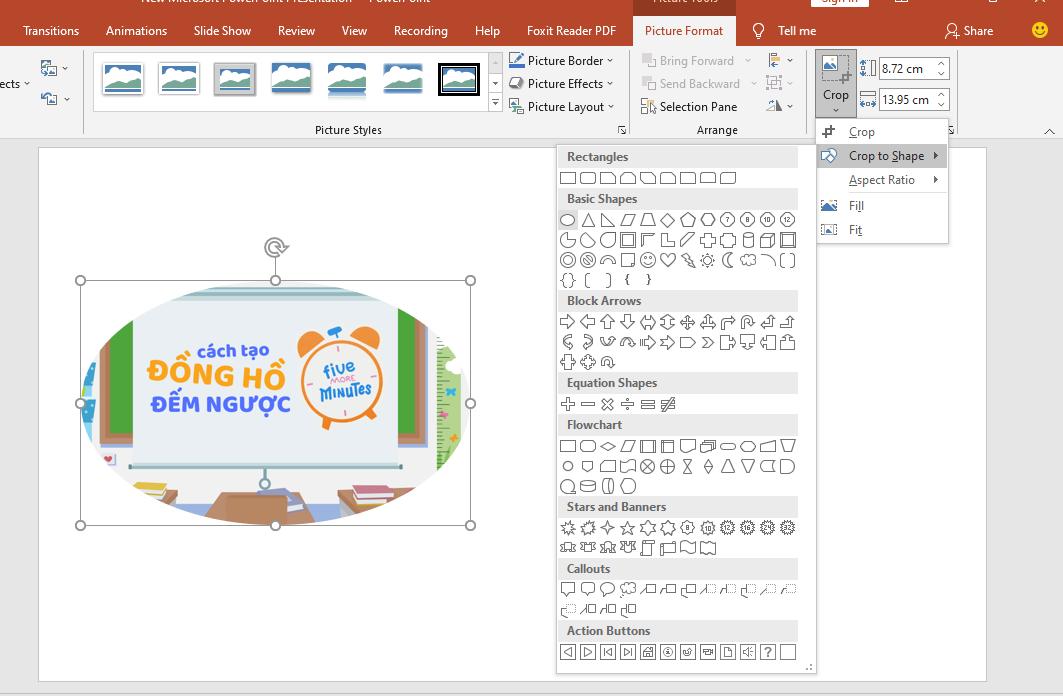
Lưu ý: Hình khối sẽ tự động cắt theo chiều dài và chiều rộng của hình ảnh. Vì vậy, nếu hình ảnh không có chiều dài và chiếu rộng bằng nhau (tỉ lệ 1:1), nếu muốn cắt thành hình tròn hoặc hình vuông, hãy chọn hình vừa cắt, sau đó vào Crop → Aspect Ratio → 1:1 nhé!
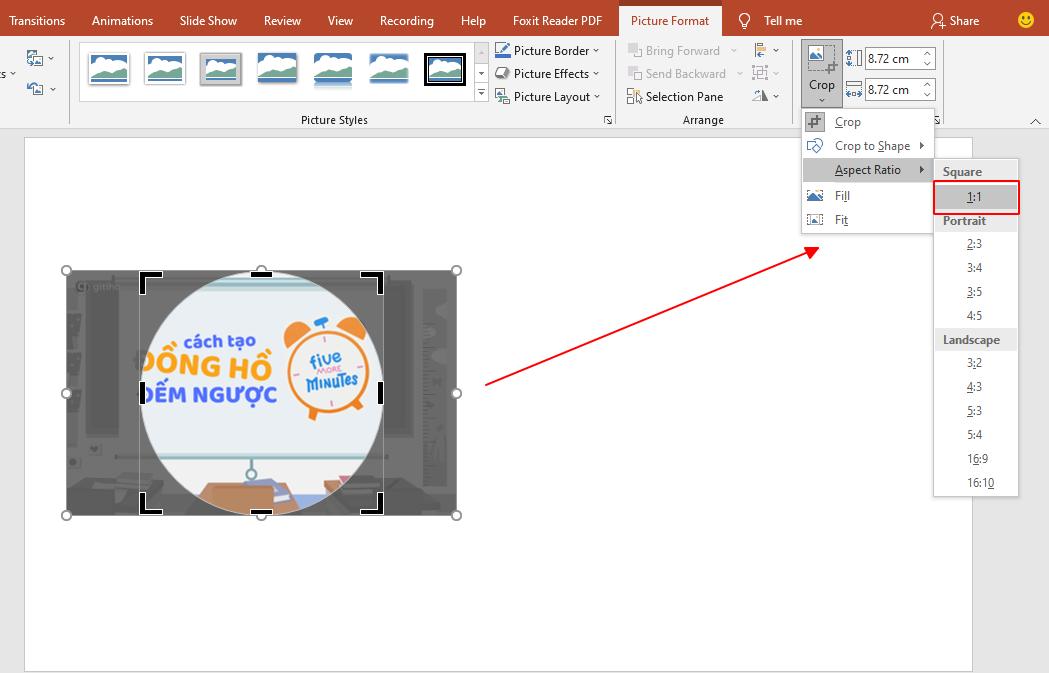
Trên đây là toàn bộ cách làm việc với hình khối trong PowerPoint, giúp bạn dễ dàng sử dụng và quản lý hình khối trong PowerPoint. Quả là một công cụ đơn giản nhưng lại có tính ứng dụng vô cùng cao phải không nào! Mong rằng bạn đã nắm vững được những điều cần biết về sử dụng hình khối trong PowerPoint và áp dụng được vào công việc của mình!
KHÓA HỌC POWERPOINT MIỄN PHÍ
Với hơn 1400 HỌC VIÊN đang theo học với đánh giá trung bình 4.5 SAO
Khóa học bứt phá PowerPoint chỉ trong 3h
G-LEARNINGGiấy chứng nhận Đăng ký doanh nghiệp số: 0109077145, cấp bởi Sở kế hoạch và đầu tư TP. Hà Nội
Giấy phép mạng xã hội số: 588, cấp bởi Bộ thông tin và truyền thông







