Top doanh nghiệp đã đăng ký cho nhân viên


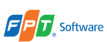






Khóa học này dành cho?
Bạn sẽ học được gì?
Khoá học này sẽ có:
Video
5h 47m giờ học
Article
0 bài viết chuyên môn
Material
0 tài liệu đính kèm
Exam questions
3 đề thi ghi nhớ kiến thức
Nội dung khoá học
4 Chương . 32 bài giảng . 5h 47m giờ học
Mở rộng tất cả các phầnTự tạo các hình vẽ mình thích
-
 1. Thiết kế logo TikTok với Powerpoint06:03
1. Thiết kế logo TikTok với Powerpoint06:03 -
 2. Vẽ đường uốn lượn tuỳ chỉnh13:33
2. Vẽ đường uốn lượn tuỳ chỉnh13:33 -
 3. Cách thiết kế Infographic bằng Powerpoint cực chuyên nghiệp (Phần 1)15:26
3. Cách thiết kế Infographic bằng Powerpoint cực chuyên nghiệp (Phần 1)15:26 -
 4. Cách thiết kế Infographic bằng Powerpoint cực chuyên nghiệp (Phần 2)08:24
4. Cách thiết kế Infographic bằng Powerpoint cực chuyên nghiệp (Phần 2)08:24 -
 5. Cách thiết kế Infographic bằng Powerpoint cực chuyên nghiệp (Phần 3)16:17
5. Cách thiết kế Infographic bằng Powerpoint cực chuyên nghiệp (Phần 3)16:17 -
1. Kiểm tra cuối chương 1
Hiệu ứng độc đáo thực chiến
-
 6. Tạo hiệu ứng slide scroll độc đáo cho slide powerpoint14:16
6. Tạo hiệu ứng slide scroll độc đáo cho slide powerpoint14:16 -
 7. Thiết kế slide giới thiệu bản thân gây ấn tượng ngay 30s đầu tiên12:28
7. Thiết kế slide giới thiệu bản thân gây ấn tượng ngay 30s đầu tiên12:28 -
 8. Làm video Intro chuyên nghiệp cực dễ bằng PowerPoint25:23
8. Làm video Intro chuyên nghiệp cực dễ bằng PowerPoint25:23 -
 9. Tạo hiệu ứng chuyển đổi giao diện sáng tối trong Powerpoint10:23
9. Tạo hiệu ứng chuyển đổi giao diện sáng tối trong Powerpoint10:23 -
 10. Tạo hiệu ứng giúp slide mở đầu thêm ấn tượng12:00
10. Tạo hiệu ứng giúp slide mở đầu thêm ấn tượng12:00 -
 11. Tạo hiệu ứng đối xứng cho hình ảnh trong powerpoint12:24
11. Tạo hiệu ứng đối xứng cho hình ảnh trong powerpoint12:24 -
 12. Tạo hiệu ứng chuyển động loop sinh động trong powerpoint13:10
12. Tạo hiệu ứng chuyển động loop sinh động trong powerpoint13:10 -
 13. Tạo hiệu ứng tô vẽ ảnh độc đáo trong powerpoint11:32
13. Tạo hiệu ứng tô vẽ ảnh độc đáo trong powerpoint11:32 -
 14. Thiết kế hiệu ứng thu phóng Prezi chuyên nghiệp bằng Powerpoint17:25
14. Thiết kế hiệu ứng thu phóng Prezi chuyên nghiệp bằng Powerpoint17:25 -
2. Kiểm tra cuối chương 2
Tăng hiệu suất làm việc
-
 15. Tạo phím tắt mở hộp thoại Animation Pane và Selection Pane03:56
15. Tạo phím tắt mở hộp thoại Animation Pane và Selection Pane03:56 -
 16. Cách Copy & Paste slide trong Powerpoint không bị lỗi03:43
16. Cách Copy & Paste slide trong Powerpoint không bị lỗi03:43 -
 17. Tạo bộ bố cục thiết kế slide powerpoint với Slide Master10:00
17. Tạo bộ bố cục thiết kế slide powerpoint với Slide Master10:00 -
 18. Quản lý hiệu ứng với kĩ thuật trigger trong powerpoint15:10
18. Quản lý hiệu ứng với kĩ thuật trigger trong powerpoint15:10 -
 19. Cách tạo và sử dụng action button trong powerpoint07:23
19. Cách tạo và sử dụng action button trong powerpoint07:23 -
 20. Quản lý đối tượng trong Powerpoint bằng Selection Pane17:32
20. Quản lý đối tượng trong Powerpoint bằng Selection Pane17:32 -
 21. Thủ thuật thao tác nhanh trong PowerPoint giúp tiết kiệm thời gian04:19
21. Thủ thuật thao tác nhanh trong PowerPoint giúp tiết kiệm thời gian04:19 -
 22. Cách sửa lỗi font chữ trong Powerpoint cực nhanh cực đơn giản06:53
22. Cách sửa lỗi font chữ trong Powerpoint cực nhanh cực đơn giản06:53 -
3. Kiểm tra cuối chương 3
Không phải ai cũng biết
-
 23. Cách sử dụng icon hiệu quả khi thiết kế slide PowerPoint09:25
23. Cách sử dụng icon hiệu quả khi thiết kế slide PowerPoint09:25 -
 24. Hướng dẫn tạo hiệu ứng font chữ viết tay trên Powerpoint12:25
24. Hướng dẫn tạo hiệu ứng font chữ viết tay trên Powerpoint12:25 -
 25. Hướng dẫn trình chiếu ảnh Powerpoint đơn giản mà chuyên nghiệp07:11
25. Hướng dẫn trình chiếu ảnh Powerpoint đơn giản mà chuyên nghiệp07:11 -
 26. Xóa chi tiết thừa trong khung thiết kế PowerPoint cực đơn giản07:12
26. Xóa chi tiết thừa trong khung thiết kế PowerPoint cực đơn giản07:12 -
 27. Cách giảm dung lượng ảnh không giảm chất lượng07:23
27. Cách giảm dung lượng ảnh không giảm chất lượng07:23 -
 28. Cách chuyển đổi định dạng file âm thanh08:38
28. Cách chuyển đổi định dạng file âm thanh08:38 -
 29. Nguồn tải âm thanh miễn phí chất lượng cao cho Powerpoint10:32
29. Nguồn tải âm thanh miễn phí chất lượng cao cho Powerpoint10:32 -
 30. Hướng dẫn cách in slide powerpoint chuẩn đẹp nhất11:34
30. Hướng dẫn cách in slide powerpoint chuẩn đẹp nhất11:34 -
 31. Cách tạo bảng trong PowerPoint chuyên nghiệp, đẹp mắt chỉ với vài thao tác cơ bản11:38
31. Cách tạo bảng trong PowerPoint chuyên nghiệp, đẹp mắt chỉ với vài thao tác cơ bản11:38 -
 32. Cài đặt mật khẩu cho Slide PowerPoint trong 3 phút cực kỳ đơn giản04:05
32. Cài đặt mật khẩu cho Slide PowerPoint trong 3 phút cực kỳ đơn giản04:05
Mô tả khoá học
PowerPoint nằm trong bộ công cụ Microsoft Office, là một phần mềm trình chiếu sử dụng các slide để truyền tải thông tin. Nó cho phép người dùng tạo ra những slide phục vụ các buổi thuyết trình để thể hiện những thông điệp trong các lớp học hoặc buổi họp.
Khoá học sẽ giúp các bạn hiểu hơn về Powerpoint cũng như nâng cao kỹ năng sử dụng Powerpoint thông qua các ví dụ, thực hành thực tế được giảng dạy cực kỳ chi tiết bởi chuyên gia
Đánh giá của học viên
5/5
16 Đánh giá và nhận xét
-
100 %
-
0 %
-
0 %
-
0 %
-
0 %

07:02 23/04/2025
Lê Văn Nhất Khách hàng doanh nghiệp
01:26 24/10/2024
Lê Văn Nhất Khách hàng doanh nghiệp
01:26 24/10/2024
Lê Thị Sánh Khách hàng doanh nghiệp
04:22 24/03/2025
Lê Thị Sánh Khách hàng doanh nghiệp
04:22 24/03/2025
Chu Thị Xuân Khách hàng doanh nghiệp
03:55 21/11/2024
Nguyễn Thị Bích Liên Khách hàng doanh nghiệp
08:29 09/06/2024
08:03 01/08/2023
Giảng viên:

-
4.7 điểm đánh giá
-
1353 đánh giá
-
434,696 học viên
-
104 khóa học
Học viên cũng mua
Hỏi đáp khóa học
Thảo luận về bài học
61 thảo luận
Phùng Đức Quyền
Tôi cần tải những slide dùng làm ví dụ ở khóa học này thì tải ở đâu vậy?

Trợ Giảng Gitiho
Dạ vâng ý của mình là kết quả sau khi Gitiho thực hành hay sao ạ? Về phần này, Anh/Chị cần thực hành theo bài giảng để có kết quả ạ
Vu thi nga
Cho mình hỏi các bài giảnh trong gói này thực hành trên powerpoint 2016 được ko hay bắt buộc pải tải pP2021ạn?

Trợ Giảng Gitiho
Dạ vâng nhìn chung thì PPG2016 thì sẽ không có icon và morph còn vẫn có các nội dung khác ạ. Để thực hành tốt nhất thì Gitiho nghĩ là office từ 2019 đổ lên sẽ tốt nhất ạ
Phùng Đức Quyền
Tôi cần hỗ trợ, tôi đang không thấy các file trong bài giảng để tải về thực hành.

Trợ Giảng Gitiho
Dạ vâng Gitiho xin giải đáp thắc mắc của Anh/Chị là vì nội dung học về hiệu ứng nên Anh/Chị có thể lấy bất kì ảnh nào Anh/Chị thấy phù hợp ạ
nguyễn thị hồng
Nen co ai ho tro dc ko ah

Trợ Giảng Gitiho
Dạ vâng không biết Gitiho có thể giúp đỡ gì cho Anh/Chị ạ?
Nguyễn Xuân Thảo
.png)
Hiện tại, tôi ko thể tìm được phần Add in trong mục insert để tích hợp với Power BI. Gitiho chỉ giúp để hiện tính năng trên ra với. Xin cảm ơn.
Nguyễn Xuân Thảo
Giá ưu đãi chỉ còn 1 ngày
299,000đ
599,000đGiấy chứng nhận Đăng ký doanh nghiệp số: 0109077145, cấp bởi Sở Kế hoạch và Đầu tư TP. Hà Nội
Giấy phép mạng xã hội số: 588, cấp bởi Bộ Thông tin và Truyền thông

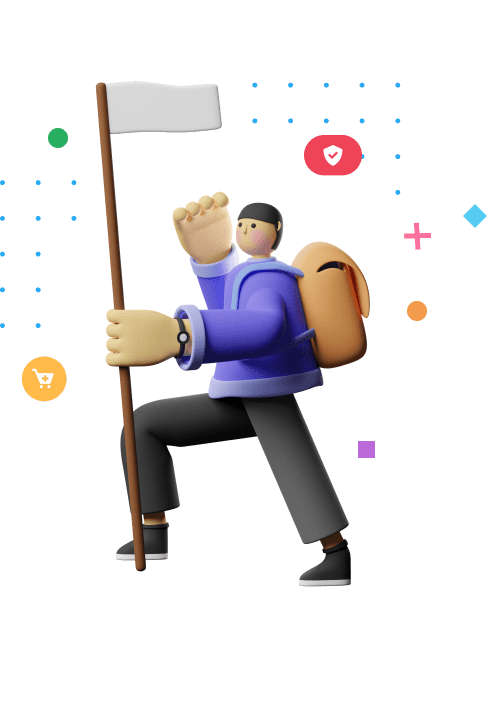


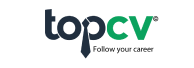

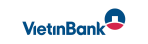

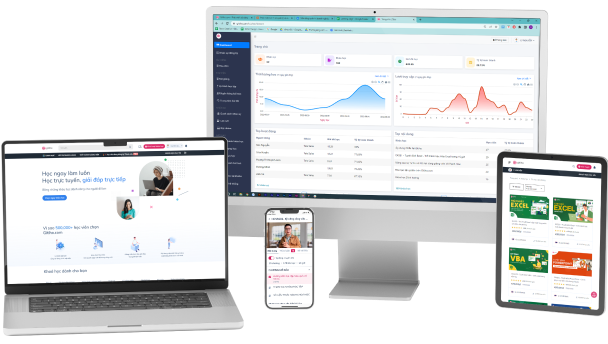
.png)
.png)
.png)


