Hướng dẫn chi tiết cách sử dụng hàm EXP trong Excel
Nếu bạn muốn xác định được số lũy thừa (số mũ) trong Excel của cơ số tự nhiên e một cách nhanh chóng, chính xác thì hãy sử dụng hàm EXP theo hướng dẫn chi tiết trong bài viết dưới đây.
Trong Excel có rất nhiều các hàm liên quan toán học có thể phục cho công việc hàng ngày của bạn. Có thể bạn đã từng biết đến hàm tính bình phương, hàm tính căn bậc hai, hàm tính giai thừa, hàm tính lũy thừa,… Bây giờ chúng ta sẽ cùng tìm hiểu một hoàn có liên quan đến toán học khác là hàm EXP.
Hàm EXP trong Excel
Định nghĩa và công thức hàm EXP
EXP là viết tắt của Exponential (số mũ) trong toán học. Trong Excel, hàm EXP được sử dụng để trả về lũy thừa của một số e với một số mũ nào đó. Trong đó, số e là một số vô tỉ, có giá trị gần đúng bằng 2,71828182845904 và là cơ số của logarit tự nhiên. Hàm này được ứng dụng chủ yếu vào việc tính số mũ trong Excel.
Có 2 điều bạn cần lưu ý về hàm EXP trong Excel là:
- Để tính lũy thừa các các cơ số khác, hãy dùng toán tử số mũ (^).
- Hàm EXP là nghịch đảo của hàm logarit (hàm LN), logarit tự nhiên của số.
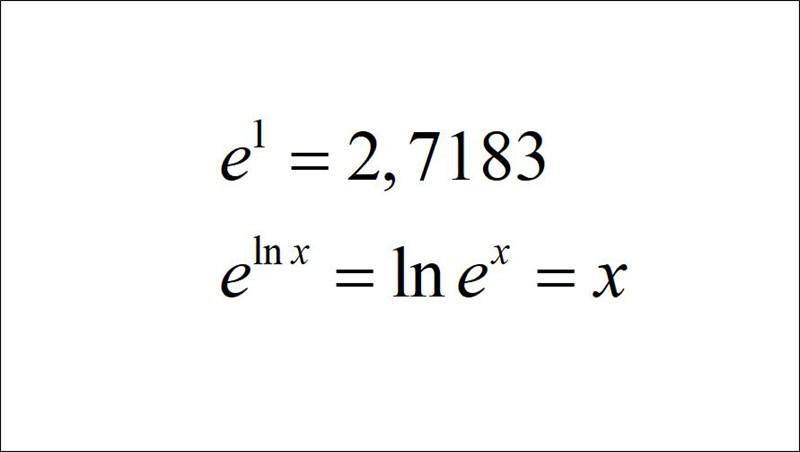
Công thức của hàm EXP có dạng như sau:
=EXP(number)Trong đó đối số number là thành phần bắt buộc, là số mũ áp dụng cho cơ số e.
Xem thêm: Hướng dẫn tính giai thừa trong Excel bằng công thức mảng
Cách sử dụng hàm EXP trong Excel
Bây giờ chúng ta sẽ cùng đến với một số ví dụ về cách sử dụng hàm EXP trong Excel.
Ví dụ 1: Tính giá trị xấp xỉ của số e và e lũy thừa bậc 2.
Công thức để các bạn xác định giá trị xấp xỉ của e là: =EXP(1).
Công thức để các bạn tính được lũy thừa bậc 2 của 2 là: =EXP(2)
Kết quả mà chúng ta thu được là:
- Giá trị xấp xỉ của số e: 2.718281828
- Giá trị của số e khi được lũy thừa bậc 2: 7.389056099
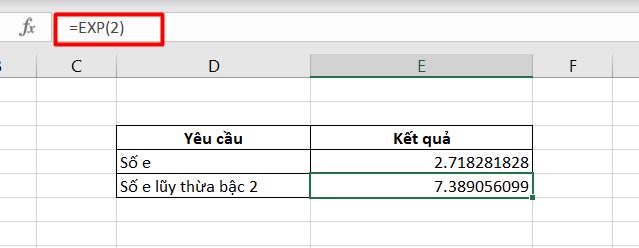
Ví dụ 2: Tính giá trị của số e khi được lũy thừa với một số mũ cụ thể dưới đây.
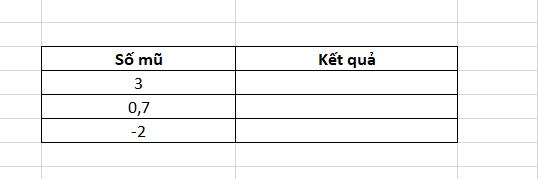
Các bạn vẫn sử dụng công thức =EXP(number) với number là các giá trị số mũ theo yêu cầu hoặc ô chứa giá trị đó.
Nếu các bạn không nhập số mũ trực tiếp mà nhập theo vị trí ô thì công thức sẽ có dạng =EXP(D4) với D4 là ô chứa giá trị. Sau khi nhập công thức các bạn chỉ cần bấm Enter để tiến hành chạy công thức. Để tiếp tục tính cho các dòng phía sau thì các bạn thực hiện thao tác sao chép công thức là được.
Kết quả là chúng ta thu được là:
Số mũ | Kết quả |
3 | 20.08553692 |
0,7 | 2.013752707 |
-2 | 0.135335283 |
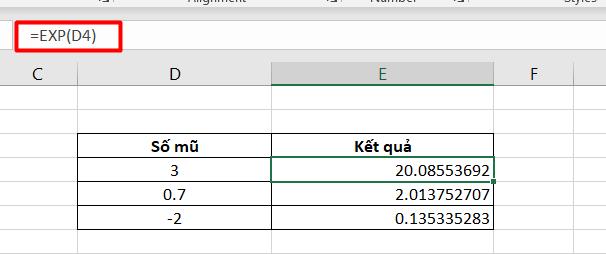
Trong trường hợp số mũ mà các bạn nhập vào không phải là một số (Number) thì kết quả trả về sẽ là lỗi #VALUE. Trước hết các bạn hãy thử nhìn hình ảnh dưới đây và đoán xem tại sao hàm lại trả về kết quả lỗi:
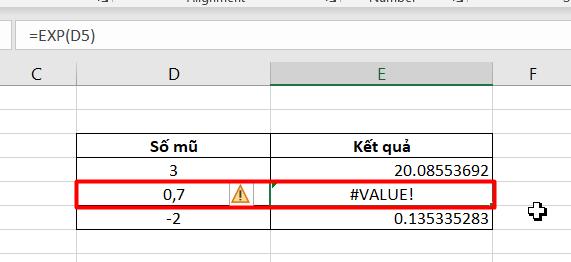
Lý do là bởi vì chúng mình nhập số mũ là 0,7 (ngăn cách bằng dấu phẩy) mà quy ước trong Excel trên máy tính chúng mình đang thao tác thì 0,7 chỉ là một số khi phần số nguyên và phần thập phân được ngăn cách bởi dấu chẩm. Do đó Excel không coi 0,7 là một số, hàm nhập vào sẽ trả về kết quả #VALUE. Đây chỉ là một sự khác biệt nhỏ nhưng cũng có thể khiến nhiều bạn bối rối khi không tìm được lỗi.
Ngoài ra, nếu ô chứa số mũ chứa dữ liệu dạng văn bản (text) như ABCD thì kết quả tương tự cũng sẽ xảy ra. Ví dụ: Trong hình ảnh dưới đây, ô D4 của chúng mình chứa dữ liệu ABCD thì khi áp dụng công thức hàm EXP với ô này cũng trả về kết quả là #VALUE.
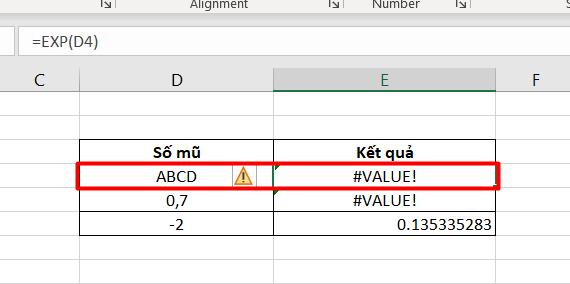
Lưu ý: Các thao tác trong bài viết được thực hiện trên phần mềm Microsoft Excel 365. Các bạn có thể áp dụng cho mọi phiên bản khác nhé.
Xem thêm: Hướng dẫn sử dụng hàm bình phương trong Excel
Kết luận
Qua bài viết này, chúng ta đã biết thêm được một hàm trong Excel để ứng dụng vào công việc. Excel có rất nhiều hàm khác nhau, các phiên bản mới còn được bổ sung một số hàm rất hữu dụng.
Khóa học phù hợp với bất kỳ ai đang muốn tìm hiểu lại Excel từ con số 0. Giáo án được Gitiho cùng giảng viên thiết kế phù hợp với công việc thực tế tại doanh nghiệp, bài tập thực hành xuyên suốt khóa kèm đáp án và hướng dẫn giải chi tiết. Tham khảo ngay bên dưới!
Giấy chứng nhận Đăng ký doanh nghiệp số: 0109077145, cấp bởi Sở kế hoạch và đầu tư TP. Hà Nội
Giấy phép mạng xã hội số: 588, cấp bởi Bộ thông tin và truyền thông




