Cách dùng hàm Power để tính bình phương trong Excel
Để tính phép toán bình phương trong Excel chúng ta dùng đến hàm Power. Vậy hàm Power là gì và cách dùng hàm bình phương trong Excel như thế nào? Cùng Gitiho tìm hiểu trong bài học Excel dưới đây nhé!
Hàm Power trong Excel là gì?
Hàm Power dùng để tính phép toán bình phương trong Excel và trả về kết quả của một số được nâng theo một lũy thừa theo yêu cầu.
Cú pháp hàm Power trong Excel:
=POWER(number,power)Trong đó:
– number: là số mà bạn cần lũy thừa hoặc bình phương; number có thể là một số thực bất kì.
– power: là số mũ mà bạn muốn tính toán nâng giá trị số number theo lũy thừa, nếu như bạn muốn hàm bình phương thì power ở đây sẽ bằng 2.
Lưu ý :
Bạn cũng có thể dùng toán tử “^” thay thế cho hàm POWER để tính lỹ thừa của một số.
Để nắm vững các hàm tính toán và cách viết công thức trong Excel, bạn có thể tham khảo khóa học sau tại Gitiho:
Ví dụ về cách dùng hàm bình phương trong Excel
1. Sử dụng hàm POWER để tính bình phương
Nếu muốn tính bình phương của 6 bằng hàm POWER trong Excel thì các bạn nhập vào ô tính công thức sau
=POWER(6,2)Nhấn Enter, Hàm POWER sẽ trả về giá trị là 36.

Các bạn cũng có thể tham chiếu đến các ô có chứa giá trị điền sẵn từ trước thay vì phải nhập số trực tiếp vào hàm POWER như hình dưới đây:
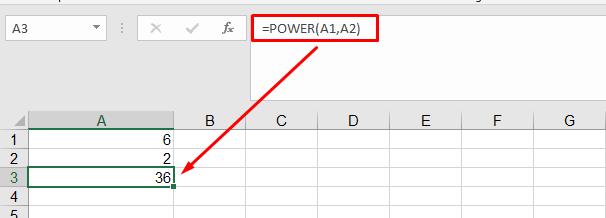
2. Dùng toán tử “^” để tính bình phương trong Excel
Ví dụ: Ta có phép toán tính giá trị bình phương của 7 với 2.
Các bạn nhập công thức =7^2, như vậy các bạn đã tính bình phương của 7 và sẽ có kết quả trả về là 49.

Cách tính tổng các bình phương trong Excel
Trong nhiều trường hợp, bạn có nhiều số cần tính bình phương, sau đó tính tổng các kết quả bình phương đó lại. Lúc này, chúng ta sẽ sử dụng ahfm SUMSQ để tính tổng bình phương của các số trong Excel:
=SUMSQ(number1,number2,…)Trong đó :
- Hàm SUMSQ được sử dụng để tính tổng của các bình phương của các số được cung cấp
- number1 là đối số bắt buộc.
- number2,…: là tham số tùy chọn, là đối số tiếp theo mà bạn muốn tính tổng bình phương, chứa tối đa 255 đối số number.
Ví dụ, nếu bạn muốn tính tổng của bình phương của các số 2, 3 và 4, bạn có thể sử dụng hàm:
=SUMSQ(2, 3, 4)Công thức trên sẽ trả về kết quả là (2^2 + 3^2 + 4^2 = 4 + 9 + 16 = 29).
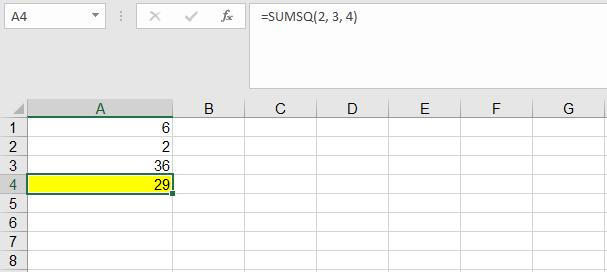
Ngoài ra, bạn cũng có thể nhập nhanh công thức bằng cách tham chiếu nhanh đến các ô chứa số liệu cần tính tổng bình phương. Ví dụ trong bảng dưới đây:
Tại ô cần tính nhập công thức:
=SUMSQ(B3:D3)
Nhấn Enter bạn sẽ nhận được giá trị là 50
Tương tự sao chép công thức này cho các giá trị còn lại sẽ được kết quả sau:

Xem thêm: cách sử dụng hàm SUMPRODUCT trong Excel
Lưu ý khi tính bình phương trên Excel:
Trước bất kỳ một phép toán nào trong Excel, các bạn cần phải viết dấu “=”. Nếu không viết thì phép toán Excel sẽ không thể thực hiện.
Giá trị number có thể là số hoặc tên, mảng hoặc tham số có chứa số
Với number là giá trị logic, là số hay kiểu hiển thị văn bản cho số sẽ được tính khi nhập trực tiếp trong công thức.
Với number là mảng hay tham chiếu chỉ các giá trị số trong mảng sẽ được tính còn giá trị logic, văn bản, ô trống hay giá trị bị lỗi thì phép toán sẽ dừng lại.
Trường hợp mà các đối số là văn bản hay giá trị lỗi thì sẽ không thể chuyển đổi thành số.
Kết luận
Trên đây hướng dẫn chi tiết về hàm bình phương trong Excel kèm theo lưu ý và ví dụ cụ thể. Hy vọng chúng sẽ giúp ích cho bạn khi thực hiện các thao tác tính bình phương
Nếu bạn muốn tìm hiểu thêm các hàm và thành thạo ứng dụng tin học văn phòng Excel thì hãy nhanh tay đăng ký ngay khóa học online của Gitiho nhé. Chúc các bạn thành công!
Khóa học phù hợp với bất kỳ ai đang muốn tìm hiểu lại Excel từ con số 0. Giáo án được Gitiho cùng giảng viên thiết kế phù hợp với công việc thực tế tại doanh nghiệp, bài tập thực hành xuyên suốt khóa kèm đáp án và hướng dẫn giải chi tiết. Tham khảo ngay bên dưới!
Giấy chứng nhận Đăng ký doanh nghiệp số: 0109077145, cấp bởi Sở kế hoạch và đầu tư TP. Hà Nội
Giấy phép mạng xã hội số: 588, cấp bởi Bộ thông tin và truyền thông







