Hướng dẫn sử dụng hàm FIND để dò tìm ký tự trong Excel
Có thể bạn chưa biết: Excel sở hữu một hàm giúp bạn dò tìm hàm ký tự ngay trong các ô tính. Đó chính là hàm FIND. Trong bài viết ngày hôm nay, hãy cùng Gitiho tìm hiểu về hàm FIND và các ứng dụng độc đáo của hàm Excel này nhé.
Xem thêm: Tuyệt đỉnh Excel - Trở thành bậc thầy Excel
Tìm hiểu về hàm FIND trong XECEL
Cú pháp hàm FIND
Hàm FIND có cú pháp như sau:
=FIND(find_text, within_text, [start_num])
Trong đó:
- find_text - Ký tự hoặc chuỗi ký tự cần tìm
- within_text - Đoạn văn bản hàm chứa ký tự hoặc chuỗi ký tự cần tìm
- start_num (tham số không bắt buộc) - Vị trí bắt đầu tìm kiếm trong đoạn văn bản within_text
Lưu ý về hàm FIND trong XECEL
Khi sử dụng hàm FIND để dò tìm hàm ký tự trong chuỗi Excel, bạn hãy lưu ý một vài điểm sau đây:
- Hàm FIND có phân biệt chữ hoa, chữ thường.
- Hàm FIND không cho phép tìm kiếm với ký tự đại diện, đồng nghĩa với việc tham số find_text không được chứa ký tự đại diện.
Nếu bạn cần một hàm tìm ký tự trong chuỗi kiếm không phân biệt chữ hoa, chữ thường, và có thể hoạt động với ký tự đại diện, hãy sử dụng hàm SEARCH.
Ngoài ra, bạn cũng cần lưu ý một số điểm dưới đây khi viết cú pháp hàm FIND để đảm bảo hàm trả về kết quả đúng và không bị lỗi:
- Nếu find_text là văn bản trống dưới dạng “” thì hàm FIND sẽ trả về vị trí của ký tự đầu tiên trong chuỗi tìm kiếm hoặc ký tự khớp với start_num trong chuỗi.
- Nếu find_text không xuất hiện trong within_text, hàm FIND sẽ trả về lỗi #VALUE!.
- Nếu start_num nhỏ hơn 0 hoặc lớn hơn độ dài của within_text, hàm FIND sẽ trả về lỗi #VALUE!.
Cách sử dụng hàm FIND
Cách sử dụng hàm FIND cơ bản
Sau khi đã làm quen với hàm FIND, giờ thì chúng ta sẽ thực hành cách sử dụng hàm FIND để tìm kiếm ký tự trong ô tính Excel nhé.
Giả sử mình có một danh sách tổng hợp như trong hình dưới đây:
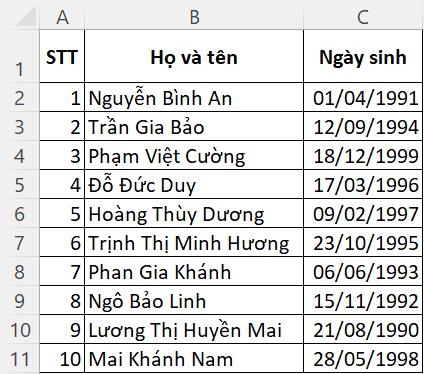
Yêu cầu 1: Tìm vị trí ký tự D trong ô B5.
Để làm được điều này, chúng ta sẽ sử dụng hàm FIND với công thức như sau:
=FIND("D",B5)
Trong đó:
- find_text = “D” - Ký tự cần tìm là “D”.
- within_text = B5 - Tìm kiếm trong phạm vi ô tính B5.
Hàm FIND sẽ trả về kết quả là vị trí của ký tự “D” trong ô tính B5 như trong hình dưới đây.
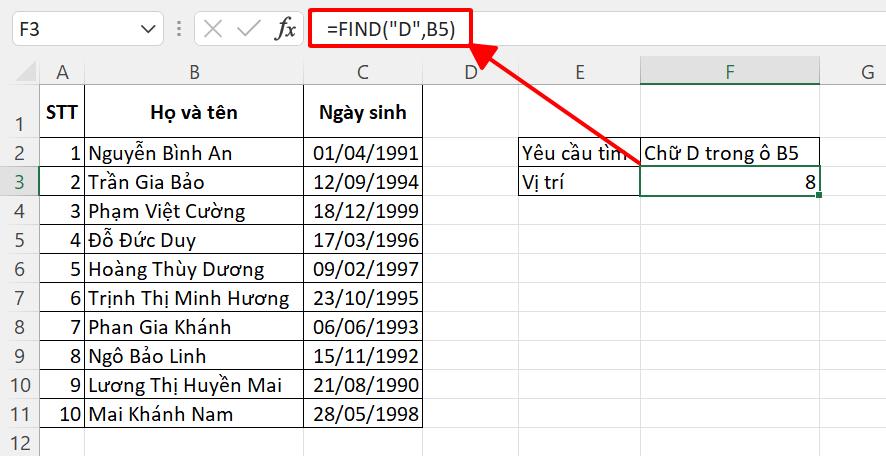
Yêu cầu 2: Tìm vị trí chuỗi ký tự “Linh” trong ô B9.
Tương tự như ở ví dụ trên, chúng ta sẽ sử dụng công thức hàm FIND như sau:
=FIND("Linh",B9)
Trong đó:
- find_text = “Linh” - Ký tự cần tìm là “Linh”.
- within_text = B9 - Tìm kiếm trong phạm vi ô tính B9.
Kết quả thu được như trong hình dưới đây.
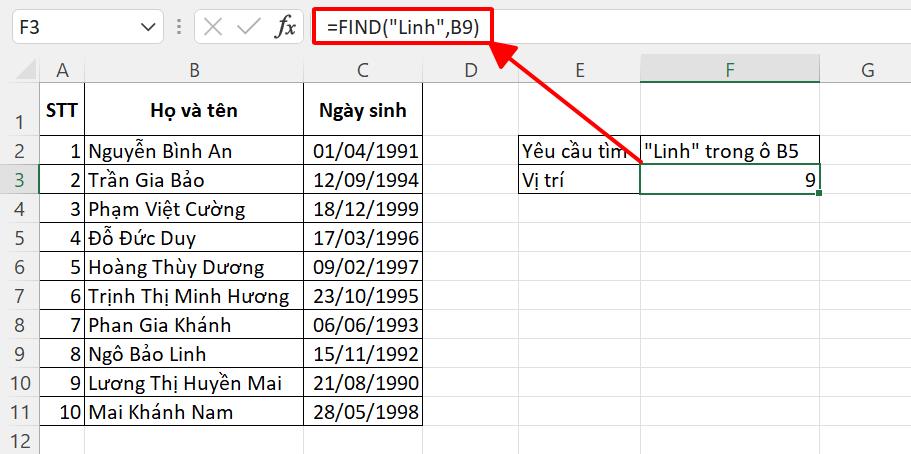
Yêu cầu 3: Tìm vị trí ký tự “a” trong tên Nam tại ô B11.
Tại ô B11, chúng ta có tên Mai Khánh Nam với ký tự “a” xuất hiện ở cả họ, tên đệm và tên. Vậy thì làm thế nào để hàm FIND chỉ dò tìm ký tự “a” ở trong tên? Lúc này, chúng ta sẽ sử dụng hàm FIND với tham số start_num như sau:
=FIND("a",B11,10)
Trong đó:
- find_text = “a” - Ký tự cần tìm là “a”.
- within_text = B11 - Tìm kiếm trong phạm vi ô tính B11.
- start_num = 10 - Bắt đầu tìm kiếm từ ký tự số 10 trở đi.
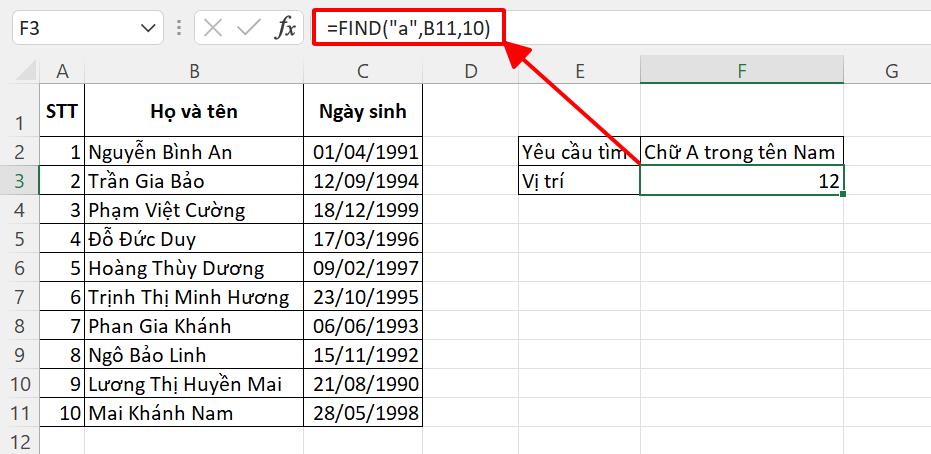
Qua 3 ví dụ này, có lẽ bạn đã hiểu cách sử dụng hàm FIND để dò tìm ký tự trong chuỗi Excel rồi đúng không nào? Vậy thì chúng ta hãy mở khóa một vài ứng dụng nâng cao hơn của hàm FIND khi kết hợp với các hàm Excel khác nhé.
Cách sử dụng hàm FIND kết hợp hàm LEFT
Hàm LEFT hàm dò tìm chuỗi trong excel là hàm trích xuất ký tự tính từ bên trái của chuỗi văn bản. Công thức hàm LEFT kết hợp hàm FIND thường được sử dụng để tách chuỗi ký tự trong họ và tên, mã hàng, ký hiệu,…
Giả sử bảng dữ liệu của mình có cột B chứa họ và tên của những người tham gia sự kiện, giờ thì mình muốn tách riêng họ của những cái tên này sang cột C. Lúc này mình sẽ sử dụng công thức hàm LEFT lồng hàm FIND cho ô C2 như sau:
=LEFT(B2,FIND(" ",B2)-1)
Trong đó:
- Công thức FIND(" ",B2) xác định vị trí của ký tự khoảng trắng đầu tiên, chính là khoảng trắng phân tách họ và tên đệm.
- Hàm LEFT sau đó sẽ trích xuất toàn bộ chuỗi ký tự đứng trước ký tự khoảng trắng đầu tiên.
Vậy là chúng ta đã dễ dàng tách được riêng phần họ sang cột C như trong hình dưới đây.
.jpg)
Cách sử dụng hàm FIND kết hợp hàm RIGHT
Cách tìm ký tự trong excel ví dụ của hàm LEFT kết hợp hàm FIND trích xuất họ, bạn có thể sử dụng công thức hàm RIGHT lồng hàm FIND để trích xuất tên. Tuy nhiên độ khó của công thức lúc này sẽ tăng lên nhiều lần vì có nhiều ký tự khoảng trắng trong một cái tên. Nếu như bạn muốn tham khảo công thức tách họ, tên và tên đệm, hãy đọc bài viết tại đây.
Còn trong bài viết này, mình sẽ giới thiệu một ví dụ hàm RIGHT kết hợp hàm FIND đơn giản hơn. Giả sử mình có một bảng tổng hợp mã hàng bao gồm phần mã ký hiệu và ID hàng phân cách bởi dấu gạch ngang. Yêu cầu lúc này là tách riêng phần ID khỏi mã hàng. Mình sẽ thực hiện bài toán này bằng công thức hàm RIGHT kết hợp hàm FIND như sau:
=RIGHT(B2,FIND("-",B2)-1)
Trong đó:
- Công thức FIND("-",B2) xác định vị trí của ký tự dấu gạch ngang, chính là ký tự phân cách mã ký hiệu và ID hàng.
- Hàm RIGHT sau đó sẽ trích xuất toàn bộ chuỗi ký tự đứng sau ký tự dấu gạch ngang.
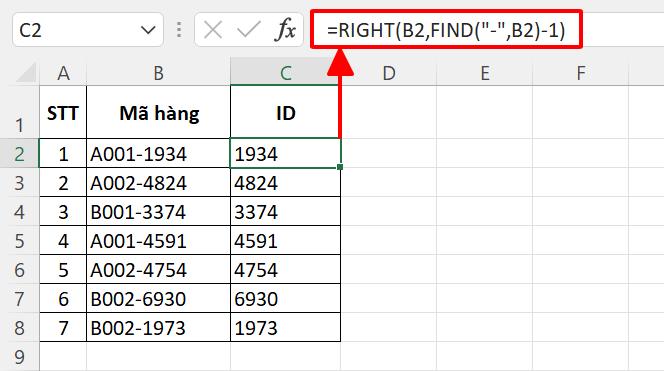
Xem thêm: HÀM RIGHT VÀ CÁC ỨNG DỤNG NỔI BẬT TRONG PHÂN XUẤT KÝ TỰ
Tổng kết
Vậy là chúng ta đã mở khóa thêm một hàm nữa trong số hàng trăm hàm Excel hiện có rồi! Bạn nghĩ sao về công dụng và cách dùng của hàm FIND? Chắc chắc đây sẽ là một trợ thủ đắc lực mỗi khi bạn cần các công thức tìm kiếm hay trích xuất ký tự trong chuỗi Excel đấy.
Gitiho xin cảm ơn bạn đã theo dõi blog tin học văn phòng của Gitiho và chúc bạn thành công!
Khóa học phù hợp với bất kỳ ai đang muốn tìm hiểu lại Excel từ con số 0. Giáo án được Gitiho cùng giảng viên thiết kế phù hợp với công việc thực tế tại doanh nghiệp, bài tập thực hành xuyên suốt khóa kèm đáp án và hướng dẫn giải chi tiết. Tham khảo ngay bên dưới!
Giấy chứng nhận Đăng ký doanh nghiệp số: 0109077145, cấp bởi Sở kế hoạch và đầu tư TP. Hà Nội
Giấy phép mạng xã hội số: 588, cấp bởi Bộ thông tin và truyền thông




