Hướng dẫn dùng checkbox để thay đổi giá trị hoặc định dạng ô trong Excel
Trong bài viết này, Githo sẽ hướng dẫn bạn về việc sử dụng checkbox để thay đổi giá trị hoặc các định dạng của ô trong Excel. Ví dụ, khi bạn chọn tick vào một checkbox thì giá trị hoặc bất kỳ định dạng nào đó đã chọn trước đó của một ô sẽ tự động thay đổi theo.
Nội dung chính
Thay đổi giá trị ô dựa trên checkbox bằng cách dùng công thức
Giả sử bạn muốn nhập "test" vào ô A1 khi tick chọn checkbox1 và Excel sẽ tự động không điền gì cả khi bạn bỏ chọn checkbox đó. Bạn hãy thực hiện theo các bước dưới đây:
Trước tiên, bạn cần liên kết checkbox với một ô, sau đó áp dụng công thức để thực hiện.
1. Để liên kết checkbox với một ô, đầu tiên, bạn hãy chọn ô đó => nhập tham chiếu ô vào Formula Bar (thanh công thức) và nhấn phím Enter. Ở đây, mình liên kết checkbox1 với ô C2 bằng cách chọn checkbox và nhập =$C$2 vào Formula Bar.
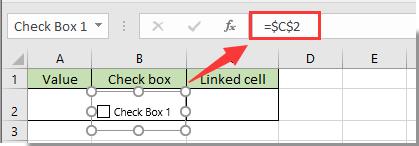
Đối với checkbox ActiveX Control, bạn hãy click chuột phải vào checkbox => chọn Properties => trong hộp thoại Properties, bạn nhập ô được liên kết vào trường LinkedCell => đóng hộp thoại.
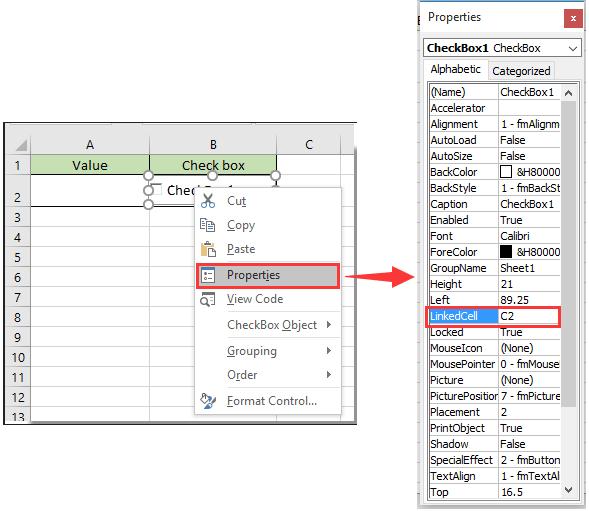
2. Bạn hãy chọn ô bạn cần thay đổi giá trị (ở đây, mình chọn ô A1), sau đó nhập công thức =IF(C2,"Kiểm tra","") vào Formula Bar và nhấn phím Enter.
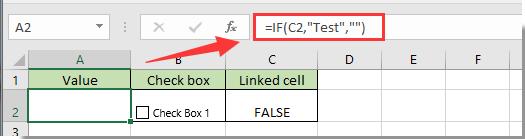
Lưu ý: Trong công thức trên:
- C2 là ô liên kết với checkbox1;
- “Test” là giá trị cần hiển thị trong ô A1 khi checkbox được tick chọn.

Thay đổi màu ô dựa trên checkbox bằng cách dùng mã VBA
Phần này sẽ chỉ cho bạn cách thay đổi màu ô dựa trên checkbox bằng mã VBA.
1. Đầu tiên, bạn hãy click chuột phải vào Tab Sheet có màu ô bạn cần thay đổi dựa trên checkbox => click vào View Code trong menu chuột phải.
2. Trong cửa sổ Microsoft Visual Basic for Applications, bạn hãy sao chép và dán mã VBA bên dưới vào cửa sổ Code.
Sub CheckBox1_Click()
Dim xRng As Range
Set xRng = Selection
If CheckBox1.Value = True Then
xRng.Interior.Color = vbRed
Else
xRng.Interior.Color = xlNone
End If
End Sub
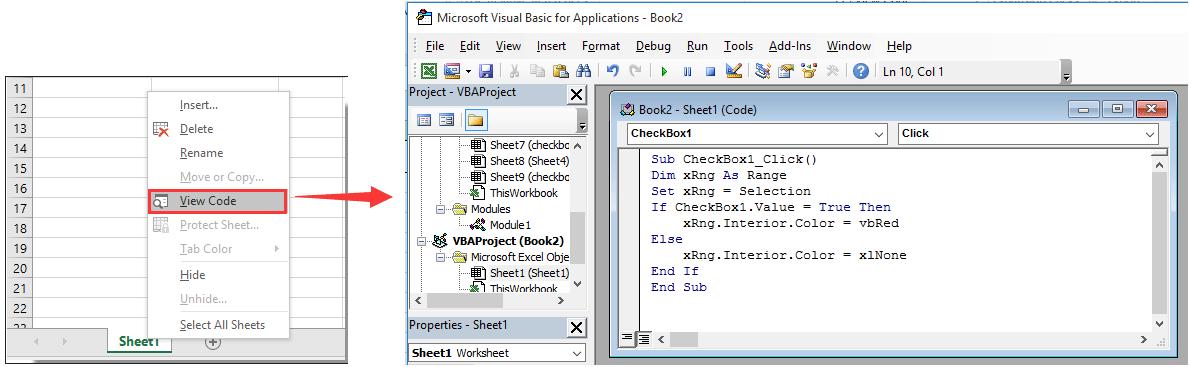
Lưu ý: Trong mã này, "CheckBox1" là tên của checkbox (ActiveX Controls) (có thể thay đổi khi cần).
3. Chọn một ô bạn cần thay đổi màu nền => chọn checkbox. Bây giờ, bạn có thể thấy màu của ô đã chọn được đổi thành màu đỏ. Và ô đó sẽ không có màu nền sau khi bỏ chọn checkbox.

Vậy là trong bài viết trên, Gitiho đã đưa ra cho bạn 2 cách để thay đổi giá trị và màu của ô bằng checkbox. Hy vọng rằng bạn có thể vận dụng hiệu quả những kiến thức này vào trong công việc của mình. Chúc các bạn thành công.
CÁC BÀI VIẾT CÙNG CHỦ ĐỀ:
Hướng dẫn chèn nhiều Checkboxes trong Excel một cách nhanh chóng
Hướng dẫn cách bổ sung, copy và xóa nhiều checkbox trong Excel
Khóa học phù hợp với bất kỳ ai đang muốn tìm hiểu lại Excel từ con số 0. Giáo án được Gitiho cùng giảng viên thiết kế phù hợp với công việc thực tế tại doanh nghiệp, bài tập thực hành xuyên suốt khóa kèm đáp án và hướng dẫn giải chi tiết. Tham khảo ngay bên dưới!
Giấy chứng nhận Đăng ký doanh nghiệp số: 0109077145, cấp bởi Sở kế hoạch và đầu tư TP. Hà Nội
Giấy phép mạng xã hội số: 588, cấp bởi Bộ thông tin và truyền thông




