Hướng dẫn cách tạo và sử dụng hộp kiểm checkbox trong Excel
Đôi khi bạn muốn theo dõi tiến độ và mức độ hoàn thành các công việc trong Excel nhưng không biết làm cách nào trình bày chuyên nghiệp và tiết kiệm thời gian. Vậy thì hãy xem ngay cách tạo hộp kiểm trong Excel để đẩy nhanh tiến trình theo dõi công việc của bạn nhé.
Check box Excel là gì?
Checkbox là một công cụ được tạo ra để tạo danh sách kiểm tra cho dữ liệu. Trong Excel, checkbox là một phương tiện thông minh, với khả năng hiển thị trạng thái “trống” hoặc được “tích chọn” dựa trên điều kiện của ô liên quan.
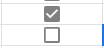
Việc xây dựng Checkbox trong Excel giúp người dùng có thể quản lý công việc một cách hiệu quả và dễ dàng hơn.
Cách tạo Check box trong Excel
Công cụ tạo hộp kiểm trong Excel không có sẵn trên thanh công cụ. Để có thể tạo checkbox bạn có thể làm theo hướng dẫn sau:
Bước 1. Trên tab Developer, trong nhóm Controls, nhấn chọn Insert.
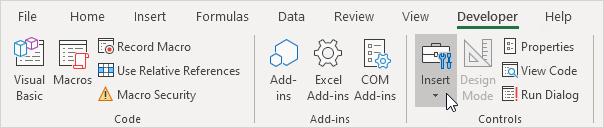
Nếu trên thanh công cụ Ribbon của bạn không có tab Developer, bạn có thể thêm nó bằng cách vào File > Options > Customize Ribbon > Tích chọn Developer trong mục Main Tabs > nhấn OK.
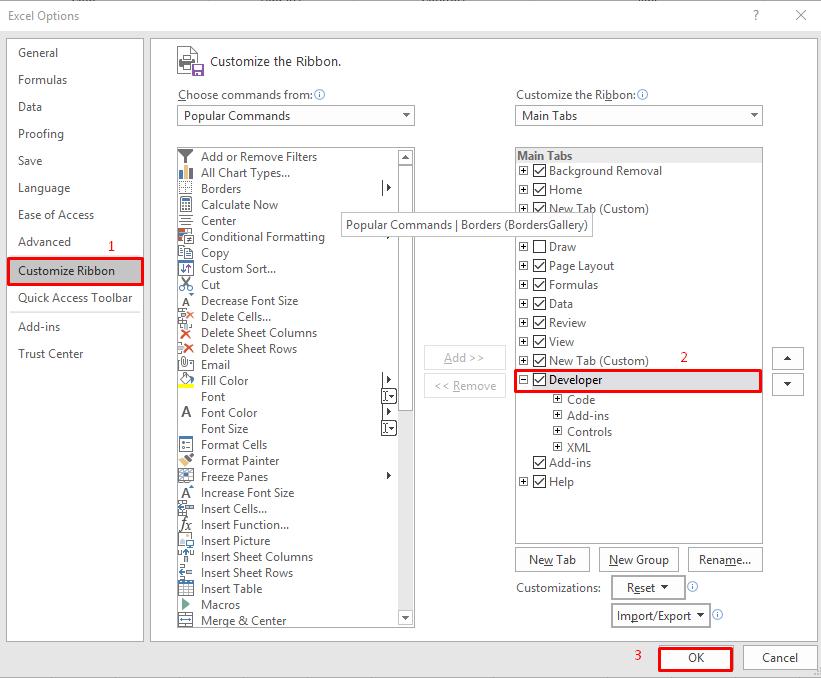
Bước 2. Nhấn vào biểu tượng ô vuông có dấu tích (checkbox) trong mục Form Controls:
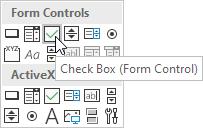
Bước 3. Chèn checkbox trong Excel bằng cách bấm chuột vào 1 vị trí bất kì trong Sheet

Bước 4. Để xóa chữ "Check Box 1" ta kích chuột vào nó và nhấn nút xóa, lúc này chỉ còn hộp kiểm checkbox như hình

Xem thêm: Tất tần tật về Dấu kiểm (Checkmark) và Hộp kiểm (Checkbox) trong Excel
Cách tạo liên kết giữa checkbox với 1 hay nhiều ô trong Excel
Để dẫn liên kết một checkbox trong Excel đến một ô, ta thực hiện các bước sau đây:
Bước 1. Nhấn chuột phải vào checkbox và chọn Format Control.
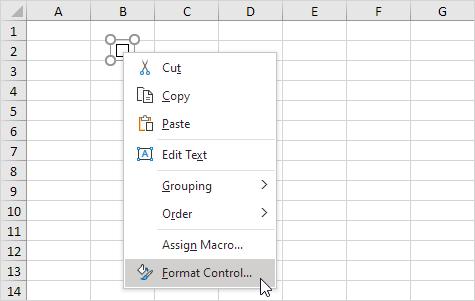
Bước 2. Tại thẻ Control, bạn có thể xác định vị trí ô cần liên kết tại mục Cell link. Ví dụ chúng ta liên kết checkbox này tới ô C2 thì làm như sau:
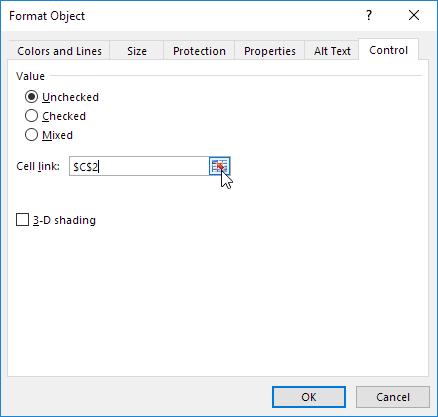
Sau khi thực hiện xong bước này, bạn bấm OK để đóng cửa sổ Format Object lại.
Bước 3. Kiểm tra xem checkbox đã được liên kết đúng chưa bằng cách thử bấm vào Checkbox. Nếu checkbox được đánh dấu và vị trí ô C2 hiển thị là TRUE tức là liên kết đã được thực hiện thành công.
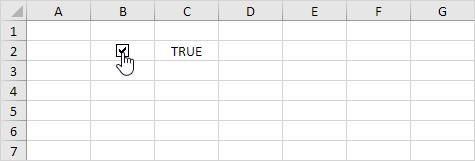
Bước 4. Để giấu đi vị trí liên kết thì chúng ta có thể ẩn cột C đi.
Bước 5. Tạo một giá trị dựa vào checkbox:
Ví dụ: Nếu checkbox được đánh dấu thì sẽ nhận giá trị là 100 tại ô D2, còn không đánh dấu thì nhận giá trị bằng 5 thì ta viết hàm như sau:
=IF(C2, 100, 5)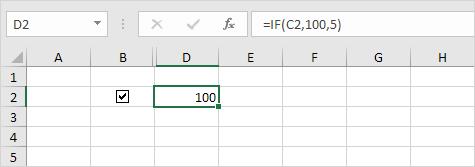
Trong đó,
- C2 là TRUE thì nhận giá trị 100
- C2 là FALSE thì nhận giá trị 5
Ví dụ bỏ dấu tích tại checkbox thì kết quả ô D2 nhận được là 5
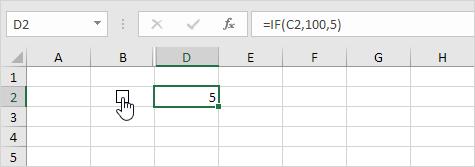
Tạo một danh sách hộp kiểm checkbox trong Excel

Để tạo một danh sách kiểm việc, ta thực hiện theo các bước như dưới đây.
Bước 1. Chuẩn bị sẵn danh sách các công việc và vẽ một checkbox trong ô B2.
Bước 2. Nhấn chuột vào vị trí ô vuông nhỏ ở góc dưới của ô B2 và kéo nó xuống ô B11.
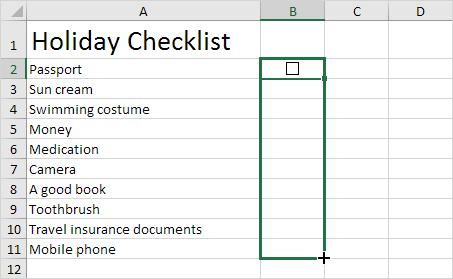
Mục đích của việc này chính là sao chép checkbox từ ô B2 tới ô B11.
Bước 3. Nhấn chuột phải vào checkbox đầu tiên và chọn Format Control.
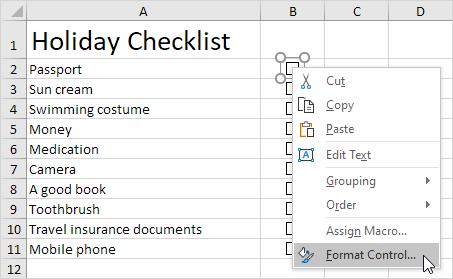
Bước 4. Dẫn liên kết của checkbox tới ô tương ứng của nó trong cột C (ô C2).
Bước 5. Lặp lại bước 4 cho các checkbox còn lại.
Bước 6. Trong ví dụ này, ta chèn một hàm COUNTIF vào để đếm số mục đã hoàn thành.
=COUNTIF(C2:C11,TRUE)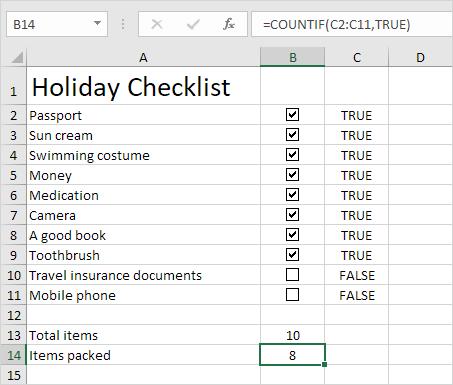
Bước 7. Ẩn cột C đi.
Bước 8. Chèn một hàm IF vào để xác định xem bạn đã chuẩn bị sẵn sàng cho chuyến đi này chưa?
=IF(B14=B13,"YES","NO"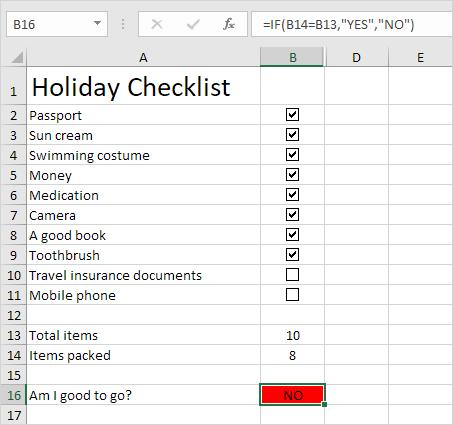
Bước 4. Nếu tích vào tất cả các ô checkbox thì sẽ có kết quả là YES.
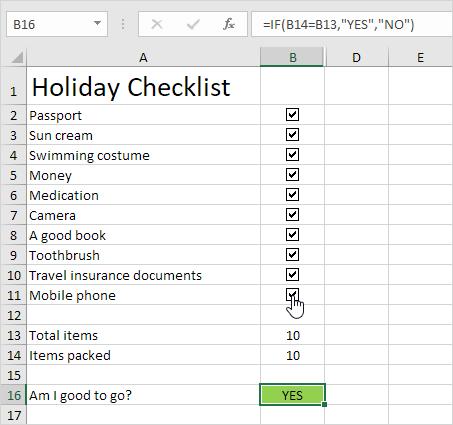
Chú ý: Ta có thể tạo một định dạng có điều kiện cho ô để ô tự động thay đổi màu nền. Trong ví dụ này là ô B16.
Xem thêm: Hướng dẫn chèn nhiều Checkboxes trong Excel một cách nhanh chóng
Tạo checkbox trong Excel cho biểu đồ động
Chúng ta có thể tạo 2 hay nhiều checkbox trong Excel cho biểu đồ, giúp cho biểu đồ có tính khoa học hơn, dễ nhìn và dễ phân tích.
Bước 1. Trong ví dụ này ta tạo một biểu đồ kết hợp với 2 loại dữ liệu (Rainy Days và Profit).
Bước 2. Ta thêm 2 checkbox vào biểu đồ tại vị trí như hình bên dưới (đặt tại phần Ghi chú của biểu đồ)
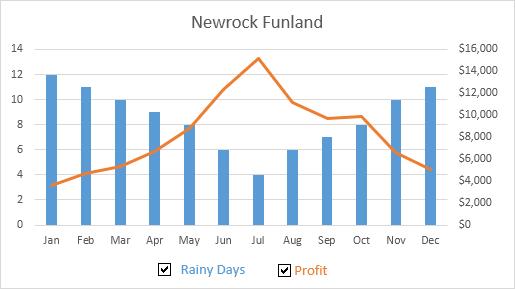
Bước 3. Nhấn chuột phải vào checkbox đầu tiên Rainy Days và chọn Format Control. Dẫn liên kết hộp kiểm tới ô B15.
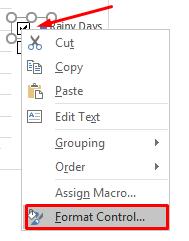
Bước 4. Nhấn chuột phải vào checkbox thứ hai Profit và chọn Format Control. Dẫn liên kết tới ô C15.
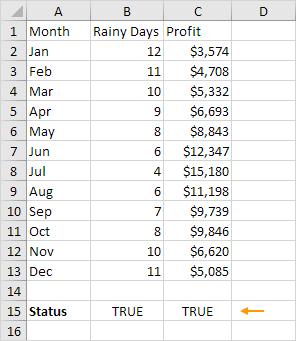
Bước 5. Bỏ dấu tích trong checkbox thứ 2. Ô C15 sẽ thay đổi thành FALSE.
Bây giờ ta tạo 2 loại dữ liệu mới.
Bước 6. Nhập hàm IF như bên dưới và ô F2. Kéo chốt ô xuống ô F13 để sao chép công thức.
=IF($B$15,B2,NA())Bước 7. Lặp lại bước này cho dữ liệu Profit mới ở cột G.
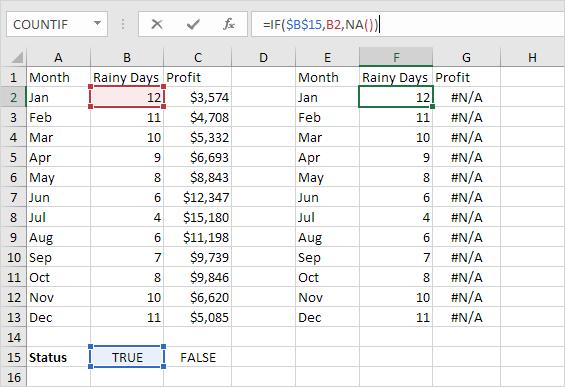
Chú thích: Nếu ta tích vào checkbox, dữ liệu mới và dữ liệu cũ sẽ như nhau. Nếu bỏ tích chọn thì dữ liệu mới hiện lỗi #N/A.
Bước 8. Sử dụng dữ liệu mới để tạo biểu đồ kết hợp. Đầu tiên ta chọn biểu đồ, nhấn chuột phải và sau đó chọn Select Data, sau đó các thao tác tạo biểu đồ như các bước trên.
Và đây là biểu đồ kết hợp được chèn thêm checkbox. Bạn có thể linh hoạt tích chọn các thành phần dữ liệu mà bạn muốn hiện lên biểu đồ.
Chẳng hạn như tích chọn checkbox Rainy Days và bỏ tích Profit.
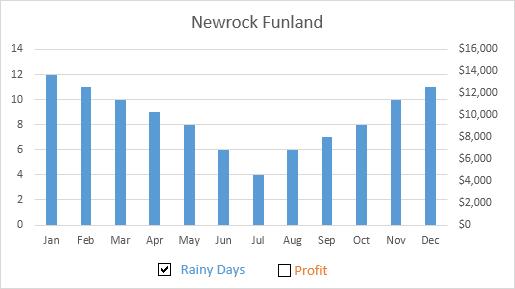
Bỏ tích vào checkbox đầu tiên và tích vào checkbox thứ hai.
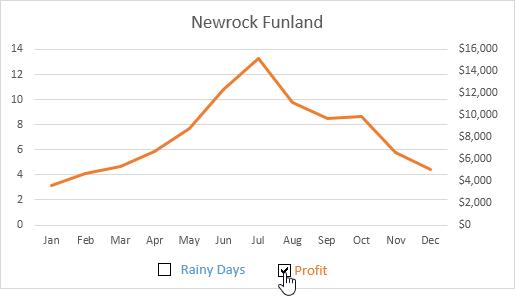
Xóa checkbox trong Excel đã tạo
Để xóa nhiều checkbox trong Excel cùng một lúc, ta làm theo các bước sau:
Bước 1. Giữ phím Ctrl và nhấn chuột trái để chọn nhiều checkbox cùng một lúc.
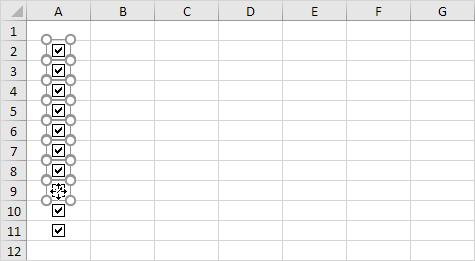
Bước 2. Nhấn phím Delete trên bàn phím.
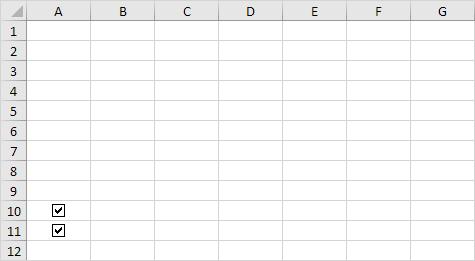
Như vậy chúng ta có thể dễ dàng tạo checkbox, sử dụng checkbox và xóa checkbox trong Excel theo ý muốn.
Tổng kết
Trong bài viết trên, chúng ta đã cùng tìm hiểu về cách tạo hộp kiểm trong Excel và các ứng dụng của nó trong công việc. Hy vọng bài viết này sẽ giúp ích nhiều cho các bạn. Hãy tiếp tục đồng hành cùng Gitiho để đón xem các bài viết thú vị khác nhé!
Ngoài ra, nếu bạn là người mới học Excel hoặc là người sử dụng Excel lâu năm muốn nâng cao nghiệp vụ của mình, các bạn có thể tham khảo khóa học Tuyệt Đỉnh Excel của Gitiho. Khóa học giúp bạn nắm vững kiến thức Excel từ cơ bản đến nâng cao chỉ trong 16 giờ học, kèm theo các bài tập thực hành giúp bạn nhanh chóng có thể áp dụng lý thuyết vào thực tế.
Hiện tại, khóa học đang giảm giá 37%, hãy nhanh tay đăng ký và học thử ngay!
Khóa học phù hợp với bất kỳ ai đang muốn tìm hiểu lại Excel từ con số 0. Giáo án được Gitiho cùng giảng viên thiết kế phù hợp với công việc thực tế tại doanh nghiệp, bài tập thực hành xuyên suốt khóa kèm đáp án và hướng dẫn giải chi tiết. Tham khảo ngay bên dưới!
Giấy chứng nhận Đăng ký doanh nghiệp số: 0109077145, cấp bởi Sở kế hoạch và đầu tư TP. Hà Nội
Giấy phép mạng xã hội số: 588, cấp bởi Bộ thông tin và truyền thông






