Hướng dẫn Excel cơ bản về cách cài theme mặc định
Ở trong bài viết này, Gitiho sẽ chỉ cho bạn cách đặt mặc định màu cho theme (Default theme color) của bạn. Khi chưa đặt mặc định, Excel sẽ luôn tự trả về theme màu của Office như sau:
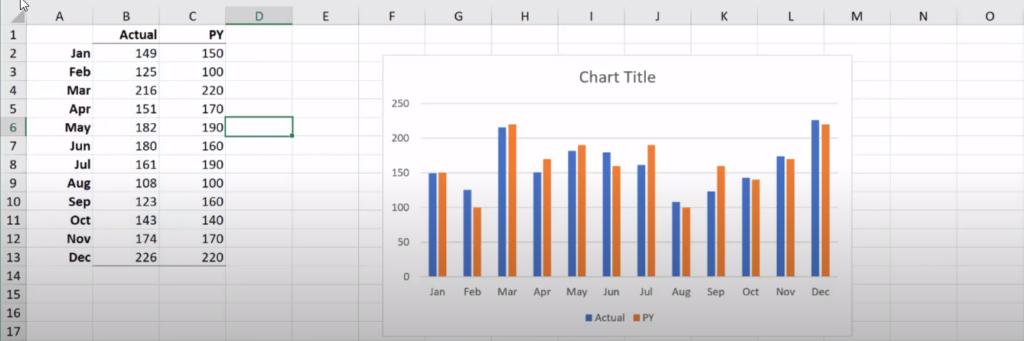
Một số bạn thì có vẻ chấp nhận màu này, một số bạn thì không muốn và muốn dùng màu theme riêng của cá nhân. Vậy theme là như thế nào. Theme màu bao gồm 3 yếu tố chính:
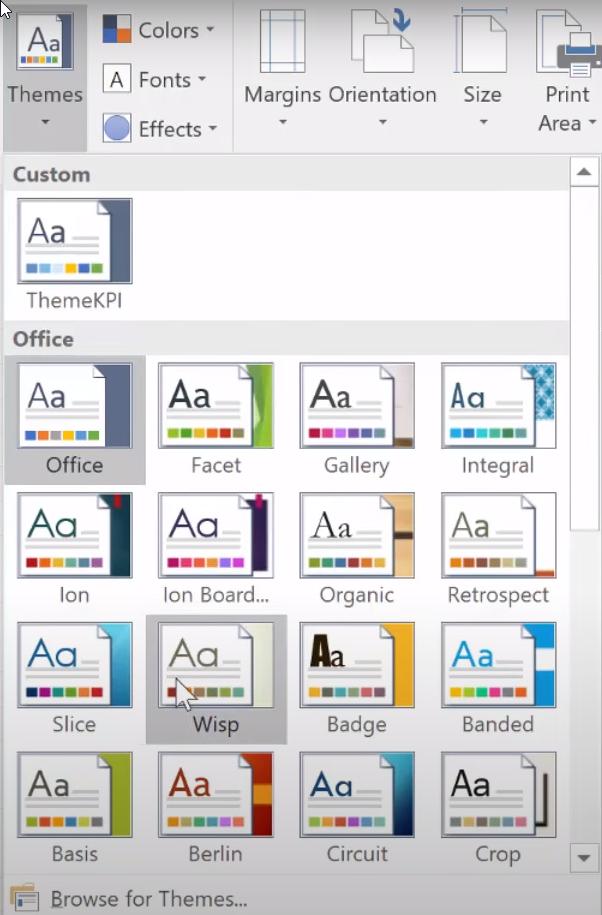
Như bạn thấy trên đây, màu, font chữ và hiệu ứng của là điều tại nên theme riêng. Và có thể bạn cũng có thể chọn theme được định sẵn (Custom) riêng của mình sau khi bật Excel lên. Nhưng thay vì phải chỉnh như vậy mỗi lần vào Excel, Gitiho sẽ chỉ cho bạn cách đặt mặc định nhé. Tuy nhiên không như Word, bạn có một nút để định sẵn theme trong mục Design:

Excel không có một nút nào để đặt mặc định cả, để làm được như Word, bạn cần phải lưu một Excel spreadsheet với theme bạn đã lựa chọn theo dạng bản mẫu trong Excel vào thư mục XLStart.
Vậy chúng ta làm như thế nào?
Bước đầu tiên: Bạn phải lựa chọn theme mình muốn. Như đã nói ở trên, chỉ việc lựa chọn màu bạn thích, font bạn thấy đẹp mắt, và hiệu ứng đáng yêu hay hoành tráng là do bạn. Việc có theme riêng tạo ấn tượng mạnh khi làm báo cáo. Đặc biệt là ở những biểu đồ, với tôi, biểu đồ được gắn theme như sau:
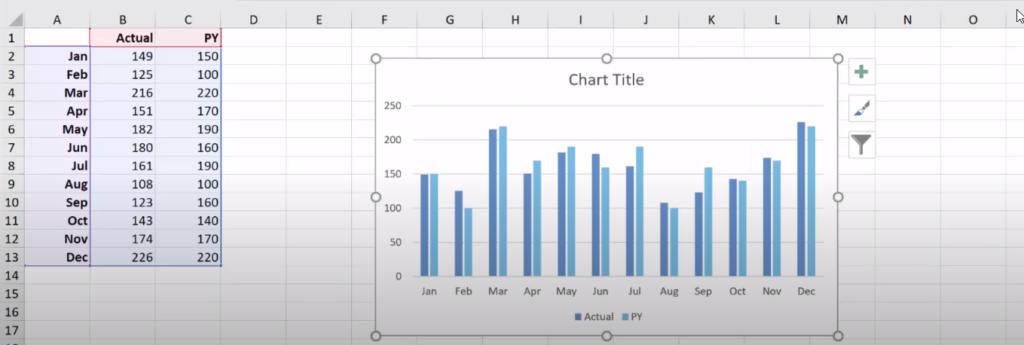
Bạn cũng có thể thay đổi màu của từng cột trong biểu đồ của bạn như sau:
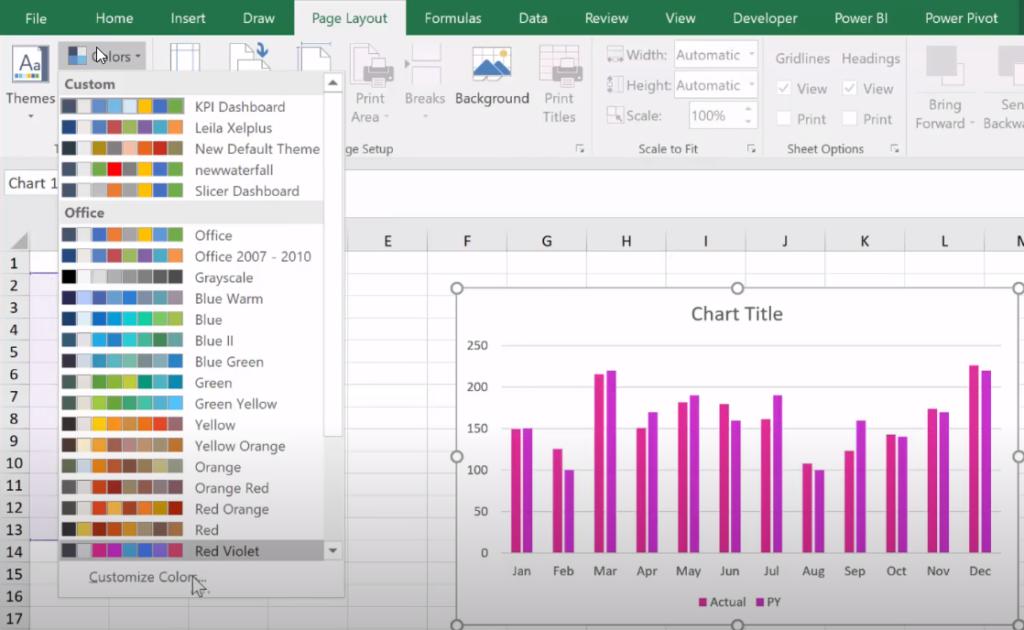
Chọn customize color và chọn màu yêu thích của bạn cho từng cột: Accent 1 là Cột thứ nhất trong bảng biểu. Accent 2 là Cột thứ hai và cứ tiếp tục như vậy.
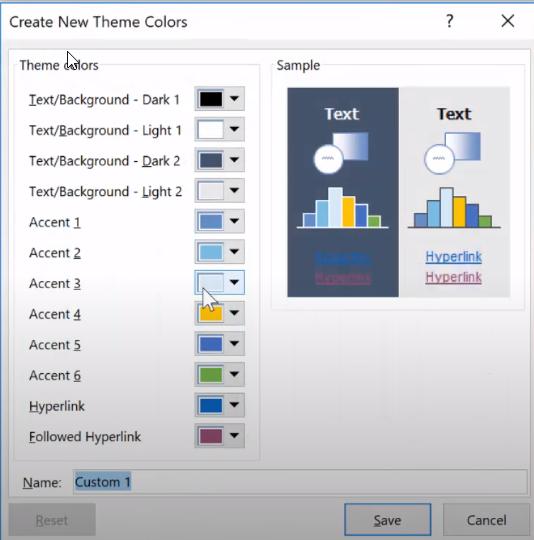
Và chính việc đặt sẵn một theme như trên giúp bạn tiết kiệm thời gian khi làm báo cáo có biểu đồ. Sau khi chọn màu, font chữ và hiệu ứng bạn thích, bạn cần lưu lại như sau:
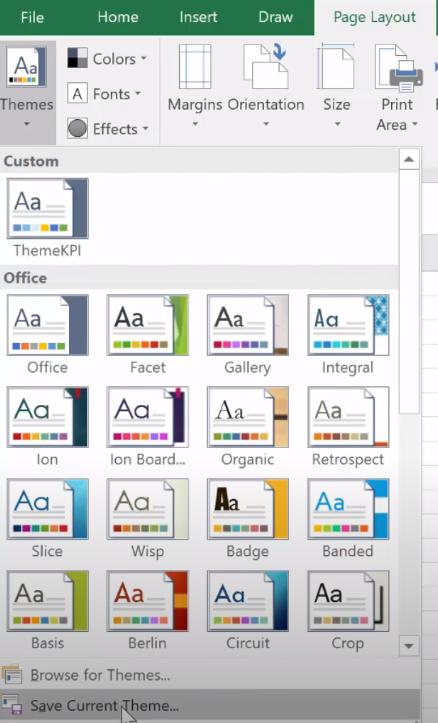
Bước tiếp theo là bạn lưu lại theme của bạn trong document theme như sau:
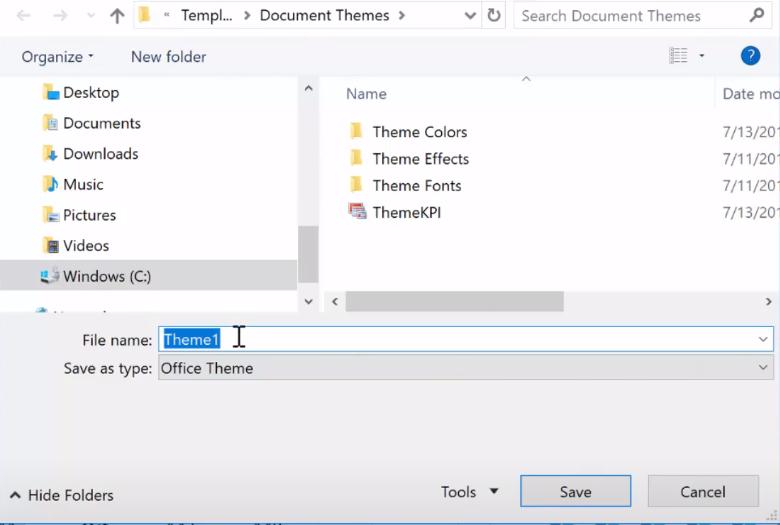
Vậy bước cuối cùng là bạn đặt theme của bạn làm mặc định cho Excel. Bạn mở một file Excel trống. Chọn theme bạn muốn, theme bạn đã lưu. Đây là thao tác duy nhất của bạn trong file này. Tiếp theo bạn lưu file tại nơi bạn muốn và lưu file dưới dạng Excel Template như hình dưới:
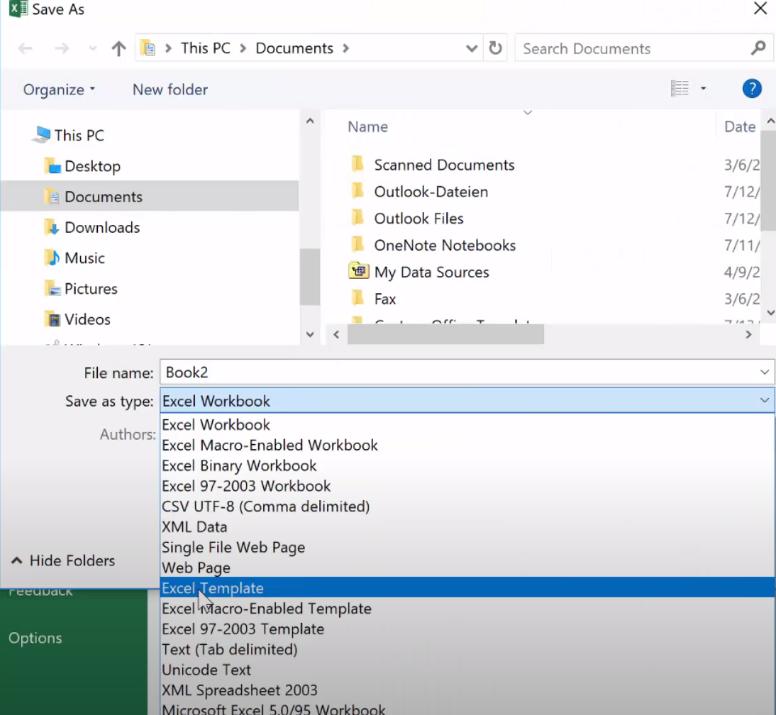
Và một điều quan trọng là phải xóa các con số trong tên file của bạn. Sau đó bạn vào phần tìm kiếm và tìm XLSTART và bỏ file theme của bạn vào thư mục này. Sau khi đã bỏ file vào, theme của bạn đã được đặt mặc định rồi.
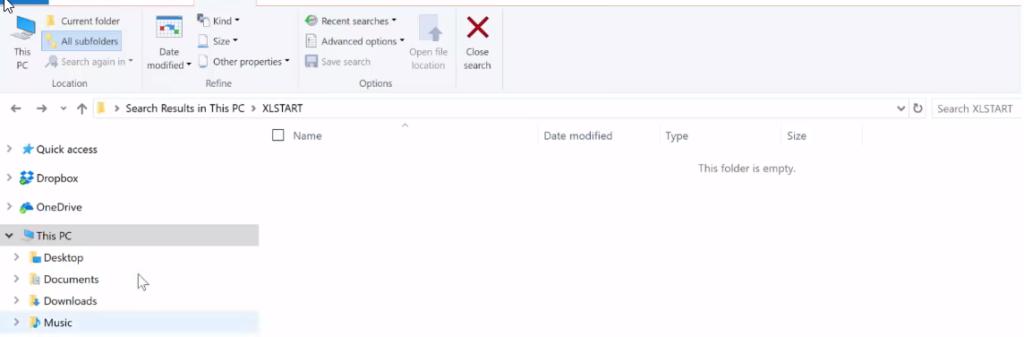
Quick tip: 3 điều quan trọng khi bạn đặt mặc định theme là
1. Bạn phải lưu một file Excel trống trong thư mục XLSTART
2. Khi bạn lưu tên file theme, hãy nhớ phải bỏ các con số
3. Và khi lưu file theme, phải lưu dưới dạng Excel Template
Xem thêm: Cách cài đặt font chữ mặc định cho Excel 2016, 2013, 2010, 2007
Bạn đã nhớ 2 bước để đặt mặc định theme cho Excel của bạn chưa. Chỉ trong vòng 5 phút, bạn có thể tiết kiệm những thao tác sau này. Một theme riêng thể hiện cá tính riêng đó. Ngoài ra, bạn có thể truy cập ngay Gitiho.com để tìm hiểu thêm các khóa học hấp dẫn về tin học văn phòng: Word, Excel, Power Point. Có rất nhiều ưu đãi hấp dẫn đang chờ bạn.
4.7 / 5 ( 16 votes )
{ "@context": "https://schema.org", "@type": "AggregateRating", "ratingValue": "4.7", "ratingCount": "16", "itemReviewed": { "@type": "CreativeWorkSeries", "name": "Hướng dẫn Excel cơ bản về cách cài theme mặc định", "image": "https://gitiho.com/wp-content/uploads/2020/05/cách-cài-theme-mặc-định.jpg" } }
Khóa học phù hợp với bất kỳ ai đang muốn tìm hiểu lại Excel từ con số 0. Giáo án được Gitiho cùng giảng viên thiết kế phù hợp với công việc thực tế tại doanh nghiệp, bài tập thực hành xuyên suốt khóa kèm đáp án và hướng dẫn giải chi tiết. Tham khảo ngay bên dưới!
Giấy chứng nhận Đăng ký doanh nghiệp số: 0109077145, cấp bởi Sở kế hoạch và đầu tư TP. Hà Nội
Giấy phép mạng xã hội số: 588, cấp bởi Bộ thông tin và truyền thông






