Hướng dẫn Excel cơ bản về cách sử dụng Header và Footer - Phần 3
Header và Footer là một chức năng vô cùng cần thiết và có mặt hầu hết ở những bản Excel báo cáo của bạn. Ở 2 phần trước (phần 1 và phần 2) Gitiho đã hướng dẫn cho bạn cách đặt Header cũng như tùy chỉnh và lựa chọn các yếu tố của Header vào Excel worksheet của bạn. Trong bài viết này, Gitiho cùng với bạn tìm hiểu thêm về Footer trong Excel worksheet nhé.
Và như đã nói ở phần 1, cách bạn có thể thêm Footer là vào mục Page Layout trong thanh Menu và vào mục Page Setup sau đó chọn biểu tượng nho nhỏ như hình dưới đây:
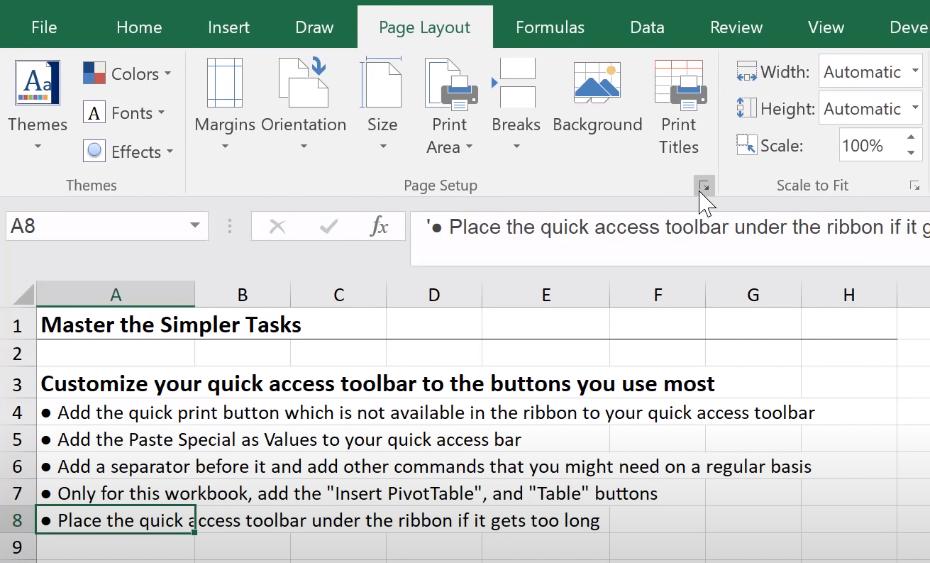
Sau khi bạn bấm vào biểu tượng trên, bạn sẽ được dẫn vào pop-up như sau:
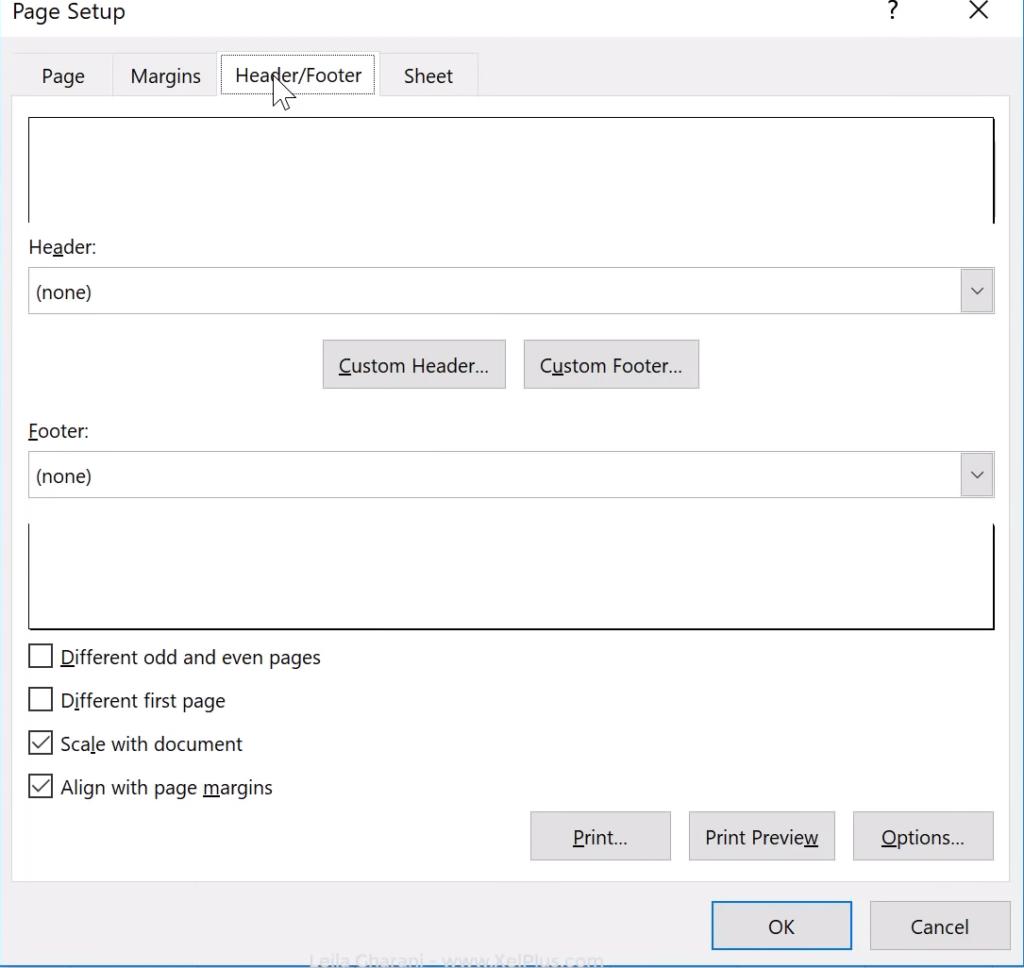
Sau đó bạn có thể tùy chỉnh Footer của bạn trong mục Custom Footer.
Cách thứ 2 để thêm Footer là vào mục View trong thanh Menu. Và cách này thường được người dùng giới thiệu hơn. Vì sao vậy?
Sau khi bạn bấm vào View, bước tiếp theo là chọn Page layout. Sau đó Excel sẽ chỉnh worksheet của bạn như dưới. Với việc thêm Footer, bạn chỉ cần bấm vào mục Add footer và Excel sẽ dẫn bạn đến một mục mới gọi là Design như sau:
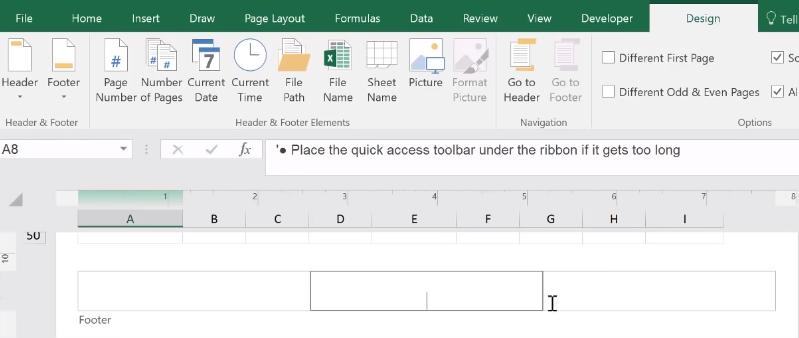
Cũng như Header, Excel cũng cho bạn 3 lựa chọn để đặt Footer của bạn và cũng có những Footer được đinh sẵn như hình dưới:
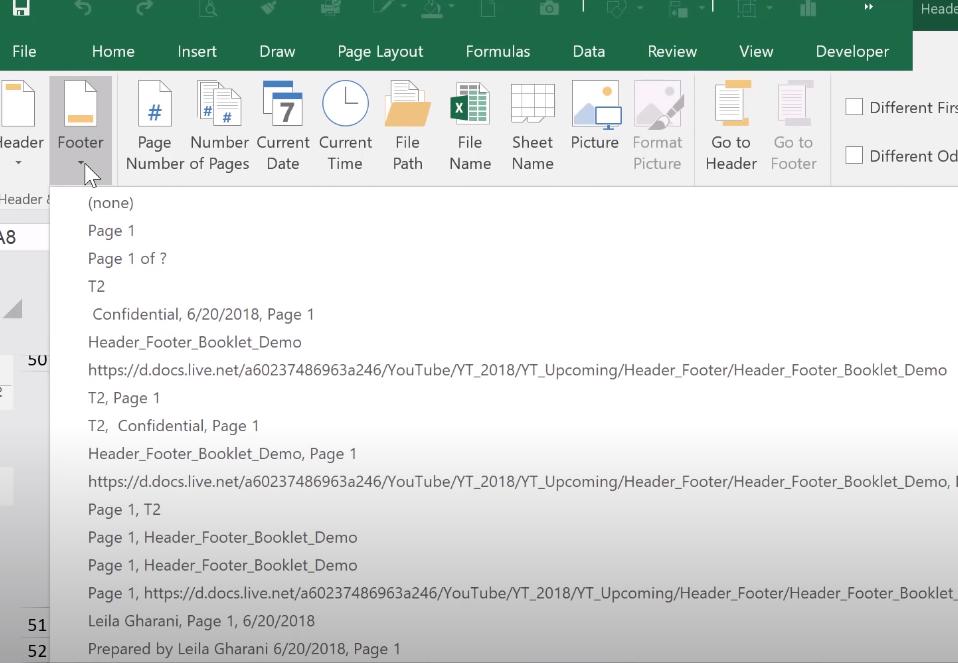
Và bây giờ tôi chọn đại lựa chọn thứ 4 từ trên xuống với định dạng như sau: “Confidential, 06/20/2018, Page 1”. Sau khi nhấp chọn, Footer được chỉnh như hình dưới đây:
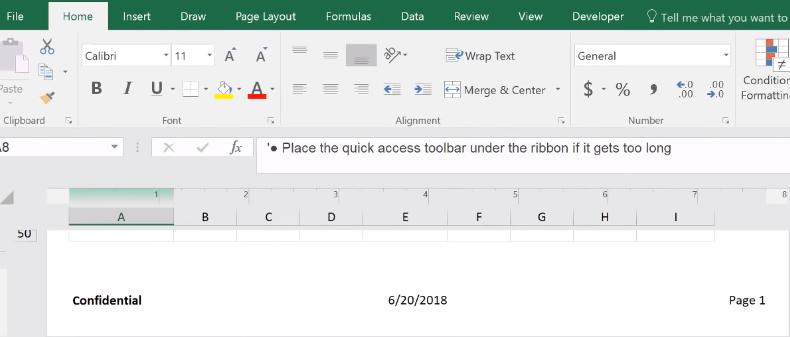
Đây chính là định dạng của Footer sau khi bạn in worksheet của bạn ra. Và chỉ cần nhấp vào và chỉnh văn bản theo mong muốn của bản thân là bạn đã hoàn thành Footer rồi.
Vậy trong bài viết này, bạn đã được biết đến Footer cũng như cách thêm Footer vào worksheet của bạn. Ngoài ra, bạn có thể truy cập ngay Gitiho.com để tìm hiểu thêm các khóa học hấp dẫn về tin học văn phòng: Word, Excel, Power Point. Có rất nhiều ưu đãi hấp dẫn đang chờ bạn.
Tham khảo: Hướng dẫn về cách sử dụng Data Validation trong Excel
Khóa học phù hợp với bất kỳ ai đang muốn tìm hiểu lại Excel từ con số 0. Giáo án được Gitiho cùng giảng viên thiết kế phù hợp với công việc thực tế tại doanh nghiệp, bài tập thực hành xuyên suốt khóa kèm đáp án và hướng dẫn giải chi tiết. Tham khảo ngay bên dưới!
Giấy chứng nhận Đăng ký doanh nghiệp số: 0109077145, cấp bởi Sở kế hoạch và đầu tư TP. Hà Nội
Giấy phép mạng xã hội số: 588, cấp bởi Bộ thông tin và truyền thông






