Hướng dẫn dùng hàm TEXTJOIN để ghép chuỗi văn bản trong Excel
Không chỉ giúp người dùng xử lí số liệu hiệu quả, Excel còn cung cấp rất nhiều hàm để xử lí văn bản. Trong phiên bản Excel 2019 và Office 365, Excel đã cập nhật thêm hàm TEXTJOIN bên cạnh hàm CONCATENATE để ghép chuỗi theo điều kiện nhất định. Chúng ta đã rất quen thuộc với hàm CONCATENATE rồi, vậy còn hàm TEXTJOIN được sử dụng như thế nào? Hãy cùng Gitiho tìm hiểu về hàm TEXTJOIN ngay nào.
Phương thức hoạt động của hàm TEXTJOIN
Hàm TEXTJOIN trong Excel có công thức như sau:
=TEXTJOIN(delimiter, ignore_empty, text 1, text 2,...)
Trong đó:
- delimiter: Là kí tự phân cách các phần trong chuỗi văn bản, phải được nhập trong dấu hai ngoặc kép ("").
- ignore_empty: Nhập TRUE để bỏ qua những phần trống, nhập FALSE để hiện thị cả những ô trống.
- text 1, text 2: Các phần văn bản cần nhập làm chuỗi.
Xem thêm: Cách ghép nối ký tự bằng hàm CONCATENATE trong Excel và TEXTJOIN
Cách sử dụng hàm TEXTJOIN trong Excel
Chúng ta cùng đi vào ví dụ cụ thể để xem hàm TEXTJOIN trong Excel hoạt động như thế nào nhé. Trong ví dụ dưới đây, chúng ta cần phân loại các đát nước có trong danh sách vào đúng ô châu lục tương ứng.
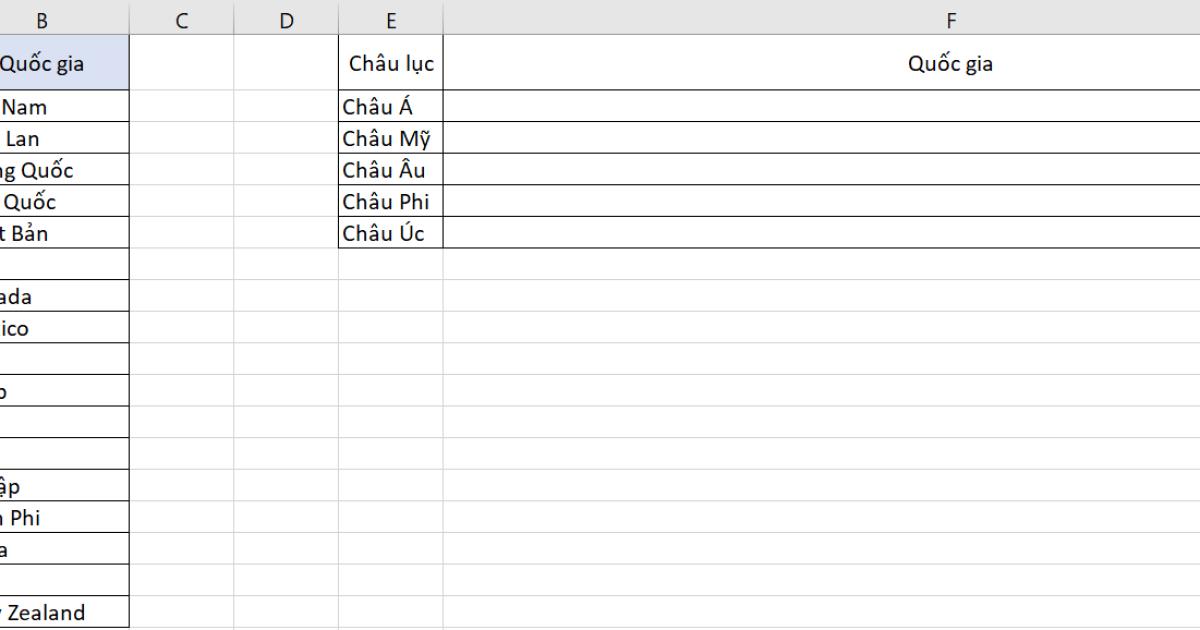
Để dễ dàng liệt kê được tất cả các quốc gia mà không phải nhập thủ công, chúng ta kết hợp hàm TEXTJOIN và hàm IF như sau:
=TEXTJOIN(", ",TRUE,IF($A$2:$A$18=$E2,$B$2:$B$18,""))
Kết quả Excel trả về:
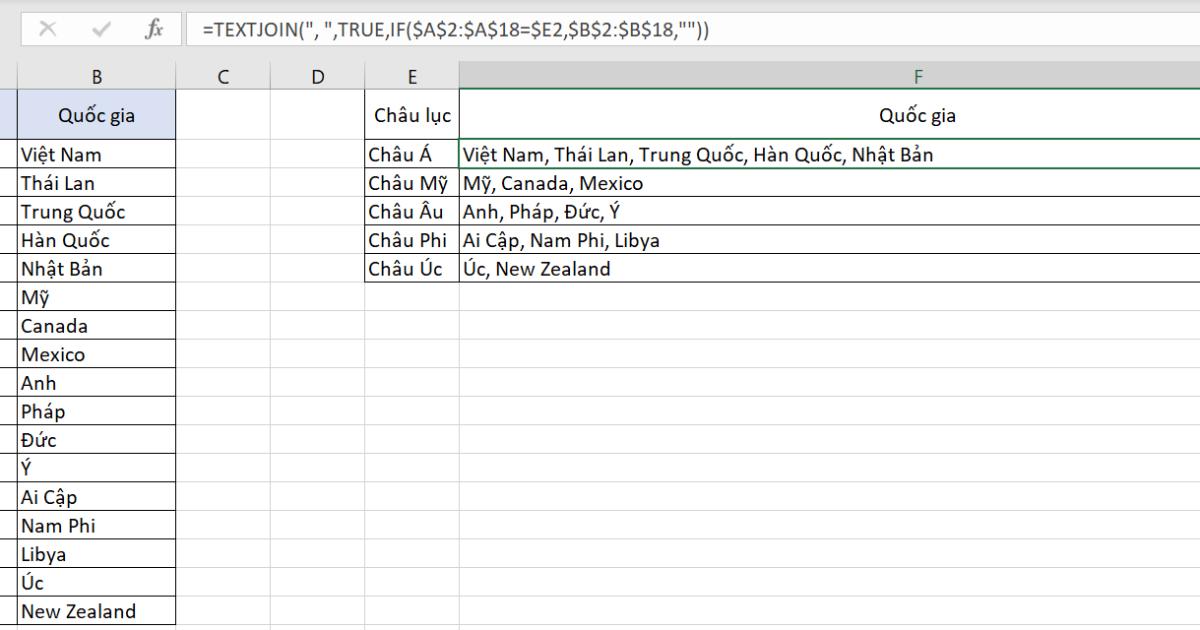
Ở phần text 1 trong công thức hàm TEXTJOIN, chúng ta đã sử dụng hàm công thức hàm IF:
=IF($A$2:$A$18=$E2,$B$2:$B$18,"")
có ý nghĩa
=IF(vùng điều kiện=điều kiện,vùng chứa văn bản cần ghép,giá trị rỗng)
Sau khi chúng ta nhập công thức hàm IF lồng trong hàm TEXTJOIN, Excel sẽ đối chiếu từng ô trong vùng chứa văn bản cần ghép với điều kiện rồi trả về kết quả tương ứng. Chức năng Evaluate Formula trong Excel sẽ cho ta kết quả như dưới đây:
Đối chiếu từng ô trong vùng chứa văn bản cần ghép với điều kiện (Châu Á):
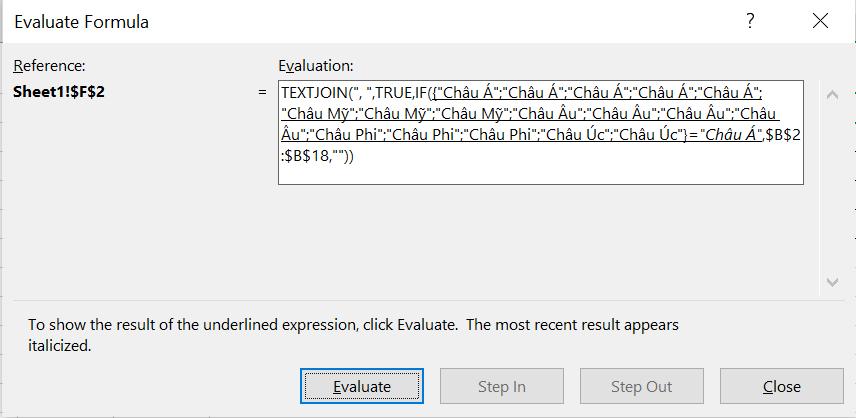
Trả kết quả TRUE và FALSE:
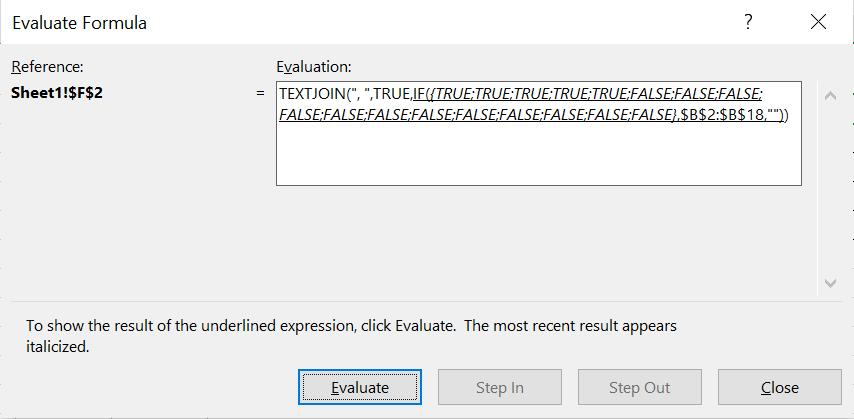
Trả về mảng các giá trị đúng và sai:
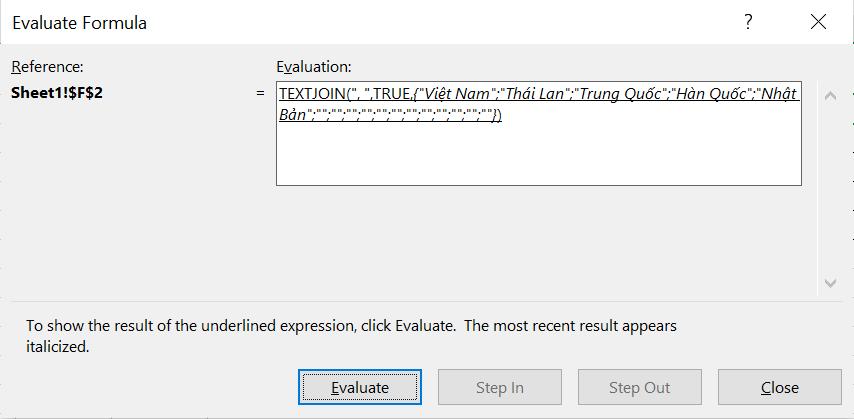
Trả về kết quả cuối cùng:
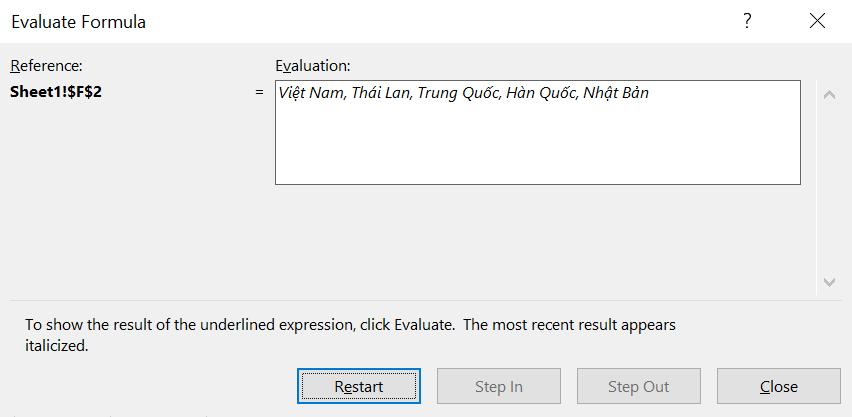
Như vậy, hàm IF trả về cả kết quả đúng và sai. Chính vì vậy, nếu chúng ta nhập FALSE ở phần ignore_empty trong hàm TEXTJOIN, kết quả cuối cùng sẽ hiển thị cả những giá trị rỗng.
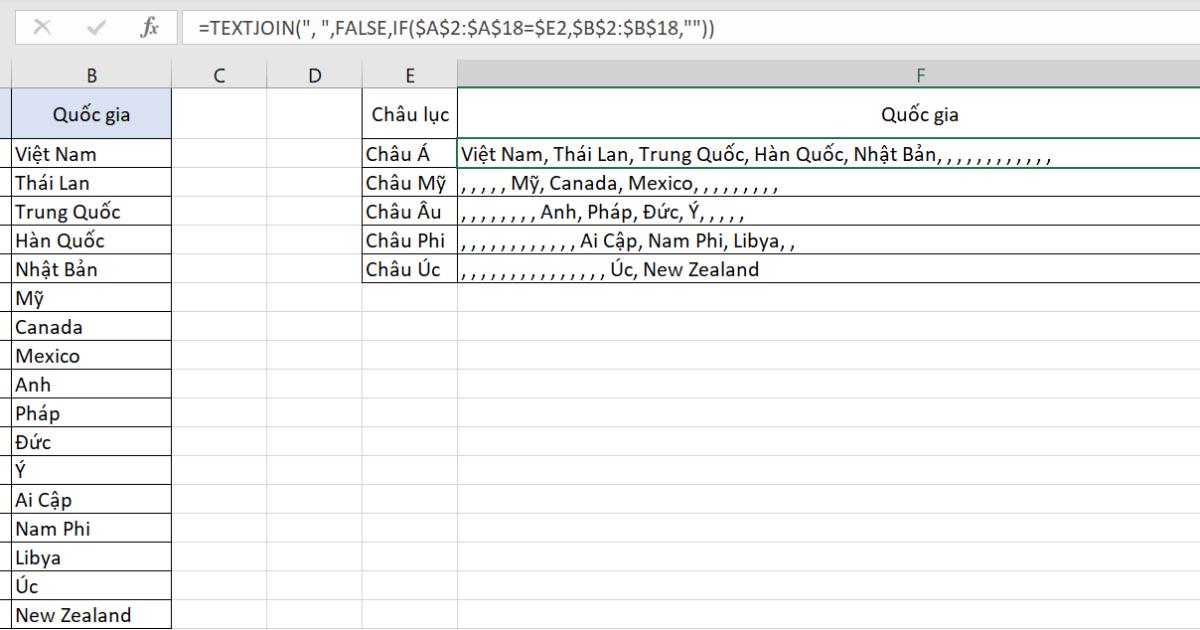
Xem thêm: Hướng dẫn sử dụng hàm TEXTJOIN làm hàm đảo ngược chuỗi trong Excel
Kết luận
Qua bài viết này, chúng ta đã học cách nối chuỗi văn bản trong Excel bằng hàm TEXTJOIN và cách kết hợp hàm TEXTJOIN với hàm IF để nối chuỗi văn bản theo điều kiện nhất định. Thay vì đau đầu với việc lọc dữ liệu dài hàng trang, các bạn có thể tạo bảng và sử dụng hàm TEXTJOIN để tối ưu hóa công việc rồi.
Gitiho chúc các bạn áp dụng kiến thức về hàm TEXTJOIN trong Excel thật thành công!
Khóa học phù hợp với bất kỳ ai đang muốn tìm hiểu lại Excel từ con số 0. Giáo án được Gitiho cùng giảng viên thiết kế phù hợp với công việc thực tế tại doanh nghiệp, bài tập thực hành xuyên suốt khóa kèm đáp án và hướng dẫn giải chi tiết. Tham khảo ngay bên dưới!
Giấy chứng nhận Đăng ký doanh nghiệp số: 0109077145, cấp bởi Sở kế hoạch và đầu tư TP. Hà Nội
Giấy phép mạng xã hội số: 588, cấp bởi Bộ thông tin và truyền thông






