HƯỚNG DẪN IN HAI MẶT TRONG WORD, EXCEL, PDF
Việc in ấn những tài liệu là không thể thiếu và rất quan trọng đối với chúng ta. In ấn văn bản vừa thuận tiện vừa thể hiện được sự chuyên nghiệp của bạn trong công việc. Tuy nhiên hiện nay, có rất nhiều loại máy in khác nhau trên thị trường và không phải máy nào cũng hỗ trợ toàn bộ việc in ấn của bạn. Vì vậy trong bài viết này, Gitiho sẽ hướng dẫn cho bạn cách để in hai mặt đối với file word, excel, PDF cũng như cách chỉnh in hai mặt đối với từng loại máy in bạn nhé. Máy in được chia thành hai loại đó là máy in hỗ trợ in hai mặt và máy in không hỗ trợ in hai mặt.
HƯỚNG DẪN IN HAI MẶT ĐỐI VỚI FILE WORD
In ấn trên máy in không hỗ trợ in hai mặt
Bước 1. Tiến hành mở hộp thoại Print bằng cách sử dụng tổ hợp phím Ctr + P hoặc vào tab File trên thanh công cụ chọn mục Print. Tại phần Print bạn chọn Odd Page để in các trang lẻ trước (trang 1, 3, 5,...).
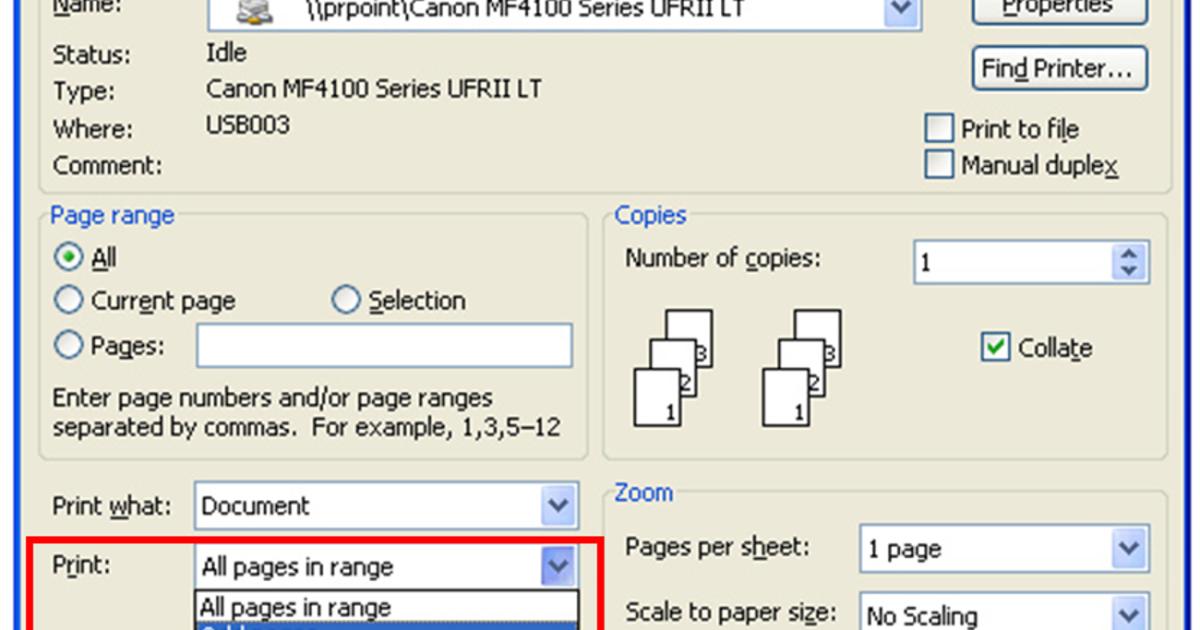
Bước 2. Sau khi máy in đã in xong các trang lẻ, bạn tiến hành đảo ngược các tờ giấy vừa in và tiến hành các bước như in trang lẻ, tuy nhiên tại mục Print bạn thay Old pages thành Even pages để in các trang chẵn và nhấn OK để hoàn tất.
Một lưu ý dành cho bạn khi lật giấy để in đó là bạn nên để ý cách lật sao cho phù hợp với ý muốn của bạn. Tốt nhất là nên in thử 1 - 2 bản để có bản in ưng ý nhất.
Xem thêm: Cách chuyển file Word sang Excel giữ nguyên định dạng cực nhanh
In ấn trên máy in hỗ trợ in hai mặt
Bước 1. Mở tệp Word bạn cần in và tiến hành mở hộp thoại Print bằng một trong hai cách sau:
- Nhấn tổ hợp phím Ctrl + P
- Trên thanh công cụ vào tab File và chọn Print
Bước 2. Tại phần Setting bạn tìm và chọn mục Print One Sided (in một mặt giấy) và tiến hành thay đổi thành Print on Both Sides (in hai mặt giấy) với các lựa chọn sau:
- Flip pages on long edge (Lật trang trên cạnh dài): Nếu văn bản của bạn đang được định dạng là khổ dọc và ghim ở góc trái.
- Flip pages on short edge (Lật trang trên cạnh ngắn): Thường dùng khi văn bản của bạn có định dạng là khổ ngang.
Sau đó nhấn vào nút Print để hoàn tất. Và hãy cùng đợi máy in trả kết quả nhé.
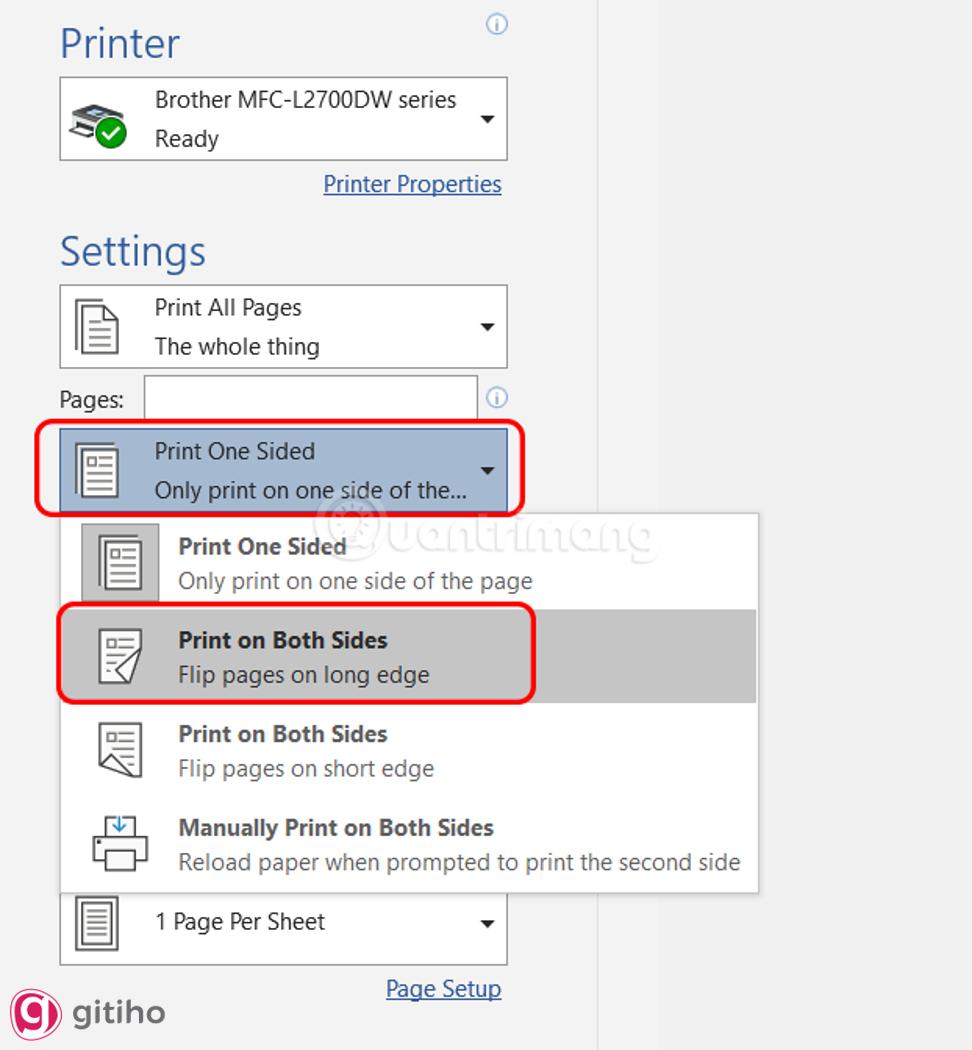
Xem thêm: Quy tắc soạn thảo văn bản hành chính dành cho người làm hành chính nhân sự
HƯỚNG DẪN IN HAI MẶT ĐỐI VỚI FILE EXCEL
In ấn trên máy in không hỗ trợ in hai mặt
Bước 1. Tại file excel cần in bạn thiết lập lệnh Copy, sau đó tiến hành Paste Special => Values và nhấn OK để hoàn tất.
Bước 2. Tiến hành thao tác in 2 mặt như thực hiện trên word để hoàn thành.
In ấn trên máy in hỗ trợ in hai mặt
Bước 1. Đầu tiên bạn cũng tiến hành mở file excel cần in và mở hộp thoại Print bằng 1 trong 2 cách:
- Cách 1: Nhấn phím Ctr + P
- Cách 2: Vào tab File chọn Print
Bước 2. Tại mục Setting tiến hành chọn Prin on Both Sides và lựa chọn cách lật cạnh mà bạn mong muốn.
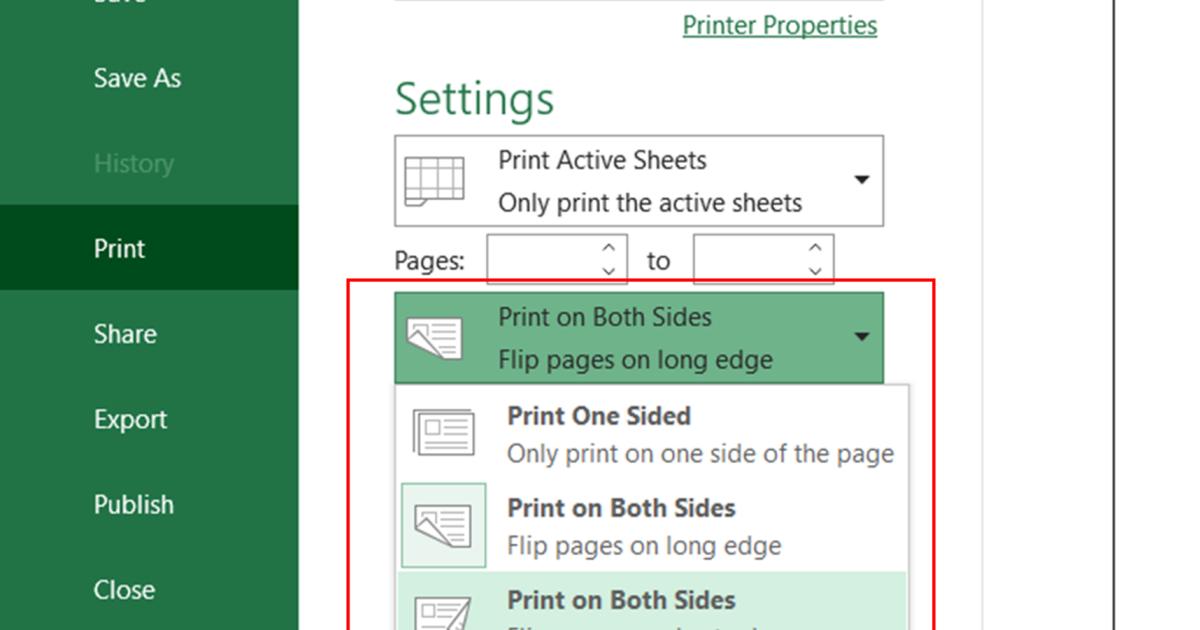
HƯỚNG DẪN IN HAI MẶT ĐỐI VỚI FILE PDF
Để in hai mặt được tệp định dạng PDF, trước hết thiết bị của bạn phải cài đặt phần mền đọc file PDF đó là Foxit Reader và Adobe Reader. Nếu thiết bị của bạn đã cài đặt ứng dụng thì bạn tiến hành in như sau:
In ấn trên máy in không hỗ trợ in hai mặt
Bước 1. Cách in hai mặt file PDF rất đơn giản. Bạn mở tệp PDF cần in và chọn icon Print trên thanh công cụ hoặc sử dụng tổ hợp phím Ctrl + P.
Bước 2. Tiến hành in những trang lẻ bằng cách tại Subset chọn Odd Pages only và nhấn OK.
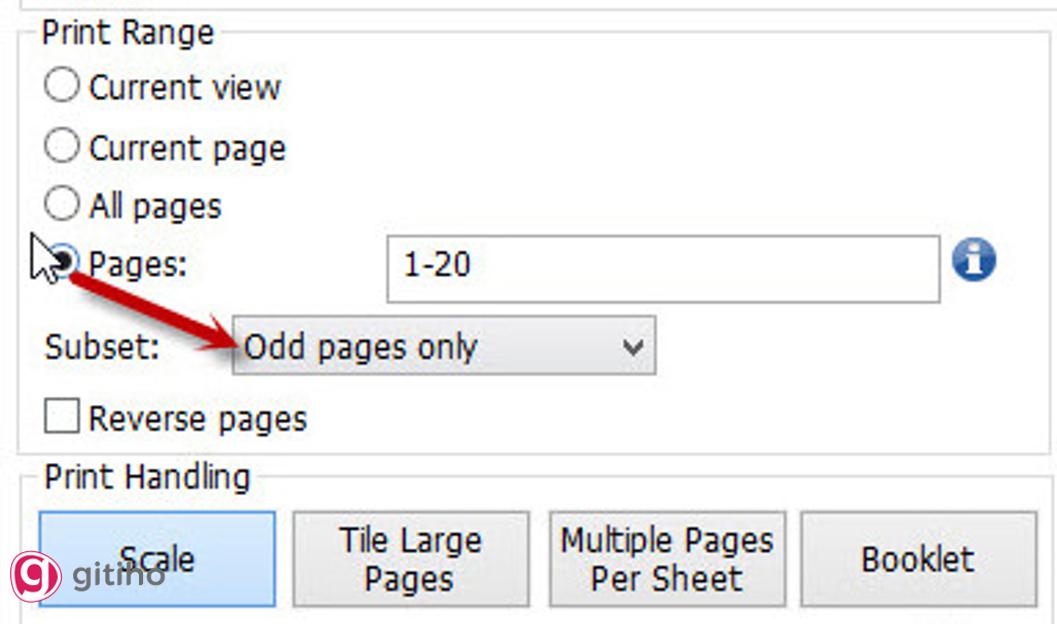
Bước 3. Tiến hành đảo giấy đã in để in trang chẵn bằng những thao tác tương tự như in trang lẻ. Tại mục Subset chọn Even pages only đển in trang chẵn và ấn OK để hoàn tất.
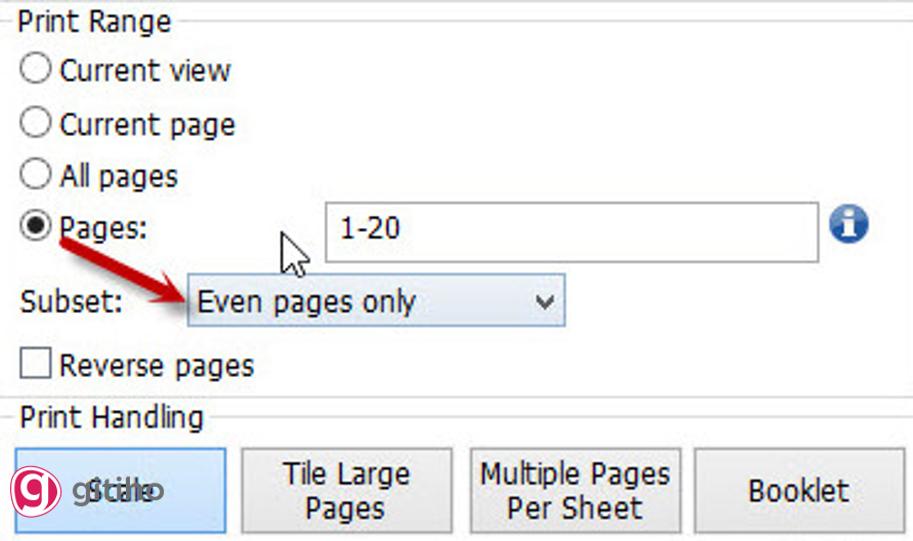
In ấn trên máy in hỗ trợ in hai mặt
Bước 1. Mở file PDF và mở hộp thoại Print.
Bước 2. Tìm mục Print on Both sides và chọn lật cạnh theo mong muốn của bạn và ấn Print để hoàn tất.
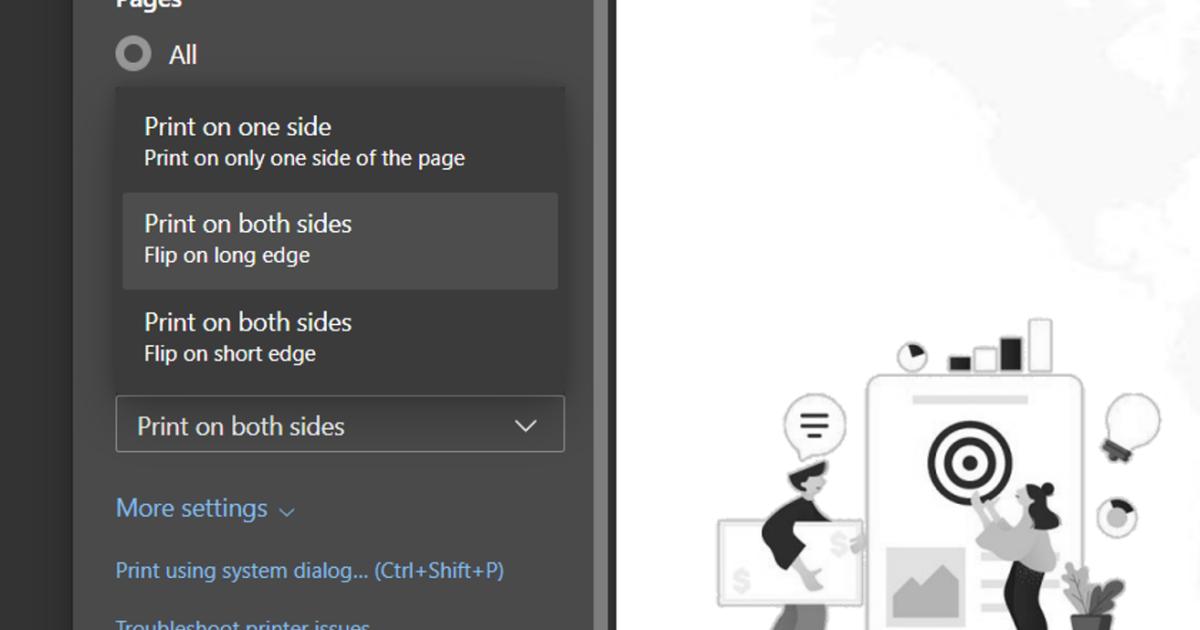
Xem thêm: Cách tạo AutoText giúp soạn thảo văn bản nhanh trong Word
KẾT THÚC
Như vậy qua bài viết trên, Gitiho đã hướng dẫn bạn cách để in hai mặt trên các file PDF, excel và word. Chúng mình hy vọng bài viết đã giúp bạn có những kiến thức nhất định và thành thạo việc in ấn văn bản.
Và để biết thêm những kiến thức về tin học văn phòng, hãy truy cập blog của chúng mình mỗi ngày bạn nhé. Gitiho cũng cung cấp cho bạn những khóa học trọn đời về các thủ thuật excel, word, powerpoint, … Hãy truy cập và nhấn đăng ký để sở hữu những khóa học này nhé.
Khóa học phù hợp với bất kỳ ai đang muốn tìm hiểu lại Excel từ con số 0. Giáo án được Gitiho cùng giảng viên thiết kế phù hợp với công việc thực tế tại doanh nghiệp, bài tập thực hành xuyên suốt khóa kèm đáp án và hướng dẫn giải chi tiết. Tham khảo ngay bên dưới!
Giấy chứng nhận Đăng ký doanh nghiệp số: 0109077145, cấp bởi Sở kế hoạch và đầu tư TP. Hà Nội
Giấy phép mạng xã hội số: 588, cấp bởi Bộ thông tin và truyền thông




