Hướng dẫn làm việc với bảng (Tablet) trong PowerPoint
XEM NHANH BÀI VIẾT
Cách chèn bảng vào PPoint
Tất cả chúng ta đều sử dụng các bảng trong các slide để trình bày dữ liệu số một cách có tổ chức để khán giả có thể dễ dàng hiểu hoặc so sánh các giá trị và hiểu xu hướng.
Đôi khi các bảng thậm chí có thể hoạt động như các vùng chứa cho các trích dẫn hoặc thậm chí các thông báo. Thật dễ dàng để chèn một bảng mới, nhưng có nhiều cách để thực hiện tác vụ đơn giản này và hãy để Gitiho chỉ cho các bạn.
Chèn bảng trên một slide với bố cục trống
Bước 1: Điều hướng đến slide với bố cục trống (Blank Layout) trong bản trình chiếu của bạn.
Bước 2: Chọn thẻ Insert trên giao diện Ribbon, sau đó bấm nút Table để hiển thị thư viện Table thả xuống .
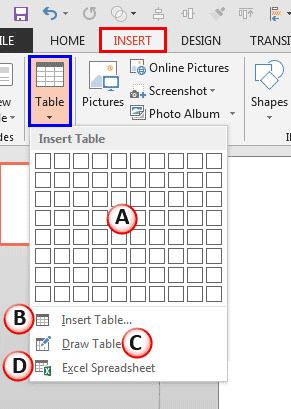
Bây giờ chúng ta hãy cùng tìm hiểu chi tiết tất cả các tùy chọn trong thư viện Tablet thả xuống và cũng là các cách để chèn bảng vào slide của PPoint:
Tùy chọn 1: Trong thư viện thả xuống, ở phần trên cùng của thư viện Tablet là một tập hợp các ô được sắp xếp theo hàng và cột.
Bạn chỉ cần di con trỏ chuột qua tập hợp các ô bắt đầu từ góc trên cùng bên trái để chọn số hàng và cột bạn cần cho bảng của mình. Như hình ảnh ở trên cho thấy các ô của 3 cột và 4 hàng được đánh dấu.
Khi bạn di con trỏ qua các ô này, bạn cũng có thể thấy bản xem trước của bảng sẽ được chèn trong bản trình chiếu khi được chọn, như hình dưới đây.
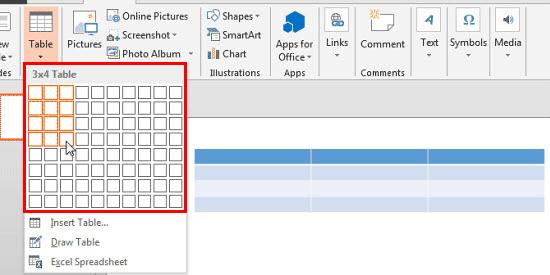
Khi số hàng và cột cần thiết được tô sáng, chỉ cần kích chuột trái để đặt một bảng trống có chứa số hàng và cột đã được chọn lên slide hiện tại.
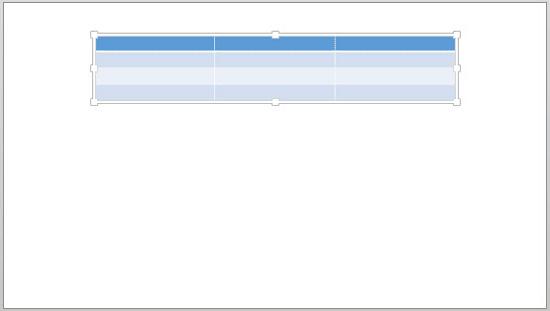
Tùy chọn 2: Insert Table - Chọn tùy chọn này sẽ xuất hiện hộp thoại Insert Table. Trong hộp thoại này, bạn chỉ cần nhập số cột cần tạo vào ô Number of columns và số hàng vào ô Number of rows, sau đó bấm nút OK
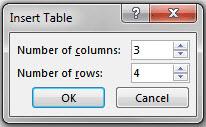
Thao tác này sẽ chèn một bảng trống chứa số hàng và cột được chọn trên slide hiện tại.
Tùy chọn 3: Draw Table - Khi bạn chọn tùy chọn này, con trỏ sẽ chuyển thành biểu tượng bút chì như. Đặt con trỏ của bạn trên vùng trống bất kỳ của slide nơi bạn muốn vẽ bảng. Sau đó, kích giữ chuột trái và kéo từ góc trên cùng bên trái xuống góc dưới cùng bên phải để vẽ các đường viền bên ngoài của bảng. Trong khi vẽ, bạn sẽ thấy các đường đứt nét để biểu thị phạm vi diện tích của bảng.
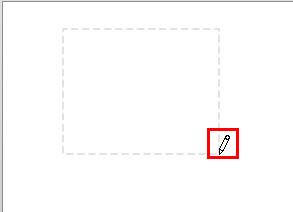
Tùy chọn 4: Excel Spreadsheet - Tùy chọn này sẽ chèn một trang tính Excel điển hình có hai hàng và hai cột trên slide được chọn. Bạn có thể sử dụng các chốt chọn trên đường viền của trang tính này (được đánh dấu màu đỏ) để tăng số hàng và cột, theo yêu cầu.
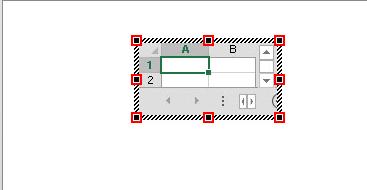
Khi đã có đủ số hàng và cột cần thiết, chỉ cần kích chuột khỏi trang tính Excel này để chèn vào vị trí trong slide. Tuy nhiên cần lưu ý rằng PPoint sẽ không coi đây là một bảng gốc, thay vào đó, về cơ bản đây là một đối tượng Excel.
Tùy vào nhu cầu sử dụng mà banjcos thể chọn bất kỳ tùy chọn nào ở trên để chèn bảng vào slide hiện tại.
Chèn bảng vào trình giữ chỗ nội dung
Trong một slide đã có trình giữ chỗ nội dung (Content Placeholder, bảng gồm 6 biểu tượng như hình dưới đây), để chèn bảng bạn chỉ cần bấm vào biểu tượng Insert Table.
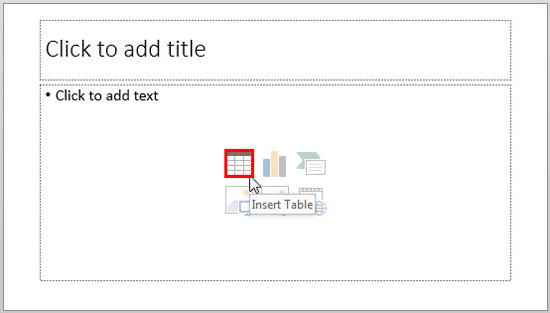
Thao tác này sẽ kích hoạt cùng một hộp thoại Insert Table giống như Tùy chọn 2 Insert Table ở trên. Trong hộp thoại này, bạn chỉ cần nhập số cột và số hàng cần thiết cho bảng của mình rồi bấm nút OK để hoàn tất.
Thao tác này sẽ chèn một bảng vào Content Placeholder trên slide đang hoạt động của bạn. Số lượng hàng và cột có thể khác nhau tùy thuộc vào lựa chọn của bạn.

Nhập nội dung vào các ô trong bảng
Sau khi bạn chèn một bảng mới vào slide của mình, có lẽ nhiệm vụ tiếp theo bạn là nhập nội dung vào các ô. Có nhiều cách mà bạn có thể nhập nội dung vào bảng của mình trong PPoint. Trong hướng dẫn này, Gitiho sẽ chỉ cho bạn những cách chi tiết nhất.
Nhập nội dung vào các ô trong bảng bằng cách điều hướng
- Trong một bảng, hãy kích vào một ô cụ thể để chọn nó.
- Bạn có thể sử dụng các phím mũi tên lên, xuống, trái và phải để di chuyển giữa các ô trong bảng.
- Nhấn phím Tab sẽ đưa bạn đến ô tiếp theo trong hàng của bảng.
- Khi ô cuối cùng trong một hàng (không phải là hàng cuối cùng) được chọn, nhấn phím Tab sẽ đưa bạn đến ô đầu tiên trong hàng tiếp theo.
- Nếu bạn nhấn phím Tab ở ô nằm ở góc dưới cùng bên phải (hàng cuối cùng, ô cuối cùng) trong bảng, bạn sẽ thêm một hàng mới vào bảng của mình.
Bây giờ, chúng ta hãy xem các cách để điền nội dung vào các ô trong bảng:
- Cách đơn giản nhất là bạn chỉ cần kích chuột trái vào vị trí ô bất kỳ trong bảng, thao tác này sẽ đặt một điểm chèn vào một ô trong bảng, sau đó bắt đầu nhập nội dung vào ô.

- Cách 2 là bạn sao chép nội dung từ một nơi khác và dán vào các ô trong bảng tại điểm cần chèn.
Sau khi nhập nội dung vào bảng, bạn có thể kích hoạt Mini Toolbar và định dạng nội dung bảng theo yêu cầu bằng cách sử dụng các tùy chọn định dạng văn bản trong Mini Toolbar này.

Các kiểu bảng trong PPoint
Kiểu bảng (Table Styles) là các kiểu được xác định trước cho các bảng có các yếu tố định dạng như điền, đường viền và màu font chữ. PPoint cung cấp nhiều kiểu bảng khác nhau để bạn lựa chọn và chỉ với một cú kích chuột là bạn đã có thể trang trí cho bảng dữ liệu trở nên nổi bật hơn, tạo điểm nhấn cho slide.
Để áp dụng kiểu bảng, trước tiên bạn cần chèn bảng một bảng mới vào slide như cách ở trên hoặc kích vào bảng hiện có trong slide. Sau đó làm theo các bước sau:
Bước 1: Kích chọn bảng trên slide mà bạn muốn áp dụng kiểu bảng.

Bước 2: Ngay khi kích chọn vào bảng, bạn sẽ thấy xuất hiện thêm thẻ Table Tools trên thanh công cụ Ribbon. Tiếp theo bạn bấm chọn tab Design rồi kích vào biểu tượng mũi tên xổ xuống thuộc nhóm Table Styles.

Bước 3: Thao tác này sẽ hiển thị thư viện Table Styles xổ xuống. Tại đây bạn có thể thấy hình thu nhỏ xem trước các kiểu bảng được chia thành 4 loại gồm: Best Match for Theme (tốt nhất cho chủ đề), Light (sáng), Medium (trung bình) và Dark (tối).
Bằng cách sử dụng thanh cuộn ở bên phải để khám phá tất cả các kiểu bảng hiện có. Mỗi một hình thu nhỏ xem trước kiểu được đánh dấu trong hình chữ nhật là kiểu hiện tại được áp dụng cho bảng đã chọn của bạn.

Khi bạn đặt con trỏ của mình trong giây lát qua bất kỳ hình thu nhỏ xem trước của Table Style nào, bạn có thể thấy tên của nó được hiển thị dưới dạng thông báo. Để áp dụng kiểu bảng này, chỉ cần kích vào hình thu nhỏ xem trước.

Bước 4: Như hình dưới đây cho thấy, bảng đã chọn với một kiểu bảng mới được áp dụng đã thay đổi so với bảng trong bước 1.

Như vậy bạn đã biết cách để chọn kiểu bảng cho phù hợp. Dưới đây là một số nguyên tắc cần lưu ý khi sử dụng các kiểu bảng khác nhau:
- Các hàng/cột bạn đánh dấu trong bảng của mình bằng cách sử dụng tùy chọn Table Options như Header Row (hàng tiêu đề), Header Column (cột tiêu đề), Last Row (hàng cuối cùng), Last Column (cột cuối cùng) … thuộc thẻ Design của nhóm tính năng Table Style Options sẽ ảnh hưởng đến sự xuất hiện của một số bản kiểu bảng.

- Ngoài ra, nếu bạn chọn kiểu bảng là No Style, No Grid hoặc No Style, Table Grid thì hiệu ứng của Table Options trên bảng đã chọn sẽ bị các kiểu bảng này ghi đè.
- Tất cả các kiểu bảng đều dựa trên Office Themes.
- Mặc dù có một số kiểu bảng sẽ không có sẵn trong các phiên bản PPoint cũ, nhưng sau khi được áp dụng trong PPoint mới nhất, chúng sẽ hiển thị khi tệp được mở trong các phiên bản PPoint cũ hơn.
Cách tô bóng và thêm hiệu ứng cho bảng
Các bảng dữ liệu chèn vào PPoint sẽ giúp bạn sắp xếp dữ liệu số hoặc nội dung khác có tổ chức. Chúng cũng giúp khán giả dễ dàng hiểu nhanh dữ liệu hơn. Nhưng bạn có thể làm cho tác vụ này hiệu quả hơn nữa bằng cách chọn các ô cụ thể trong bảng hoặc toàn bộ bảng, sau đó thay đổi cách tô bóng và áp dụng một số hiệu ứng.
Bằng cách sử dụng các tùy chọn Fills (tô bóng) và Effects (hiệu ứng), bạn có thể làm cho một số hàng, cột hoặc ô nổi bật trong bảng dữ liệu được chèn vào slide. Thực hiện theo các bước sau để tìm hiểu cách bạn có thể trang trí cho bảng dữ liệu chèn vào PPoint.
Áp dụng bóng cho bảng (hoặc các ô đã chọn)
Bước 1: Chọn toàn bộ bảng hoặc chỉ các hàng/cột mà bạn muốn thay đổi giá trị điền.
Bước 2: Truy cập thẻ chính Table Tools trên giao diện Ribbon, rồi chọn thẻ phụ Design. Sau đó, tìm nút Shading và kích vào mũi tên chỉ xuống (màu xanh lam trong hình). Thao tác này sẽ mở thư viện Shading.
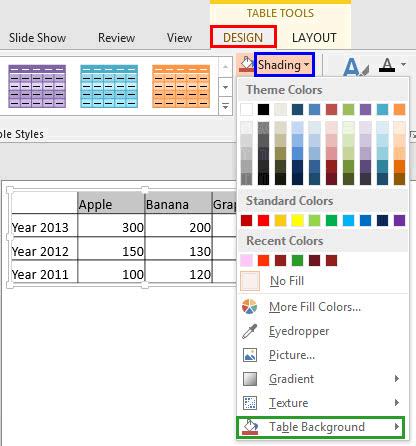
Bước 3: Trong thư viện Shading thả xuống, bạn sẽ tìm thấy các tùy chọn khác nhau để thay đổi màu của bảng (hoặc các ô) đã chọn.
Tùy chọn Table Background ở cuối cùng sẽ mở ra một thư viện phụ khác với các tùy chọn hàng đầu giống như trong thư viện thả xuống Shading, như hình dưới đây.

Mặc dù phía trên bảng tùy chọn trong menu Shading thả xuống và Table Background nhìn khá tương tự nhưng cách làm việc sẽ khác nhau khi bạn áp dụng bất kỳ lựa chọn nào cho bảng. Những khác biệt chính gồm:
- Các tùy chọn trong bộ sưu tập của menu Shading thả xuống chỉ được áp dụng cho các ô đã chọn trong bảng.
- Các tùy chọn trong thư viện Table Background thì có thể được áp dụng cho toàn bộ bảng, ngay cả khi bạn chỉ chọn một vài ô trong bảng.
Bước 4: Chọn bất kỳ tùy chọn đổ bóng Shading nào mà bạn muốn để tô màu lại các ô đã chọn trong bảng, như hình dưới đây.

Bước 5: Lưu bản trình chiếu của bạn lại để áp dụng tất cả các thay đổi cho bảng chèn vào slide.
Áp dụng hiệu ứng cho bảng (hoặc các ô đã chọn)
Bước 1: Chọn toàn bộ bảng hoặc chỉ các hàng bạn muốn áp dụng hiệu ứng.
Bước 2: Truy cập thẻ chính Table Tools trên giao diện Ribbon, rồi chọn thẻ phụ Design. Sau đó, bấm nút Effects (được tô màu xanh lam). Thao tác này sẽ mở thư viện hiệu ứng thả xuống với nhiều tùy chọn.

Bây giờ chúng ta hãy cùng tìm hiểu kỹ hơn các tùy chọn trong thư viện Effects thả xuống gồm:
A. Cell Bevel
Chọn tùy chọn này để áp dụng hiệu ứng Bevel cho các ô trong bảng. Ngay cả khi bạn đã chọn toàn bộ bảng, hiệu ứng Cell Bevel vẫn được áp dụng cho từng ô trong bảng đã chọn.
B. Shadow
Tùy chọn này được sử dụng để áp dụng hiệu ứng đổ bóng cho bảng đã chọn. Ngay cả khi bạn đã chọn một vài ô trong bảng, hiệu ứng đổ bóng sẽ được áp dụng cho toàn bộ bảng.
C. Reflection
Thêm phản chiếu vào bảng đã chọn. Một lần nữa, ngay cả khi bạn đã chọn một vài ô trong bảng, hiệu ứng phản chiếu sẽ được áp dụng cho toàn bộ bảng.
Bước 3: Chọn bất kỳ tùy chọn hiệu ứng nào cho bảng (ô) của bạn. Giống như hình dưới đây cho thấy cách một hiệu ứng đổ bóng đã được áp dụng cho bảng đã chọn.

Bước 4: Lưu bản trình chiếu của bạn lại để áp dụng tất cả các thay đổi cho bảng chèn vào slide.
Ngoài ra nếu muốn tìm hiểu kỹ hơn về PowerPoint thì Gitiho.com xin giới thiệu với các bạn khóa học PPG01 – Tuyệt đỉnh PowerPoint – Trực quan hóa mọi slide trong 9 bước với các bài học từ cơ bản tới nâng cao rất hay và bổ ích. Bên cạnh đó, để không bỏ lỡ những mẹo và thủ thuật tin học văn phòng hữu ích khác, hãy tham gia Gitiho ngay hôm nay.
KHÓA HỌC POWERPOINT MIỄN PHÍ
Với hơn 1400 HỌC VIÊN đang theo học với đánh giá trung bình 4.5 SAO
Khóa học bứt phá PowerPoint chỉ trong 3h
G-LEARNINGGiấy chứng nhận Đăng ký doanh nghiệp số: 0109077145, cấp bởi Sở kế hoạch và đầu tư TP. Hà Nội
Giấy phép mạng xã hội số: 588, cấp bởi Bộ thông tin và truyền thông






