Hướng dẫn loại bỏ dấu nháy (‘) từ số trong Excel
Dấu nháy trong excel là gì? tại sau chúng ta lại hay phải sử dụng nó việc loại bỏ nó có quan trọng không? Nếu phải loại bỏ thì tại vì sao? Vậy trong bài viết này các bạn sẽ cùng Gitiho xem và tìm hiểu nhé.
Dấu nháy trong Excel là gì?
Dấu nháy trong Excel là một dạng ký tự đặc biệt, nó thường được dùng để biến đổi kiểu số sang kiểu text như trong hình bên dưới.
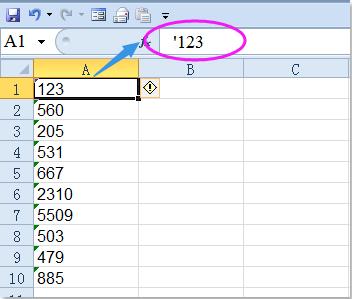
Giả sử bạn có một danh sách các số được đánh dấu trước bởi một dấu nháy ẩn, và dấu nháy này chỉ hiển thị trong thanh công thức khi bạn chọn ô tính như hình trên. Bây giờ, bạn muốn loại bỏ dấu nháy này khỏi giá trị ô tính. Gitiho.com sẽ hướng dẫn các bạn một số thủ thuật nhanh chóng để giải quyết vấn đề này.
Bạn cũng có khám phá các thủ thuật Excel khác giúp gia tăng hiệu suất công việc văn phòng với khóa học:
Tại sao lại phải thêm dấu (') vào đằng trước con số
Việc để dấu ' ở đằng trước ký tự có hai mục đích.
Lợi dụng dấu ' ở đằng trước một con số sẽ chuyển nó từ số sang text dẫn đến sẽ viết được số 0 đằng trước như viết số điện thoại fax hay số chứng minh thư nhân dân.
Không để người khác dễ dàng trong việc tính toán do kiểu text không thể tính toán được.
Tại sau phải loại bỏ dấu '
Việc loại bỏ dấu ' là ta biến những con số viết kiểu text quay trở lại bản chất là con số và mang chúng đi tính toán được.
Loại bỏ dấu nháy bằng Paste As Values
Bạn có thể sử dụng một tính năng đơn giản – Paste As Values để hoàn thành công việc này như sau:
1. Chọn vùng dữ liệu bạn muốn loại bỏ dấu nháy, nhấn Ctrl + C để sao chép chúng.
2. Nhấp vào một ô bạn muốn hiển thị kết quả, nhấp phải, sau đó chọn 123 Value từ Paste Options.
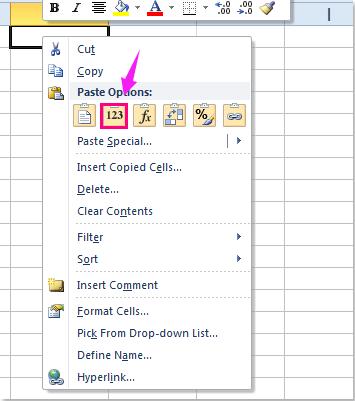
3. Bạn có thể thấy dấu nháy đầu dòng đã được loại bỏ.
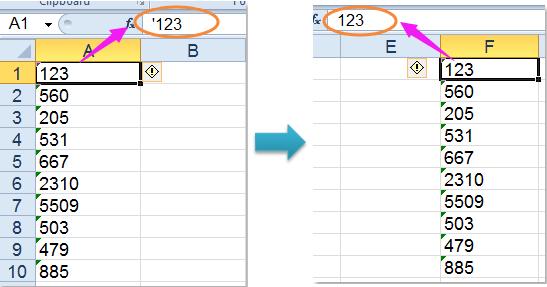
Loại bỏ dấu nháy bằng Text to Columns
Trong Excel, Text to Columns cũng có thể giúp bạn hoàn thành công việc này.
1. Chọn vùng dữ liệu bạn muốn loại bỏ dấu nháy đầu dòng.
2. Chọn Data > Text to Column, trong Convert Text to Columns Wizard, nhấn trực tiếp vào nút Finish.
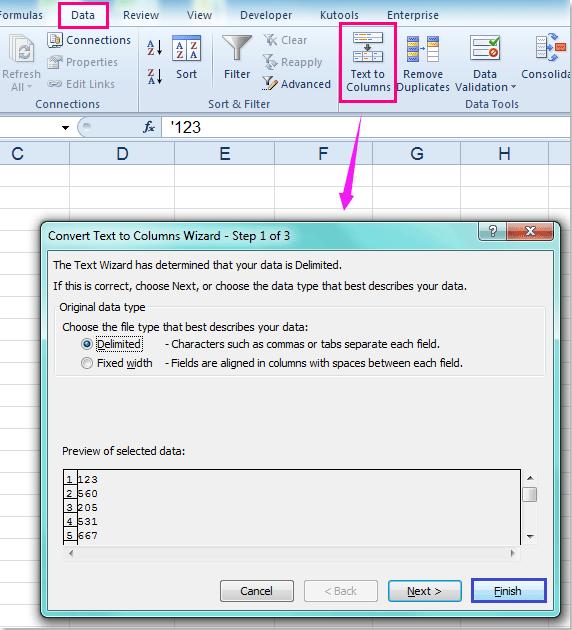
3. Như vậy, tất cả các dấu nháy đầu dòng đã được loại bỏ.
Loại bỏ dấu nháy bằng công thức
Có hai cách loại bỏ dấu ' bằng công thức
1. Chúng ta có thể tại một cột song song gõ hàm =value(ô chứa dấu ') = value(A1)
2.Tương tự cách trên tạo ra cột song song gõ hàm = ô chứa dấu ' *1 =(A1 *1)
Loại bỏ dấu nháy đầu dòng bằng VBA Code
Nếu bạn hứng thú với mã VBA, tôi có thể tạo một mã cho bạn xử lý tình huống này.
1. Nhấn giữ phím Alt + F11, cửa sổ Microsoft Visual Basic for Applications mở ra.
2. Nhấp Insert > Module, dán đoạn mã sau vào Module Window.
Sub remove_Apostrophe()
Dim rng As Range
Dim WorkRng As Range
On Error Resume Next
xTitleId = "Gitiho"
Set WorkRng = Application.Selection
Set WorkRng = Application.InputBox("Range", xTitleId, WorkRng.Address, Type:=8)
Set WorkRng = WorkRng.SpecialCells(xlCellTypeConstants, xlNumbers)
For Each rng In WorkRng
If Not rng.HasFormula Then
rng.Formula = rng.Value
End If
Next
End Sub
3. Nhấn F5 để chạy mã, trong hộp thoại hiện ra, chọn vùng dữ liệu bạn muốn sử dụng như hình dưới đây:
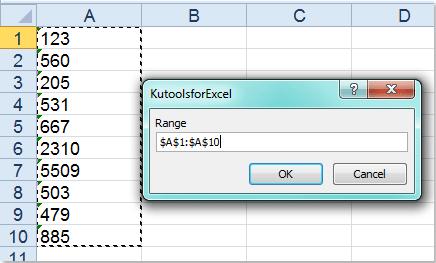
4. Nhấn OK, tất cả các dấu nháy đầu dòng đã được loại bỏ từ các ô được chọn.
Như vậy với bài viết này chúng tôi đã hướng dẫn các bạn cách loại bỏ dấu nháy (‘) từ số trong Excel một cách đơn giản và hiệu quả nhất. Nếu có bất kỳ thắc mắc gì hãy commtent ngay dưới bài viết này để chúng tôi có thể giải quyết mọi thắc mắc của các bạn trong thời gian sớm nhất.
Ngoài ra để ứng dụng Excel vào công việc một cách hiệu quả thì bạn còn phải sử dụng tốt các hàm, các công cụ khác của Excel.
Một số hàm cơ bản thường gặp như:
- SUMIF, SUMIFS để tính tổng theo 1 điều kiện, nhiều điều kiện
- COUNTIF, COUNTIFS để thống kê, đếm theo một điều kiện, nhiều điều kiện
- Các hàm xử lý dữ liệu dạng chuỗi, dạng ngày tháng, dạng số…
- Các hàm dò tìm tham chiếu Index+Match, hàm SUMPRODUCT…
Một số công cụ hay sử dụng như:
- Định dạng theo điều kiện với Conditional formatting
- Thiết lập điều kiện nhập dữ liệu với Data Validation
- Cách đặt Name và sử dụng Name trong công thức
- Lập báo cáo với Pivot Table…
Rất nhiều kiến thức phải không nào? Toàn bộ những kiến thức này các bạn đều có thể học được trong khóa học Excel EXG01 – Học Microsoft Excel từ cơ bản tới nâng cao dành cho người đi làm của Gitiho.com. Đây là khóa học giúp bạn hệ thống kiến thức một cách đầy đủ, chi tiết. Hơn nữa không hề có giới hạn về thời gian học tập nên bạn có thể thoải mái học bất cứ lúc nào, dễ dàng tra cứu lại kiến thức khi cần. Hiện nay hệ thống đang có ưu đãi rất lớn cho bạn khi đăng ký tham gia khóa học.
Cảm ơn các bạn đã theo dõi bài viết nếu thấy hay và hữu ích hãy chia sẻ cho nhiều người biết và đừng quên coment ý kiến của mình để đội ngũ phát triển Gitiho sẽ có nhiều bài viết hơn về chủ đề tin học văn phòng chất lượng hơn nữa.
Khóa học phù hợp với bất kỳ ai đang muốn tìm hiểu lại Excel từ con số 0. Giáo án được Gitiho cùng giảng viên thiết kế phù hợp với công việc thực tế tại doanh nghiệp, bài tập thực hành xuyên suốt khóa kèm đáp án và hướng dẫn giải chi tiết. Tham khảo ngay bên dưới!
Giấy chứng nhận Đăng ký doanh nghiệp số: 0109077145, cấp bởi Sở kế hoạch và đầu tư TP. Hà Nội
Giấy phép mạng xã hội số: 588, cấp bởi Bộ thông tin và truyền thông





