Hướng Dẫn Loại Bỏ Dấu Tiếng Việt Trong Excel Bằng VBA
Bài viết này sẽ hướng dẫn các bạn cách chuyển từ tiếng Việt có dấu thành tiếng Việt không dấu trực tiếp trong bảng tính excel và bạn không cần phải sử dụng thêm phần mềm của bên thứ 3.
Tại sao nên sử dụng VBA để loại bỏ dấu tiếng Việt trong Excel?
Thông thường để chuyển tiếng Việt có dấu thành tiếng Việt không dấu trong excel hay trong word chúng ta sẽ sử dụng phần mềm Unikey, nhưng mình nhận thấy một vài bạn khi thao tác với Unikey không chính xác thì sẽ nhận được kết quả không mong muốn, do vậy mình sẽ giới thiệu với các bạn một cách khác đó là sử dụng vba excel để loại bỏ dấu tiếng việt trong excel. VBA là gì thì trên Gitiho.com có nói nhiều rồi, các bạn tìm hiểu nhé, bắt đầu thôi nào.
Xem thêm: Khóa học VBA giúp bạn nâng cao hiệu suất và tự động hóa quy trình làm việc hiệu quả:
Mẹo: Nếu bạn sử dụng Unikey thì hãy tải Unikey từ trang chủ duy nhất do tác giả Phạm Kim Long giới thiệu đó là Unikey.org để hạn chế rủi ro có thể xảy ra như chương trình được đính kèm mã độc nhé.
Cách loại bỏ dấu tiếng Việt trong Excel bằng VBA
Giả sử mình có đoạn chữ tiếng Việt có dấu như bên dưới, bây giờ mình sẽ tiến hành loại bỏ dấu tiếng Việt trong excel luôn.
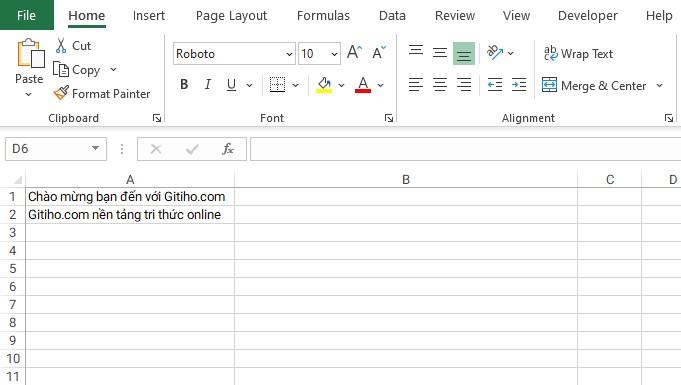
Bước 1: Các bạn vào menu Developer\Visual Basic để gọi chương trình Microsoft Visual Basic For Applications - Sau đây mình sẽ gọi tắt là chương trình vba cho nhanh nhé.
Bạn nào không thấy menu nào có thể mở lên hoặc nhanh nhất là nhấn phím tắt trên excel là Alt + F11
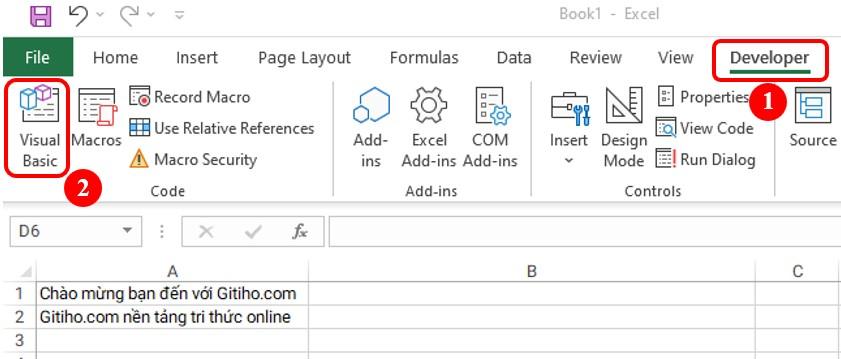
Bước 2: Trong cửa sổ chương trình vba các bạn chọn Insert\Module
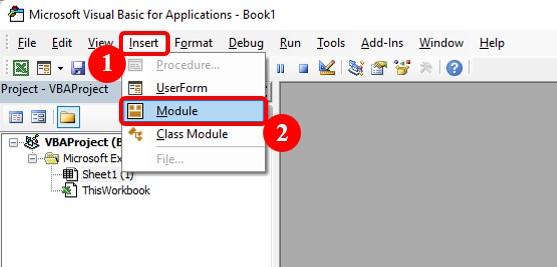
Bước 3: Copy đoạn code bên dưới dán vào khung soạn thảo (Đây là đoạn code mình sưu tầm, đã kiểm tra và chạy thử thành công).
Function ConvertToUnSign(ByVal sContent As String) As String
Dim i As Long
Dim intCode As Long
Dim sChar As String
Dim sConvert As String
ConvertToUnSign = AscW(sContent)
For i = 1 To Len(sContent)
sChar = Mid(sContent, i, 1)
If sChar <> "" Then
intCode = AscW(sChar)
End If
Select Case intCode
Case 273
sConvert = sConvert & "d"
Case 272
sConvert = sConvert & "D"
Case 224, 225, 226, 227, 259, 7841, 7843, 7845, 7847, 7849, 7851, 7853, 7855, 7857, 7859, 7861, 7863
sConvert = sConvert & "a"
Case 192, 193, 194, 195, 258, 7840, 7842, 7844, 7846, 7848, 7850, 7852, 7854, 7856, 7858, 7860, 7862
sConvert = sConvert & "A"
Case 232, 233, 234, 7865, 7867, 7869, 7871, 7873, 7875, 7877, 7879
sConvert = sConvert & "e"
Case 200, 201, 202, 7864, 7866, 7868, 7870, 7872, 7874, 7876, 7878
sConvert = sConvert & "E"
Case 236, 237, 297, 7881, 7883
sConvert = sConvert & "i"
Case 204, 205, 296, 7880, 7882
sConvert = sConvert & "I"
Case 242, 243, 244, 245, 417, 7885, 7887, 7889, 7891, 7893, 7895, 7897, 7899, 7901, 7903, 7905, 7907
sConvert = sConvert & "o"
Case 210, 211, 212, 213, 416, 7884, 7886, 7888, 7890, 7892, 7894, 7896, 7898, 7900, 7902, 7904, 7906
sConvert = sConvert & "O"
Case 249, 250, 361, 432, 7909, 7911, 7913, 7915, 7917, 7919, 7921
sConvert = sConvert & "u"
Case 217, 218, 360, 431, 7908, 7910, 7912, 7914, 7916, 7918, 7920
sConvert = sConvert & "U"
Case 253, 7923, 7925, 7927, 7929
sConvert = sConvert & "y"
Case 221, 7922, 7924, 7926, 7928
sConvert = sConvert & "Y"
Case Else
sConvert = sConvert & sChar
End Select
Next
ConvertToUnSign = sConvert
End Function
Bước 4: Tắt cửa sổ vba và quay trở lại file excel lúc nãy, ở ô B1 các bạn nhập công thức sau:
=ConvertToUnSign(A1)
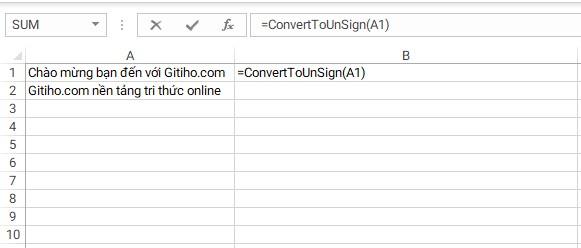
Kết quả tiếng Việt có dấu đã được chuyển thành tiếng Việt không dấu rồi nè
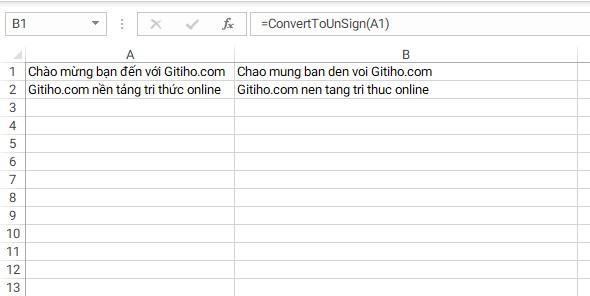
Xem thêm: Hướng dẫn cách chạy file Macro, file VBA đuôi xlsm trong Excel
Tổng kết
Nếu bạn thấy bài viết hữu ích hãy vỗ tay, share dùm mình nhé, trên Gitiho.com có rất nhiều kiến thức bổ ích và nhiều khóa học Excel hay, bạn có thể tham khảo để nâng cao kiến thức, kỹ năng của bản thân nhé.
Khóa học phù hợp với bất kỳ ai đang muốn tìm hiểu lại Excel từ con số 0. Giáo án được Gitiho cùng giảng viên thiết kế phù hợp với công việc thực tế tại doanh nghiệp, bài tập thực hành xuyên suốt khóa kèm đáp án và hướng dẫn giải chi tiết. Tham khảo ngay bên dưới!
Giấy chứng nhận Đăng ký doanh nghiệp số: 0109077145, cấp bởi Sở kế hoạch và đầu tư TP. Hà Nội
Giấy phép mạng xã hội số: 588, cấp bởi Bộ thông tin và truyền thông







