Hướng dẫn 3 cách loại bỏ tất cả thụt lề trong Word nhanh nhất
Văn bản của bạn có quá nhiều chỗ thụt lề trong Word nhưng chưa biết xử lý thế nào? Làm thế nào để xóa tất cả thụt lề trong Word? Xem ngay 3 cách làm của chúng mình nhé.
Trong các văn bản Word các bạn có thể sử dụng rất nhiều các loại thụt lề để trình bày văn bản, ví dụ như thụt lề trái, thụt lề cả đoạn, thụt lề dòng đầu tiên, thụt lề phải. Tuy nhiên làm sao để có thể loại bỏ nhanh chóng tất cả các thụt lề trong Word này thì hôm nay chúng mình sẽ hướng dẫn các bạn 3 cách thực hiện cực nhanh.
3 cách loại bỏ tất cả thụt lề trong Word
Cách 1: Xóa tất cả các thụt lề bằng Layout (Page Layout)
Trong khi sử dụng Word bạn có thể xóa đi tất cả các thụt lề khỏi vùng chọn hoặc toàn bộ tài liệu một cách nhanh chóng bằng việc thiết lập Page Layout trong Word.
Chú ý: Phương pháp này không thể xóa các thụt dòng đầu tiên được tạo bởi dấu cách, nút Tab. Với những trường hợp này bạn cần dùng VBA hoặc các công cụ khác.
Bước 1: Chọn các đoạn cần loại bỏ thụt lề. Nếu bạn cần xóa các thụt lề khỏi toàn bộ tài liệu thì bạn có thể nhấn đồng thời phím Ctrl + A để chọn tất cả.
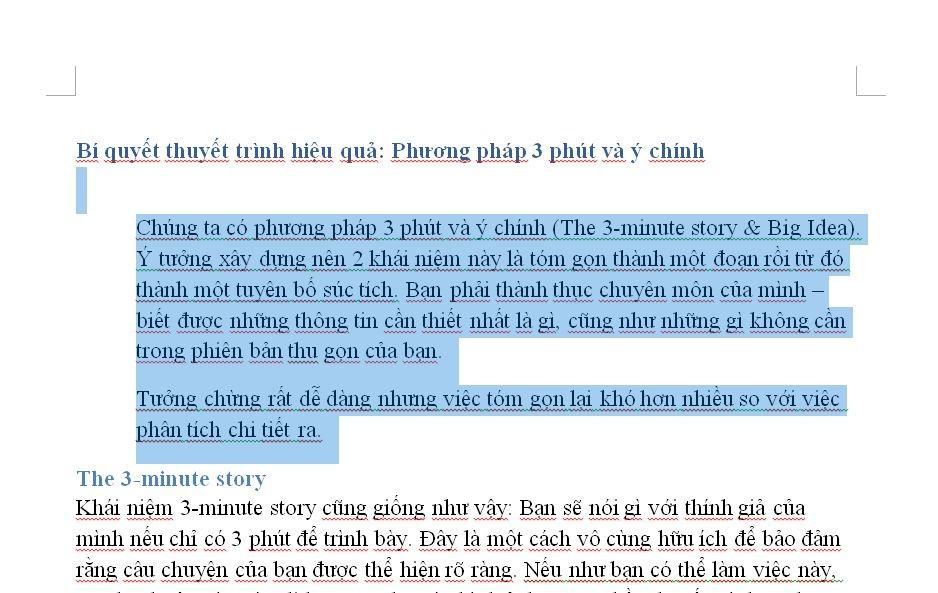
Bước 2: Tìm nhóm Paragraph ở trên tab Layout hoặc Page Layout sau đó
- Trong hộp Left hãy gõ 0 và ấn phím Enter.
- Trong hộp Right hãy gõ số 0 và nhấn phím Enter.
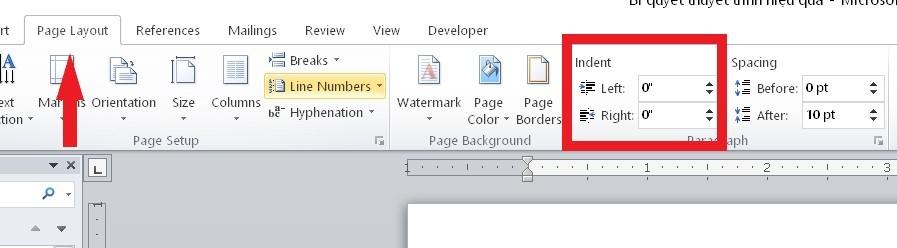
Và bây giờ thì tất cả các thụt lề (trừ thụt lề dòng đầu tiên được tạo bởi dấu cách hoặc tab) đều bị xóa cùng lúc.
Nếu bạn đang muốn nắm trọn cách sử dụng Word sao cho hiệu quả, ứng dụng được vào nhiều công việc khác nhau thì các bạn hãy tham gia khóa học tin học văn phòng dưới đây:
Cách 2: Xóa tất cả các thụt lề bằng sử dụng tính năng Paragraph
Thường thì chúng ta có thể xóa toàn bộ các thụt lề trái trong Word bằng tính năng Paragraph. Dưới đây là hướng dẫn chi tiết cách loại bỏ tất cả các thụt lề nhanh chóng cùng một lúc.
Chú ý: Phương pháp này cũng không thể loại bỏ thụt lề dòng đầu tiên được tạo bởi dấu cách hoặc phím Tab. Để loại bỏ chúng trong trường hợp này bạn có thể dùng VBA.
Bước 1: Chọn đoạn văn bạn muốn xóa các thụt lề, nhấn chuột phải và chọn Paragraph từ hộp tùy chọn được thả xuống. Giống như hình dưới:
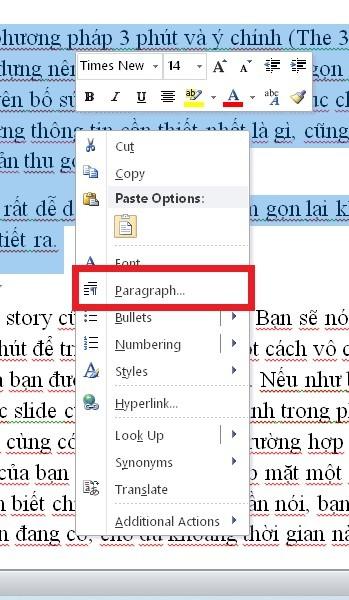
Bước 2: Trong hộp thoại Paragraph, hãy nhập số 0 vào cả ô Trái và Phải. Chọn (none) từ danh sách tùy chọn và nhấn OK. Giống như hình dưới:

Và bây giờ tất cả các thụt lề (Trừ thụt lề dòng đầu tiên được tạo bởi dấu cách và phím Tab) thì đều bị xóa cùng một lúc.
Xem thêm: Hướng dẫn cách căn lề trong Word
Cách 3: Xóa toàn bộ các thụt lề bằng VBA
Nếu bạn giỏi Macro thì bạn có thể dùng VBA có sẵn để loại bỏ tất cả các thụt lề khỏi vùng chọn hoặc toàn bộ tài liệu Word một cách dễ dàng. Nhưng nếu chưa biết về VBA thì chỉ cần thực hiện theo từng bước dưới đây, hoàn toàn có thể loại bỏ nhanh chóng và đơn giản.
Bước 1: Chọn các đoạn văn hoặc toàn bộ tài liệu mà bạn muốn bỏ tất cả các thụt lề.
Bước 2: Nhấn tổ hợp phím Alt + F11 để mở cửa sổ VBA. Nếu phím tắt của bạn không hoạt động thì hãy chọn Tab Developer, nhấn Visual Basic cũng sẽ hiện ra cửa sổ VBA.
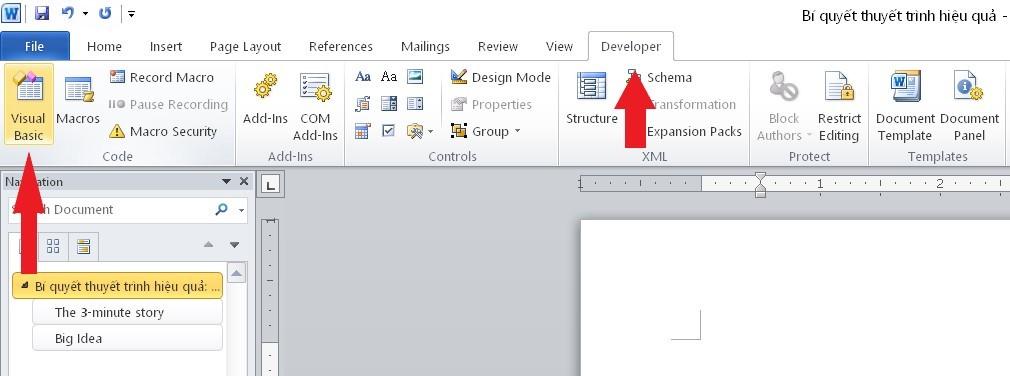
Khi cửa sổ hiện ra, chọn Insert, chọn Module để mở cửa sổ module mới. Sau đó dãn mã bên dưới vào cửa sổ:

Sub remove_indents()
With Selection.ParagraphFormat
.CharacterUnitLeftIndent = 0
.CharacterUnitRightIndent = 0
.CharacterUnitFirstLineIndent = 0
.LeftIndent = CentimetersToPoints(0)
.RightIndent = CentimetersToPoints(0)
.FirstLineIndent = CentimetersToPoints(0)
End With
End Sub
Sub remove_all_the_first_line_indent_spaces()
Dim i As Paragraph, n As Long
Application.ScreenUpdating = False 'close screen and refresh
For Each i In ActiveDocument.Paragraphs 'cycling in the pragraphs of the active document
For n = 1 To i.Range.Characters.Count
If i.Range.Characters(1).Text = " " Or i.Range.Characters(1).Text = " " Or i.Range.Characters(1).Text = Chr(9) Then
i.Range.Characters(1).Delete
Else: Exit For
End If
Next n
Next
Application.ScreenUpdating = True 'restore screen and refresh
End Sub
Sub remove_all_indents()
remove_indents
remove_all_the_first_line_indent_spaces
End Sub
Bước 3: Chọn Run (nút tam giác xanh lá cây trên thanh công cụ) hoặc ấn nút F5 để chạy VBA. Và đến đây bạn đã hoàn thành việc loại bỏ toàn bộ các thụt lề theo mong muốn.
Xem thêm: Hướng dẫn chèn và căn lề ký hiệu ngay bên phải công thức toán trong Word
Kết luận
Các thấy đó, chỉ riêng việc loại bỏ thụt lề trong Word thôi cũng đã có đến 3 cách làm khác nhau. Chúc các bạn học tập hiệu quả.
KHÓA HỌC WORD MIỄN PHÍ
Với hơn 7600 HỌC VIÊN đang theo học với đánh giá trung bình 4.78 SAO
Nhập môn Word cùng Gitiho
G-LEARNINGGiấy chứng nhận Đăng ký doanh nghiệp số: 0109077145, cấp bởi Sở kế hoạch và đầu tư TP. Hà Nội
Giấy phép mạng xã hội số: 588, cấp bởi Bộ thông tin và truyền thông





