Hướng dẫn những cách tô sáng văn bản trong PowerPoint tạo điểm nhấn
Nếu bạn đang làm một bản trình chiếu cho rất nhiều người xem thì nên làm nổi bật một số thông tin quan trọng trong bản trình chiếu Power Point của mình để họ tập trung hơn vào thông tin đó. Ví dụ như các thông tin về ngày tháng, từ khóa, từ vựng, trích dẫn và cụm từ... Tùy thuộc vào phiên bản Power Point mà bạn đang sử dụng thì thông tin đánh dấu có thể khác nhau. Trong bài viết này Gitiho sẽ cùng với các bạn tìm hiểu những cách khác nhau để tô sáng và làm nổi bật các nội dung văn bản quan trọng trong các phiên bản Power Point khác nhau.
Nội dung chính
Cách tô sáng văn bản trên Power Point 2013
Nếu máy tính của bạn đang sử dụng phiên bản PPoint 2013 hoặc thì bạn sẽ nhận thấy rằng không có tùy chọn nào để đánh dấu bằng cách tô sáng đoạn văn bản cần nhánh mạnh. Trong trường hợp này bạn sẽ phải sử dụng kết hợp với Microsoft Word. Cách thực hiện như sau:
Bước 1: Đầu tiên, bạn mở bản trình chiếu PPoint mới hoặc có thể mở bản trình chiếu sẵn có cần thực hiện.
Bước 2: Chuyển đến slide có đoạn văn bản mà bạn muốn đánh dấu tô sáng. Sau đó sử dụng chuột để “bôi đen” đánh dấu đoạn văn bản đó.
Bước 3: Sau khi chọn từ, câu hoặc cụm từ muốn đánh dấu, bạn nhấn tổ hợp phím Ctrl + C trên bàn phím, hoặc chỉ cần kích chuột phải và chọn Copy trong menu xổ xuống, giống như hình dưới đây.
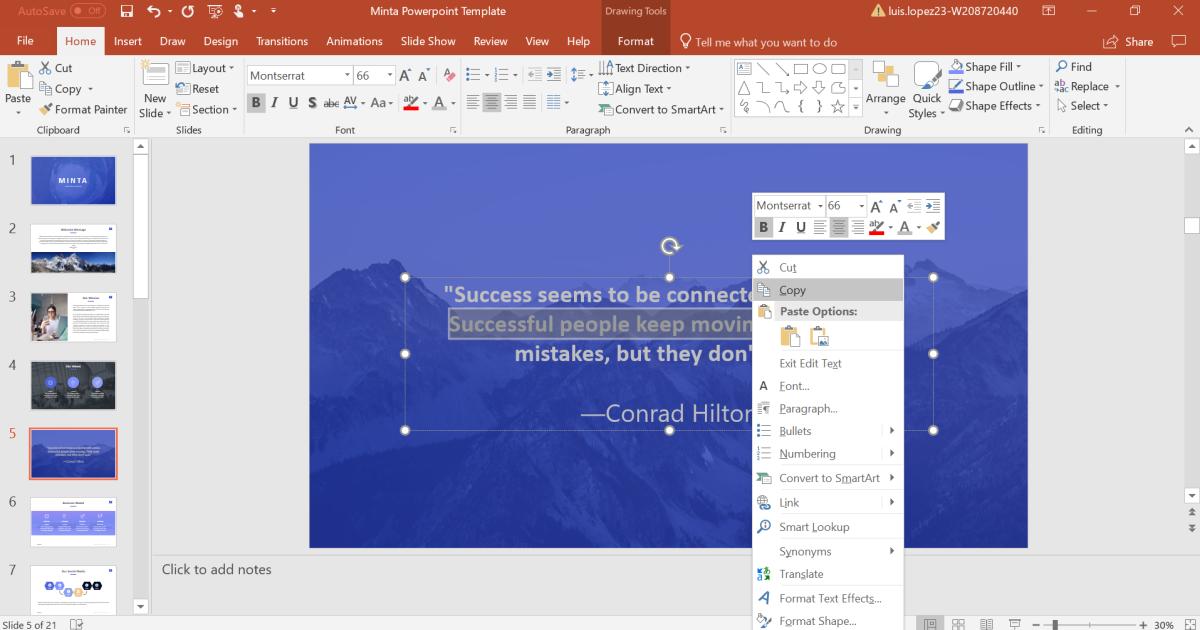
Bước 4: Sau khi đã sao chép đoạn văn bản cần đánh dấu, bạn mở trình soạn thảo văn bản Word mới và dán văn bản vừa sao chép vào. Tương tự như sao chép, bạn có thể nhấn Ctrl + V để dán hoặc kích chuột phải và chọn tùy chọn Paste trong menu xổ xuống.
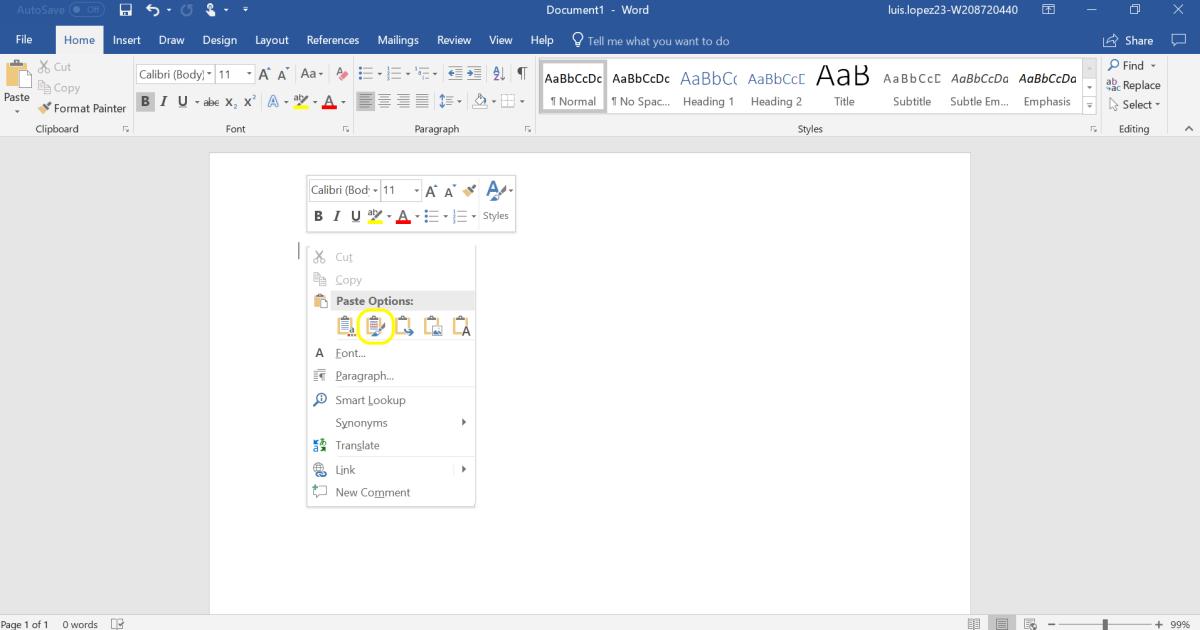
Với cả hai tùy chọn dán ở trên thì định dạng văn bản sẽ được giữ nguyên giống như khi bạn copy ở bên PPoint sang, do đó sau khi chỉnh sửa xong có thể sao chép và dán trở lại vào PPoint sẽ không phải lo lắng về việc sai khác định dạng.
Lưu ý:
Khi bạn kích chuột phải trong Word, trong menu xổ xuống bạn di chuột qua các biểu tượng của tùy chọn dán phái dưới mục Paste Options, chỉ cần kích vào biểu tượng Keep Source Formating được khoanh tròn màu vàng như hình trên đây thì sẽ giữ cho văn bản trong Word có cùng một định dạng trong PPoint.
Bước 5: Khi thông tin của bạn được dán vào tài liệu Word, để đánh dấu văn bản chuyển qua thẻ Home và bạn sẽ tìm thấy công cụ đánh dấu văn bản tại nhóm tính năng Font.
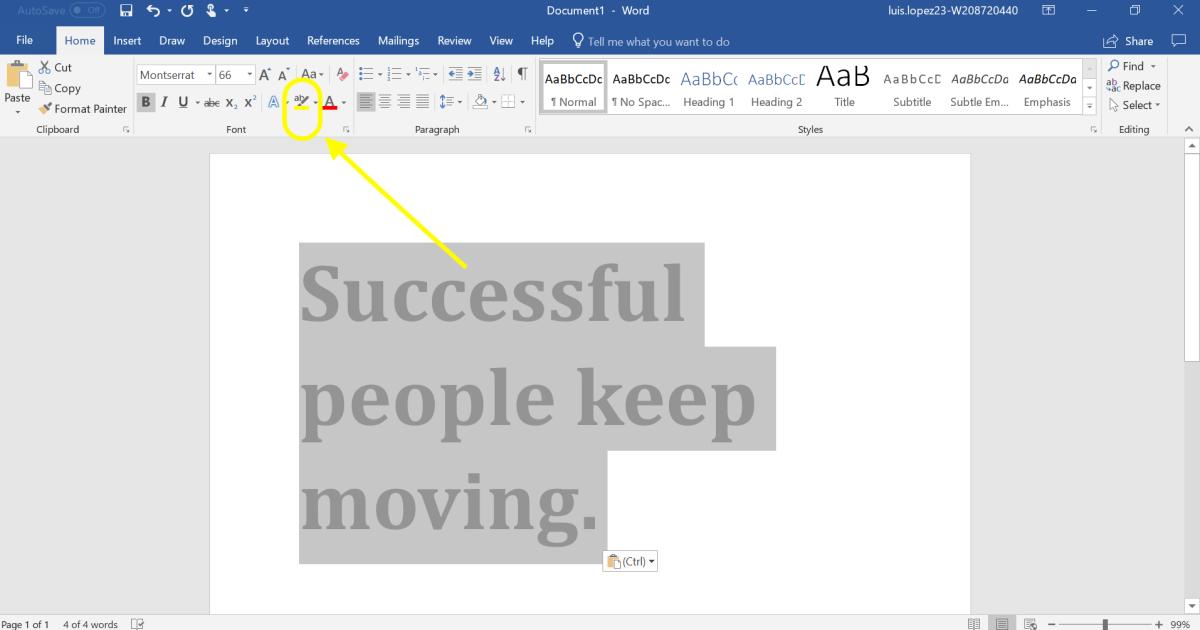
Chỉ cần kích vào biểu tượng Text Highlight Color như trong hình dưới đây, nó sẽ tự động đánh dấu các từ của bạn.
Bước 6: Khi các từ của bạn đã được đánh dấu chỉ cần sao chép đoạn văn bản vừa đánh dấu đó và quay trở lại cửa sổ PPoint.
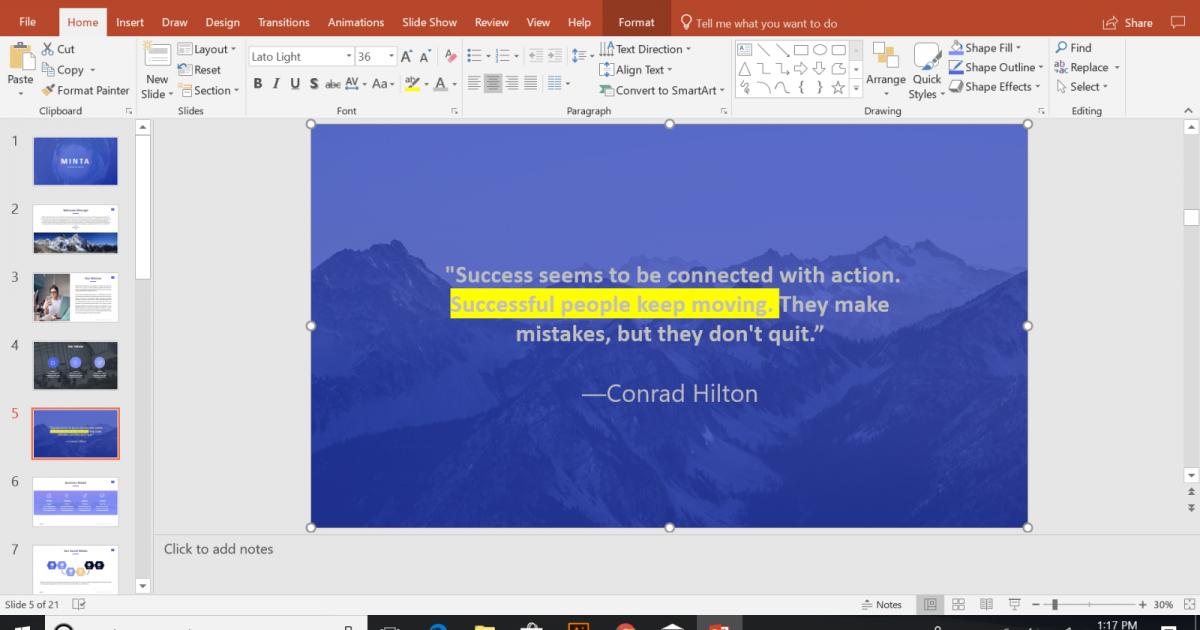
Bước 7: Bây giờ bạn chỉ cần đặt trỏ chuột tại vị trí đầu của đoạn văn bản cần tô sáng. Tiếp theo kích chuột phải và chọn tùy chọn Keep Source Formating, giống như trên Bước 4 và lập tức văn bản được tô màu sẽ được dán trở lại và giữ nguyên định dạng của PPoint.
Cách tô sáng văn bản bằng TextBox
Sử dụng TextBox cũng là một cách khác để có thể tô sáng và đánh dấu văn bản trong PPoint. Nếu bạn muốn đánh dấu một đoạn văn bản dài thì việc chèn vào TextBox sẽ giúp làm nổi bật mọi thứ bên trong, không chỉ một từ. Cách thực hiện như sau:
Bước 1: Mở bản trình chiếu PPoint của bạn.
Bước 2: Chuyển đến tab Insert trên thanh công cụ ribbon và bấm nút TextBox thuộc nhóm tính năng Text để chèn một TextBox vào slide.
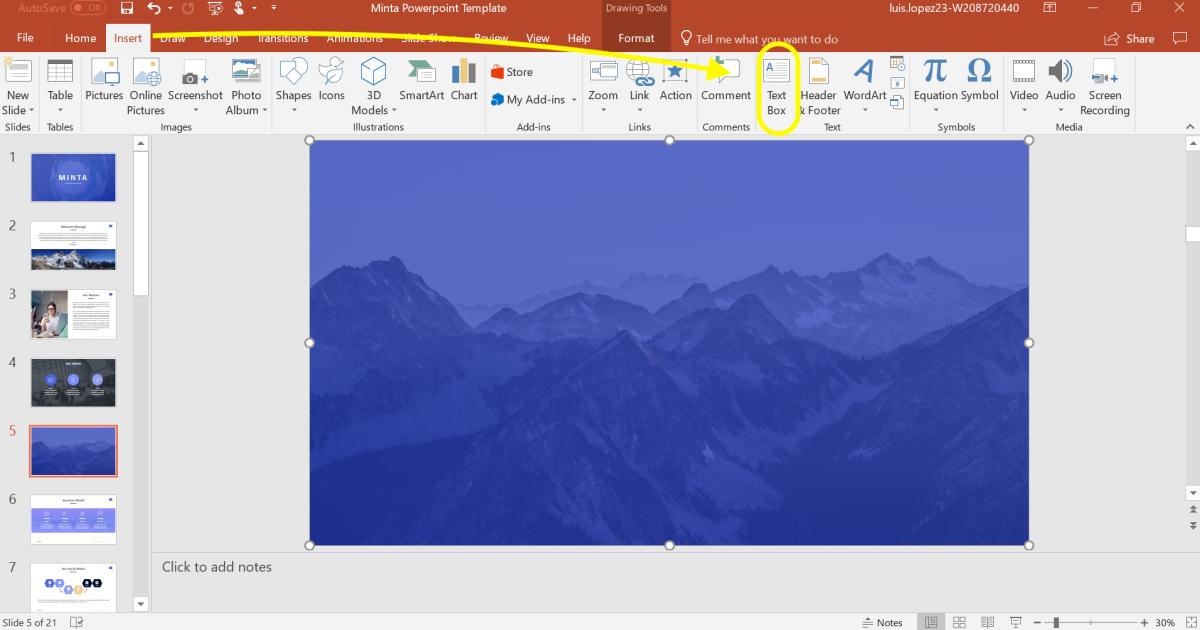
Bước 3: Trong hộp TextBox bây giờ bạn nhập nội dung văn bản muốn đánh dấu vào.
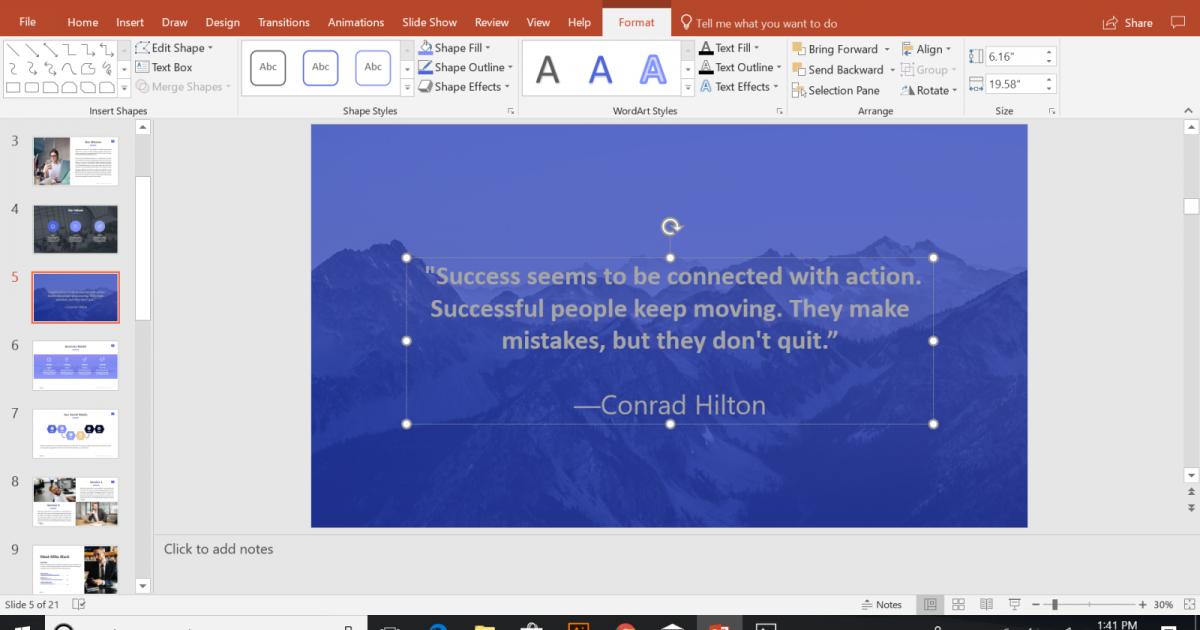
Bước 4: Sau đó chuyển đến thẻ Format, trong nhóm tính năng Shape Styles bạn bấm nút Shape Fill. Trong menu xổ xuống chọn màu muốn đánh dấu thông tin của mình.
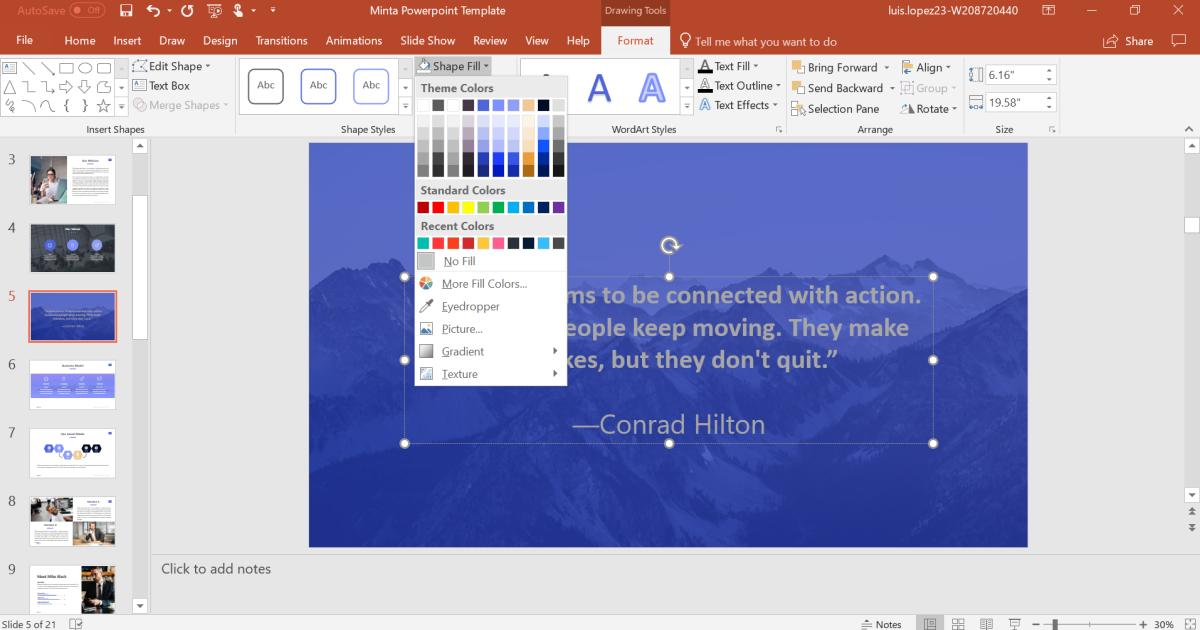
Bước 5: Như vậy toàn bộ nội dung văn bản của bạn trong hộp TextBox sẽ được đánh dấu và sẵn sàng để trình chiếu.
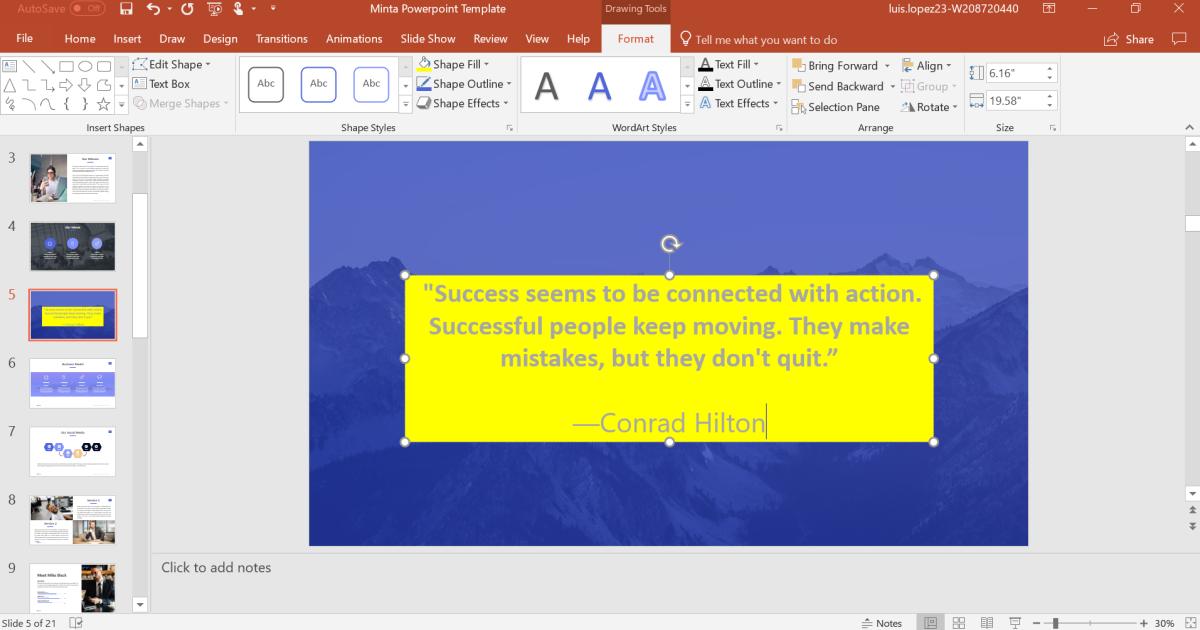
Cách tô sáng văn bản thông qua hình khối (Shapes)
Tương tự như TextBox, bạn có thể dễ dàng tô sáng để làm nổi bật văn bản bằng cách chèn một hình khối (hay tên tiếng anh là Shapes). Không giống như TextBox, bạn có thể chọn các từ nhất định muốn làm nổi bật hoặc có thể đánh dấu nhiều hơn và làm cho nó trông thực tế hơn, trái ngược với TextBox làm nổi bật mọi thứ cho dù đó là từ hay chỉ là khoảng trống. Cách thực hiện như sau:
Bước 1: Mở bản trình chiếu PPoint của bạn
Bước 2: Chuyển đế slide có nội dung văn bản bạn muốn đáng dấu tô sáng rồi chuyển sang thẻ Insert.
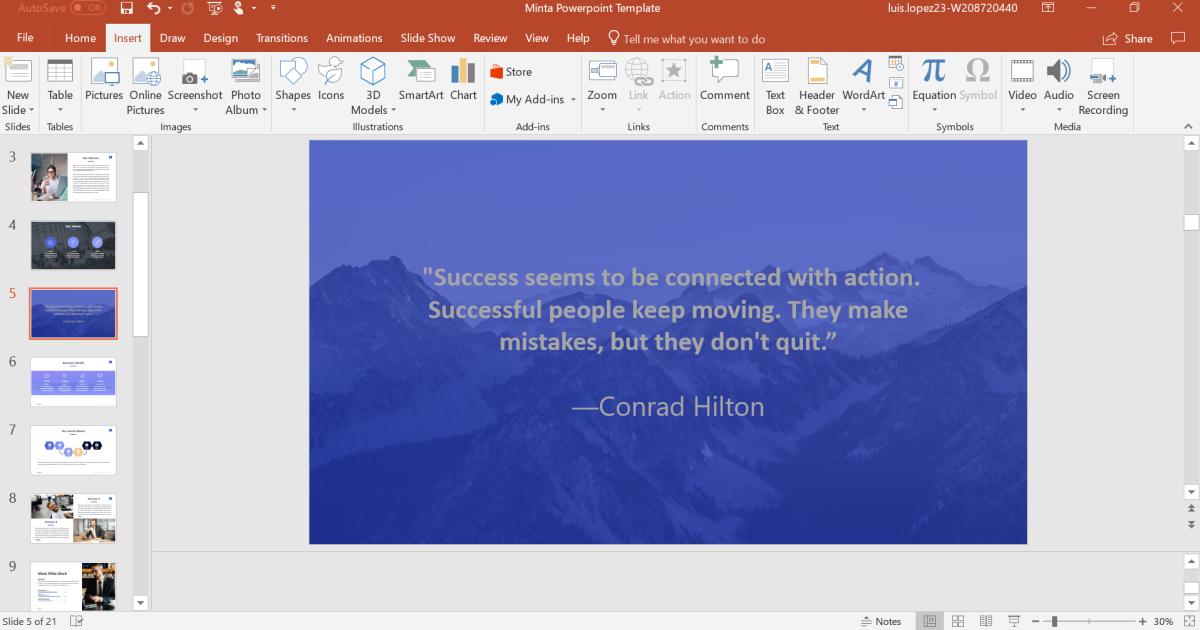
Bước 3: Từ thẻ Insert bạn bấm nút Shapes, trong menu xổ xuống có thể chọn một trong các tùy chọn gồm hình chữ nhật, hình bầu dục hoặc hình vuông (hình vuông với các cạnh tròn) để làm nổi bật thông tin trong bản trình chiếu. Như trong ví dụ này mình chọn hình chữ nhật, nhưng các bạn có thể chọn hình dạng theo kiểu mình thích.
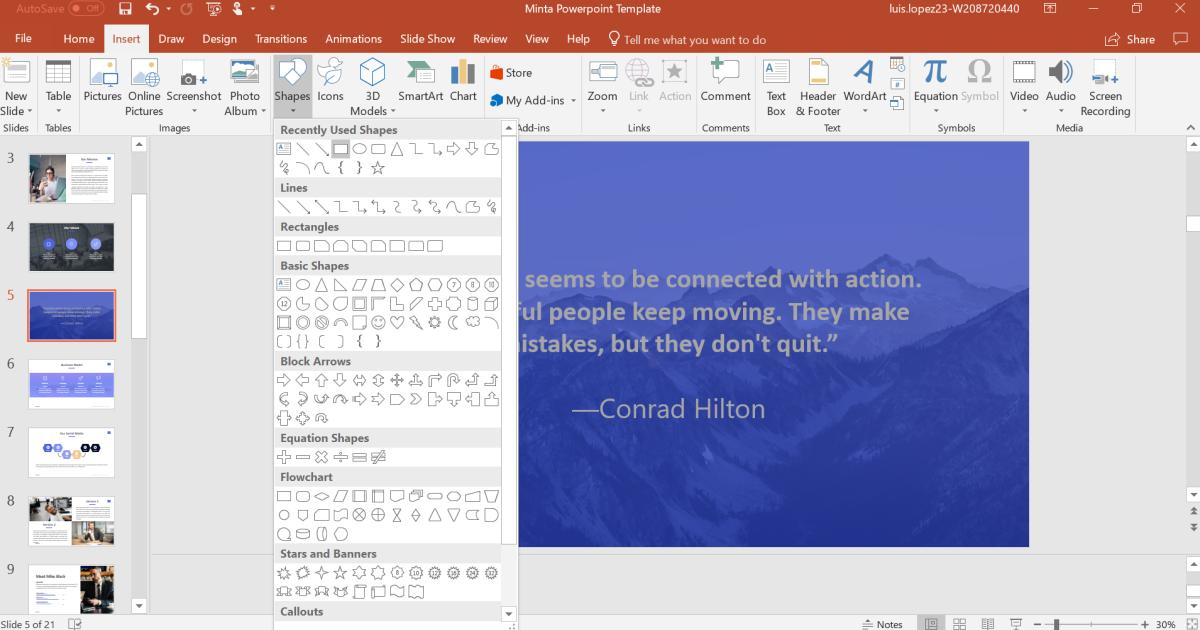
Lưu ý: Khi kích chọn hình dạng muốn sử dụng, trỏ chuột sẽ chuyển sang hình dấu “+”. Từ đây chỉ cần kích giữ chuột trái và kéo cho đến khi đạt được kích thước bạn muốn.
Bước 4: Kích vào hình dạng Shapes rồi quay trở lại thẻ Format, sau đó bấm nút Shape Fill, trong menu xổ xuống chọn màu bạn muốn đánh dấu văn bản của mình.
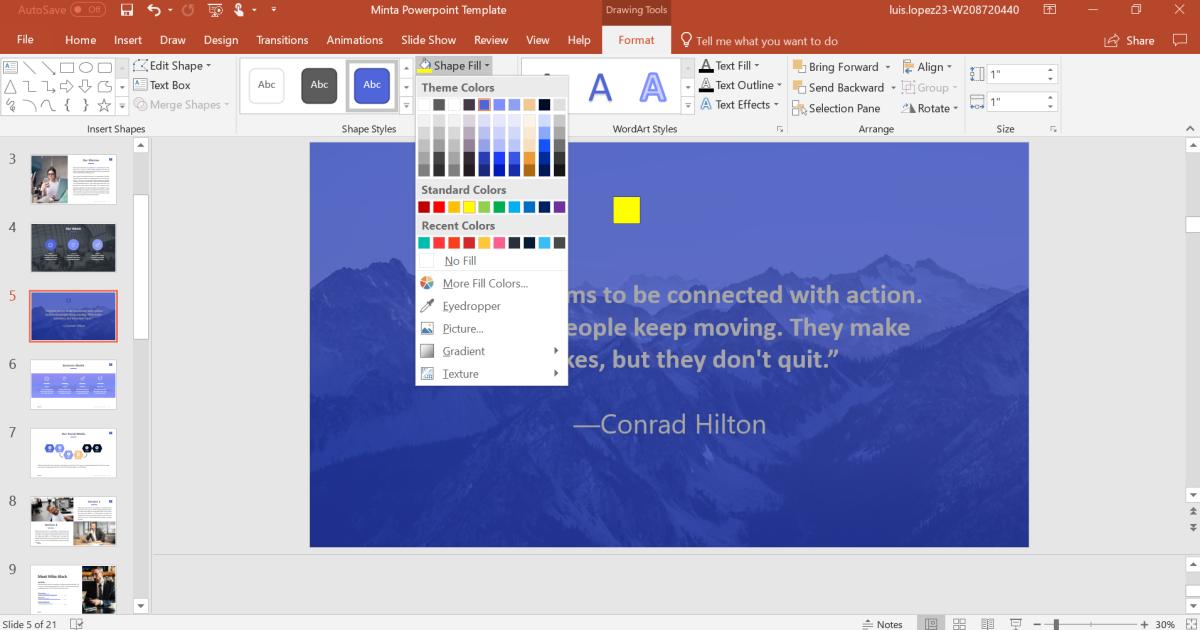
Bước 5: Sau đó di chuyển hình Shapes đến vị trí văn bản cần làm nổi bật, kéo để thay đổi kích thước hình Shapes sao cho phù hợp với chiều dài đoạn văn bản.
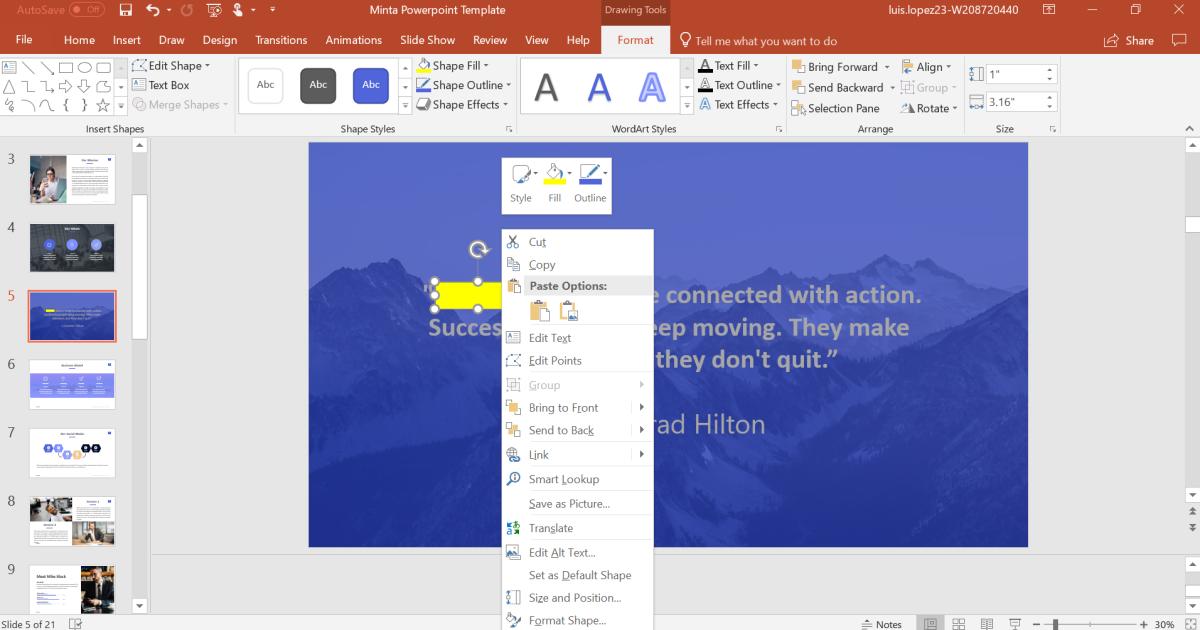
Bước 6: Khi hình dạng Shapes có kích thước của văn bản mong muốn được đánh dấu, bạn kích chuột phải vào hình dạng Shapes và chọn tùy chọn Send to Back, tiếp theo chọn tùy chọn Send Backward là xong.
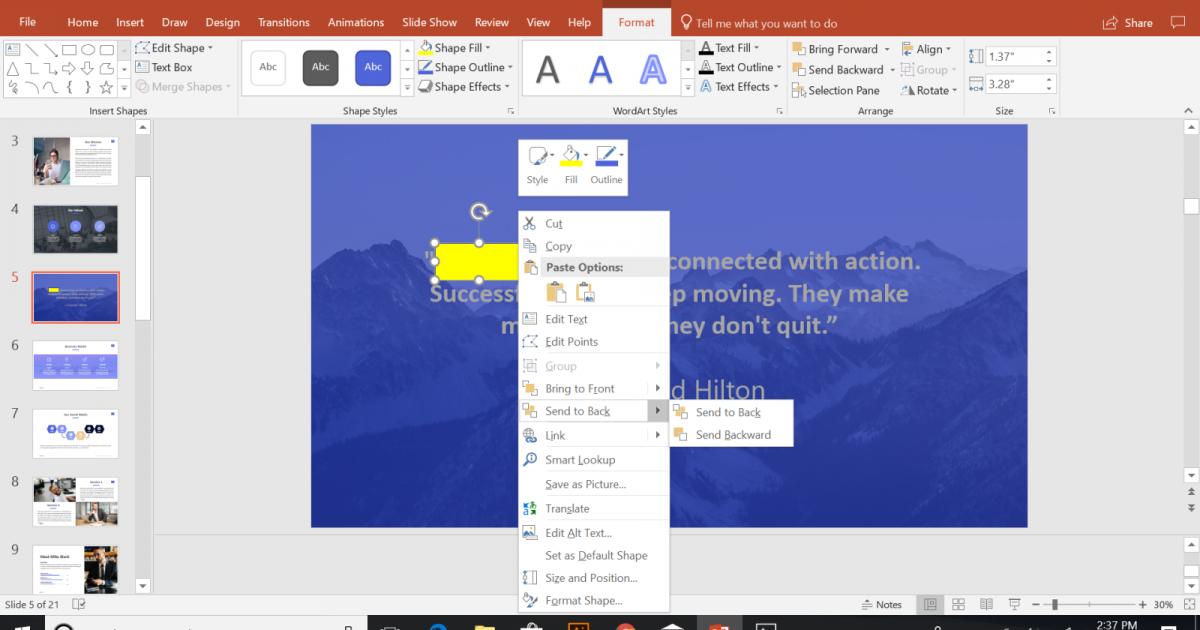
Nhìn chung với việc đánh dấu làm nổi bật thông tin quan trọng trong các Slide của bản trình chiếu Power Point sẽ cung cấp cho khán giả những điểm chính mà họ cần tập trung vào.
CÓ THỂ CÁC BẠN CŨNG QUAN TÂM
Hướng dẫn cách chèn, chỉnh sửa hình Shape và Text Box trong PowerPoint
Hướng dẫn 5 cách chọn nhiều hình Shapes cùng lúc trong Excel
Hướng dẫn cách tạo hình ảnh trong suốt với PowerPoint
Cách chèn hình ảnh bên trong hình biểu tượng (Shapes) trong Word
KHÓA HỌC POWERPOINT MIỄN PHÍ
Với hơn 1400 HỌC VIÊN đang theo học với đánh giá trung bình 4.5 SAO
Khóa học bứt phá PowerPoint chỉ trong 3h
G-LEARNINGGiấy chứng nhận Đăng ký doanh nghiệp số: 0109077145, cấp bởi Sở kế hoạch và đầu tư TP. Hà Nội
Giấy phép mạng xã hội số: 588, cấp bởi Bộ thông tin và truyền thông






