Hướng dẫn 5 cách chọn nhiều hình Shapes cùng lúc trong Excel
Việc bạn có thể chọn nhiều hình Shapes cùng lúc có thể giúp tiết kiệm khá nhiều thời gian khi bạn muốn thực hiện cùng một hành động trên nhiều đối tượng cùng một lúc. Những hành động đó có thể bao gồm:
- Thay đổi kích thước hoặc thuộc tính của hình Shapes.
- Thay đổi giao diện.
- Di chuyển hàng loạt hình Shapes đến một vị trí khác trên Worksheet của bạn.
Hình Shapes có thể bao gồm biểu đồ, hình ảnh, hộp văn bản, ảnh, chú thích … Dưới đây là 5 cách để bạn có thể chọn nhanh nhiều hình Shapes cùng một lúc. Việc lựa chọn cách nào sẽ phụ thuộc vào việc bạn chỉ muốn chọn một số hình Shapes trên worksheet của mình hay tất cả. Trong bài học Excel ngày hôm nay Gitiho sẽ hướng dẫn bạn 5 cách cực dễ để giúp bạn thực hiện điều này. Chi tiết 5 cách này ra sao mời bạn tham khảo chi tiết trong bài viết dưới đây.
Cách 1: Sử dụng phím Ctrl
Để chọn nhiều hình Shapes bạn thực hiện như sau:
Bước 1: Mở tệp Excel có nhiều hình Shapes cần chọn.
Bước 2: Sử dụng chuột trái kích chọn một hình Shapes, sau đó bấm giữ phím Ctrl đồng thời kích chuột trái vào các hình Shapes khác mà chúng ta muốn chọn.
Bước 3: Điều này cho phép bạn chọn bao nhiêu hình Shapes liên nhau hoặc cách xa nhau khá dễ dàng.
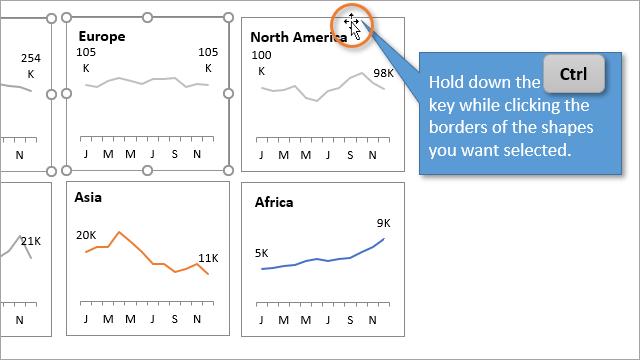
Ngoài ra bạn cũng có thể sử dụng Shift thay vì phím Ctrl cũng sẽ có kết quả tương tự.
Lưu ý: Khi bạn chọn biểu đồ hoặc hình Shapes đầu tiên, hãy đảm bảo kích vào đường viền của hình Shapes. Nếu bạn kích vào chính giữa hoặc các vị trí trong hình thì sẽ chuyển sang chế độ chỉnh sửa hình Shapes thay vì chọn. Sau khi hình Shapes đầu tiên được chọn, bạn có thể nhấp vào bất kỳ đâu trên các hình Shapes khác để chọn chúng (trong khi giữ Ctrl).
Để thành thạo các vẽ biểu đồ, đồ thị và lập báo cáo trong Excel, bạn có thể tham khảo khóa học sau của Gitiho:
Cách 2: Sử dụng tổ hợp phím tắt Ctrl + A
Cách thực hiện cũng gần tương tự như cách 1. Đầu tiên bạn vẫn phải chọn một hình Shapes trước, hãy nhớ kích vào đường viền của hình Shapes đầu tiên chứ không phải kích vào trong hình.
Sau đó bấm phím Ctrl sau đó bấm phím A để chọn tất cả các hình Shapes có trên worksheet đó cùng lúc.
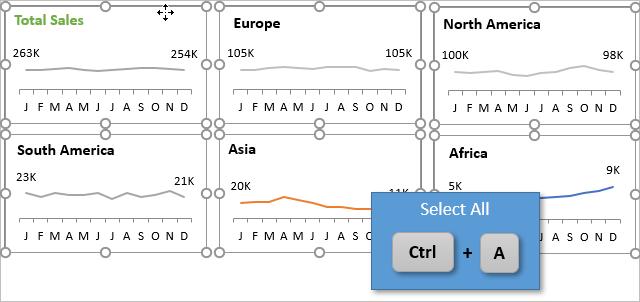
Phím tắt để chọn tất cả hình Shapes trên worksheet là: Ctrl+A
Tùy chọn này sẽ giúp tiết kiệm thời gian rất nhiều nếu chúng ta có nhiều hình Shapes và không muốn chọn từng hình Shapes riêng lẻ. Bởi vì tùy chọn này chọn tất cả các hình Shapes trên worksheet nên nếu có một số hình Shapes nhất định mà bạn không muốn chọn thì chỉ cần sử dụng phím Ctrl như trong cách 1 để bỏ chọn các hình Shapes mà bạn không muốn chọn cùng lúc này.
Xem thêm: Hướng dẫn về các phím tắt thông dụng bạn nên biết trong Excel
Cách 3: Sử dụng tùy chọn Selection Pane
Nếu bạn đã chọn một hoặc nhiều hình Shapes, hãy truy cập vào thẻ Format trên thanh công cụ ribbon, sau đó bấm vào nút Selection Pane để kích hoạt cửa sổ Selection Pane ở bên phải của worksheet.
Nếu bạn chưa chọn hình Shapes thì có thể tìm thấy tùy chọn Selection Pane trên thanh công cụ ribbon bên dưới thẻ Home, trong menu thả xuống Find & Select.
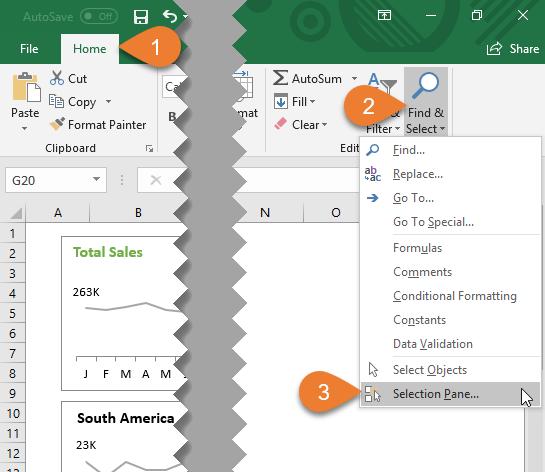
Nếu bạn thường xuyên sử dụng tùy chọn này thì có thể dễ dàng thêm nút Selection Pane vào thanh công cụ truy nhập nhanh Quick Access Toolbar.
Selection Pane sẽ cho phép bạn xem tất cả các hình Shapes trên worksheet ở dạng danh sách. Điều này đặc biệt thuận tiện nếu worksheet của bạn có diện tích lớn và bạn không muốn tìm kiếm các đối tượng cụ thể.
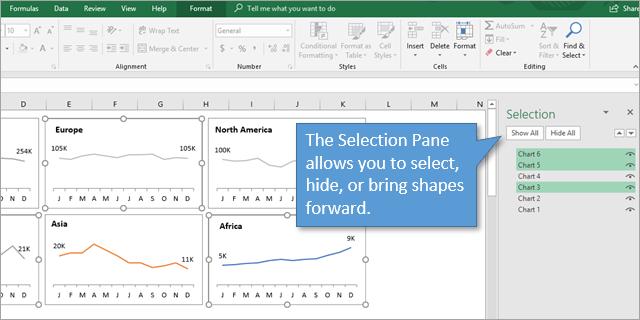
Khung Selection Pane này cũng cho phép người dùng ẩn và hiện các hình Shapes bằng cách bấm vào biểu tượng con mắt nhìn, hoặc xếp chồng các hình khác lên các hình Shapes.
Cách 4: Sử dụng chế độ Select Objects Mode
Nếu tất cả các hình Shapes của bạn được nhóm lại trong cùng một khu vực, bạn có thể muốn sử dụng chế độ Select Objects Mode. Tùy chọn này cũng được tìm thấy trong trình đơn thả xuống Find & Select trên tab Home của thanh công cụ ribbon.
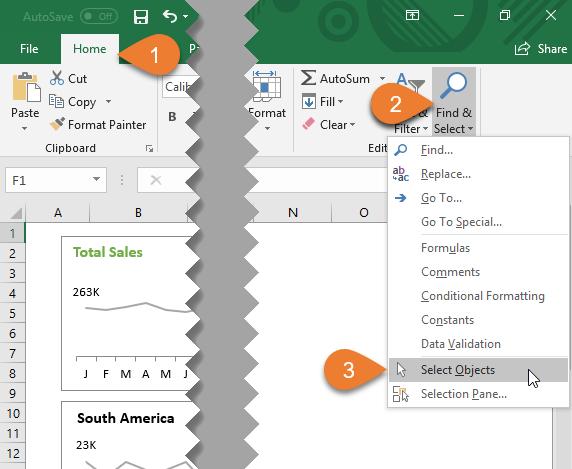
Khi bạn đã bật chế độ này, chỉ cần đánh dấu khu vực xung quanh tất cả các hình Shapes bạn muốn chọn. Bạn có thể đánh dấu bằng cách kích vào một góc của khu vực mà mình muốn, giữ nút chuột trái trong khi di chuyển đến góc đối diện, sau đó thả nút.
Về cơ bản, bạn vẽ một khu vực xung quanh các hình Shapes muốn chọn. Sau đó, tất cả các hình nằm hoàn toàn bên trong khu vực bạn đã vẽ sẽ được chọn. Đó là tương tự như cách mà bạn chọn nhiều đối tượng trong PowerPoint.
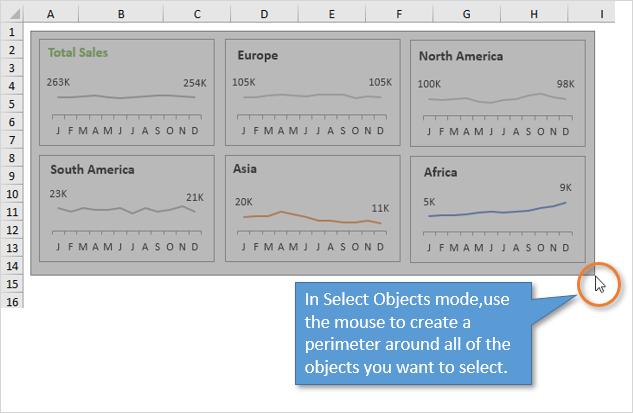
Điều quan trọng cần lưu ý là bạn sẽ phải tắt chế độ này khi không sử dụng nữa để thực hiện các thay đổi trong các ô của worksheet. Bạn có thể thực hiện việc này bằng cách kích lại vào tùy chọn Select Objects trong menu Find & Select.
Select Objects là một tính năng hàng đầu khác để thêm vào Quick Access Toolbar vì nó cung cấp cho bạn khả năng bật và tắt chế độ nhanh hơn.
Xem thêm: Giới thiệu Quick Access Toolbar? Tại sao lại phải dùng Quick Access Toolbar?
Cách 5: Sử dụng menu Go To Special
Bạn có thể truy cập tùy chọn Go To Special từ menu Find & Select thông qua thẻ Home của thanh công cụ ribbon. Trong hộp thoại Go To Special hiển thị, bạn chỉ cần kích vào tùy chọn Objects rồi bấm nút OK để chọn tất cả các đối tượng hiện có trên worksheet.
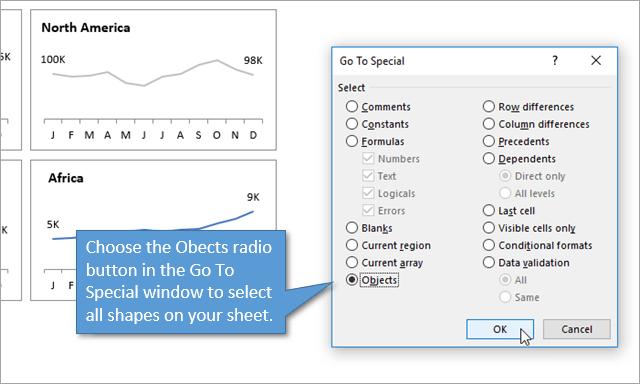
Tùy chọn này có lẽ là ít hữu ích nhất trong số năm tùy chọn vì không nhanh bằng phím tắt để chọn tất cả như cách 1 hoặc 2. Nhưng sẽ thêm một lựa chọn nữa cho người dùng để biết và có thể sử dụng đến nếu cần.
Xem thêm: Cách chèn ảnh vào Excel vừa ô tự động cực đơn giản
Trên đây Gitiho vừa hướng dẫn các bạn 5 cách để chọn một hoặc đồng thời nhiều hình Shapes để giảm tối đa thời gian khi phải xử lý đồng thời nhiều đối tượng Shapes trong nhiều worksheet khác nhau của một workbook.
Nếu các bạn biết thêm các cách nào khác để chọn đồng thời nhiều hình Shapes thì hãy chia sẻ cùng chúng tôi thông qua hộp comment ở phía dưới nhé. Chúc các bạn thành công.
Bên cạnh đó, đừng quên tham gia Gitiho ngay hôm nay để không bỏ lỡ những mẹo và thủ thuật tin học văn phòng hữu ích khác.
Khóa học phù hợp với bất kỳ ai đang muốn tìm hiểu lại Excel từ con số 0. Giáo án được Gitiho cùng giảng viên thiết kế phù hợp với công việc thực tế tại doanh nghiệp, bài tập thực hành xuyên suốt khóa kèm đáp án và hướng dẫn giải chi tiết. Tham khảo ngay bên dưới!
Giấy chứng nhận Đăng ký doanh nghiệp số: 0109077145, cấp bởi Sở kế hoạch và đầu tư TP. Hà Nội
Giấy phép mạng xã hội số: 588, cấp bởi Bộ thông tin và truyền thông







