Hướng dẫn sử dụng chức năng Draw để vẽ trong Excel
Nếu bạn đã cài đặt phiên bản Excel 2016, bạn sẽ để ý rằng Microsoft đã cập nhật rất nhiều tính năng mới của Excel 2016. Một trong những tính năng thú vị nhất là Draw để vẽ trong Excel. Làm thế nào để sử dụng tính năng này? Hãy cùng Gitiho tìm hiểu chi tiết trong bài học Excel cơ bản dưới đây nhé.
Giới thiệu về tính năng Draw để vẽ trong Excel 2016
Các công cụ vẽ trong Excel 2016
Trong bản cập nhật mới từ Microsoft, người dùng có thể vẽ trong Excel bằng công cụ bút (Draw). Để làm được điều này, chúng ta chỉ cần vào tab Draw trên thanh công cụ Excel 2016. Các nhóm Tools, Pens, Convert và Replay sẽ hiện ra.
- Nhóm Tools: Chứa các công cụ thao tác với nét vẽ
- Nhóm Pens: Chứa các kiểu bút vẽ có thể được cài đặt theo ý người dùng.
- Nhớm Convert: Chứa các công cụ hỗ trợ chuyển đổi nét vẽ thành định dạng khác.
- Nhóm Replay: Chứa công cụ hỗ trợ tạo video từ nét vẽ.

Cách vẽ trong Excel 2016 đơn giản
Để sử dụng tính năng mới của Excel 2016, chúng ta bắt đầu với việc chọn bút vẽ. Trong nhóm Pens, các bạn có thể tìm thấy rất nhiều các loại ngòi bút khác nhau để tự do thao tác vẽ trong Excel.
Khi bạn đã chọn một loại bút trong nhóm Pens, các bạn có thể cài đặt các đặc điểm khác để tạo nên một cây bút vẽ hoàn hảo nhất.
- Thickness: Kích cỡ ngòi bút.
- Colors: Màu mực của bút.
- Effects: Hiệu ứng cho mực bút, gồm các hiệu ứng nhũ bắt mắt.
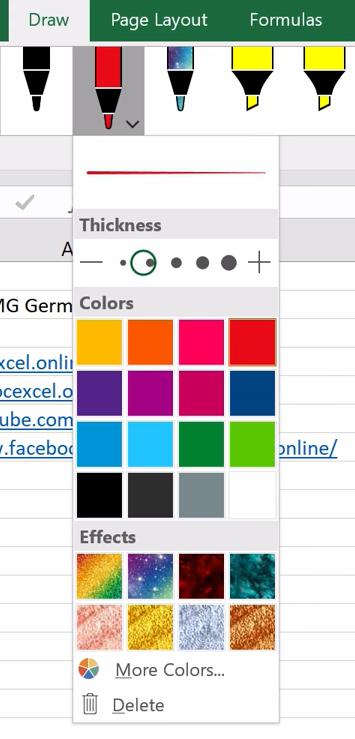
Giờ thì bạn đã có cây bút ưng ý, cùng bắt đầu vẽ trong Excel thôi. Bạn có thể vẽ bất kì thứ gì ở bất kì vị trí nào trong trang tính Excel 2016. Chúng mình cùng thử bắt tay vào thực hành sử dụng tính năng này nhé.

Sau khi vẽ trong Excel mà bạn muốn tẩy đi vẽ lại cũng hoàn toàn không có vấn đề gì. Bạn hãy vào tab Draw > nhóm Tools > Eraser để tẩy đi những phần muốn xóa nhé.
Vậy là với tính năng mới của Excel 2016 này, chúng mình có thể thoải mái viết các ghi chú cho trang tính hoặc vẽ hình ảnh minh họa cho bảng dữ liệu trong Excel 2016. Thật tiện lợi phải không nào?
Thành thạo các tính năng và thao tác trong phiên bản Excel 2016, tham khảo ngay khóa học sau của Gitiho:
MOS Excel 2016
Tin học DoitTìm hiểu các công cụ hỗ trợ vẽ trong Excel 2016
Tạo video quá trình vẽ trong Excel
Một tính năng mới của Excel 2016 cực kì hay ho: Chuyển đổi nét vẽ thành video. Video này sẽ ghi lại quá trình công bạn thực hành vẽ trong Excel. Ví dụ với nét vẽ ở phần trê, chúng ta có thể xem lại quá trình vẽ bằng cách vào tab Draw > nhóm Replay > Ink Replay. Kết quả như sau:
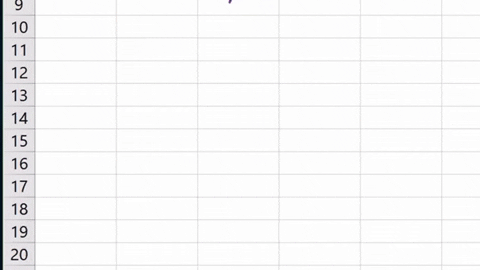
Thay đổi kích cỡ bức vẽ trong Excel
Giả sử chúng mình vẽ trong Excel một công thức: y=xz
Tuy nhiên, sau khi vẽ xong, chúng mình thấy bức vẽ bé quá và muốn phóng to dòng chữ lên. Thay vì tẩy đi vẽ lại, chúng mình có thể làm như sau
- Vào tab Draw > nhóm Tools > Lasso Select.
- Khoanh vùng toàn bộ nét vẽ trong Excel muốn chuyển đổi thành văn bản.
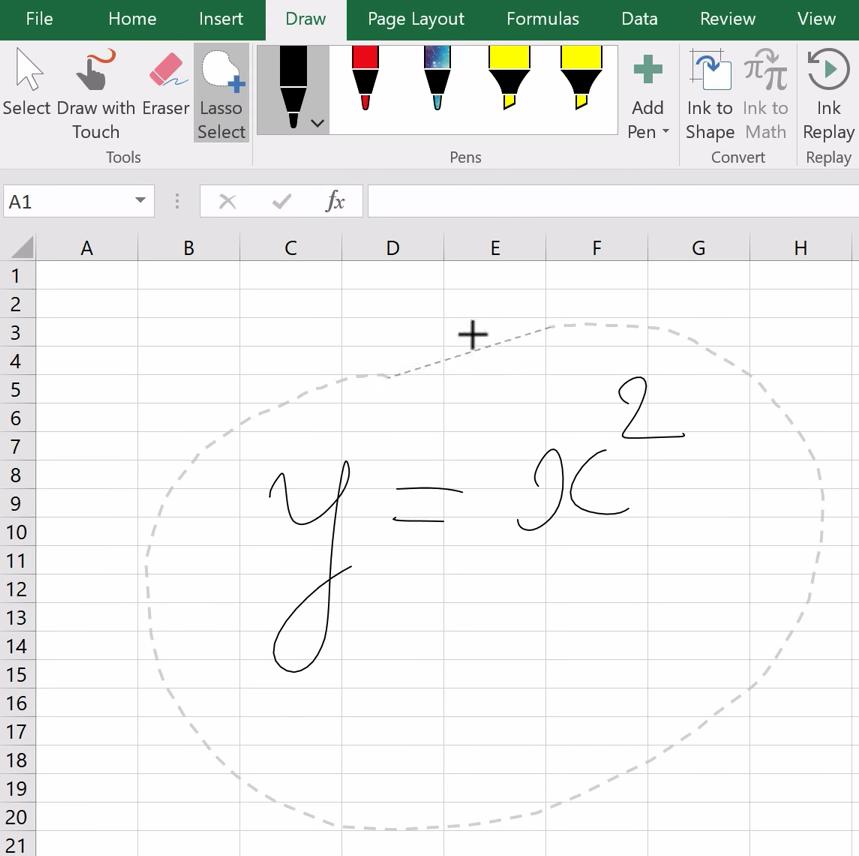
- Di chuyển và thay đổi kích cỡ bức vẽ theo ý muốn của bạn.

Ngoài ra, bạn có thể tẩy nét vẽ đi để vẽ lại để trau chuốt nét vẽ trong Excel hơn. Với tính năng mới của Excel 2016, bạn có thể vẽ đi vẽ lại không giới hạn số lần để có được bức vẽ đẹp nhất.
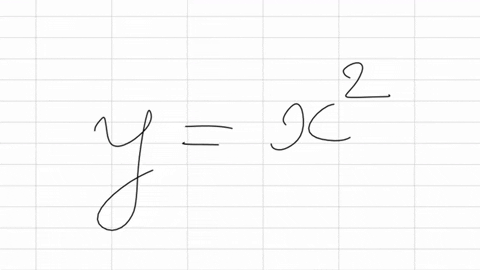
Xem thêm: Hướng dẫn Chèn các công thức toán học vào Excel
Chuyển đổi nét vẽ trong Excel thành văn bản
Tính năng mới của Excel 2016 cho phép bạn chuyển đỗi nét vẽ trong Excel thành văn bản thay vì nhập dữ liệu bằng tay theo cách thông thường.
Giả sử chúng ta có công thức y=xz như ở phần trên. Lần này, chúng ta muốn Excel 2016 chuyển đổi nó thành văn bản để thêm vào trang tính. Chúng ta sẽ thực hiện các bước sau:
- Vào tab Draw > nhóm Convert > Ink to Math.
- Hộp thoại Math Input Control hiện lên. Chúng ta vẽ vào bảng vẽ đặt phía dưới và kiểm tra công thức Excel 2016 đưa ra ở ô phía trên.
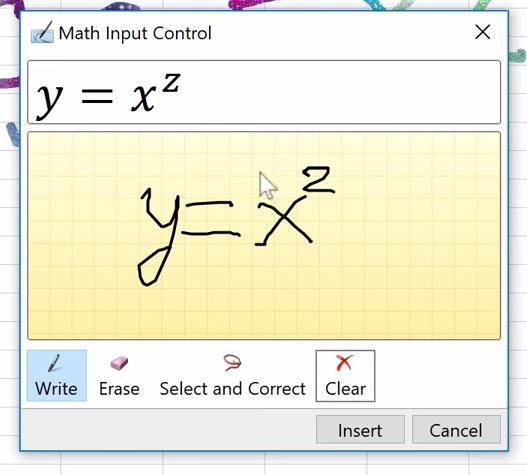
Như vậy, chúng ta đã hoàn thành chuyển đổi nét vẽ trong Excel thành văn bản. Bạn có thể di chuyển vị trí văn bản hoặc thay đổi kích cỡ văn bản như hướng dẫn với nét vẽ ở phần trên của bài viết.

Tổng kết
Chúng ta đã vừa tìm hiểu công cụ vẽ trong Excel. Với tính năng mới của Excel 2016 này, chúng ta có thể linh hoạt hơn trong việc biểu diễn dữ liệu và minh họa dữ liệu. Để tìm hiểu các tiện ích khác trong bản cập nhật Excel 2016, các bạn hãy đọc thêm các bài viết trên blog Gitiho và cùng thực hành Excel 2016 với chúng mình tại khóa học Tuyệt đỉnh Excel nhé.
Hi vọng các bạn có thể thỏa sức sáng tạo với Excel 2016!
Khóa học phù hợp với bất kỳ ai đang muốn tìm hiểu lại Excel từ con số 0. Giáo án được Gitiho cùng giảng viên thiết kế phù hợp với công việc thực tế tại doanh nghiệp, bài tập thực hành xuyên suốt khóa kèm đáp án và hướng dẫn giải chi tiết. Tham khảo ngay bên dưới!
Giấy chứng nhận Đăng ký doanh nghiệp số: 0109077145, cấp bởi Sở kế hoạch và đầu tư TP. Hà Nội
Giấy phép mạng xã hội số: 588, cấp bởi Bộ thông tin và truyền thông







