HƯỚNG DẪN SỬ DỤNG CÔNG CỤ LỌC TRÙNG DỮ LIỆU TRONG EXCEL
Trong quá trình làm việc với Excel, việc trùng lặp dữ liệu là điều thường xuyên xảy ra, nhất là trong những tài liệu có nhiều dữ liệu. Nhiều khi bạn cần phải tiến hành lọc những dữ liệu trùng đó và xóa bỏ nó. Tuy nhiên bạn không thể nào ngồi dò từng dòng và xóa từng dữ liệu trùng theo cách thủ công đó được. Và để giải quyết vấn đề trên, chúng ta có thể sử dụng những công cụ lọc dữ liệu trùng nhau trong Excel. Vậy những công cụ lọc trùng dữ liệu đó là gì, cách sử dụng ra sao thì hãy cùng Gitiho tìm hiểu trong bài viết này nhé.
Xem thêm: Giới thiệu các hàm trong Excel và các ví dụ minh họa dễ hiểu
LỌC DỮ LIỆU LÀ GÌ? TẠI SAO CẦN LỌC DỮ LIỆU
Lọc dữ liệu là một thao tác của người soạn thảo, dựa vào những công cụ trên Excel tiến hành tìm những dữ liệu bị trùng nhau trên cùng một vùng dữ liệu (một file, một sheet hoặc nhiều sheet khác nhau). Việc lọc dữ liệu rất quan trọng bởi:
- Thứ nhất, tránh để một dữ liệu xuất hiện nhiều lần trong tài liệu, gây ra sự nhầm lẫn trong tính toán;
- Thứ hai, giúp người soạn thảo không mất nhiêu thời gian để ngồi dò lại từng dữ liệu một mà vẫn tìm thấy dữ liệu mình muốn.
CÔNG CỤ LỌC DỮ LIỆU TRÙNG NHAU TRONG EXCEL
Lọc dữ liệu trùng bằng tính năng Remove Duplicates
Đây là một tính năng thông dụng vì được cài đặt mặc định trên toàn bộ mọi phiên bản của Excel. Tính năng này sẽ giúp bạn lọc những dữ liệu trùng nhưng sẽ tự động xóa chúng đi. Vì vậy bạn cần cân nhắc khi sử dụng công cụ này nhé. Để thực hiện chúng ta làm như sau:
Bước 1: Bôi đen vùng dữ liệu mà bạn cần lọc. Sau đó trên thanh công cụ bạn vào tab Data, ở phần Data Tools chọn mục Remove Duplicates.
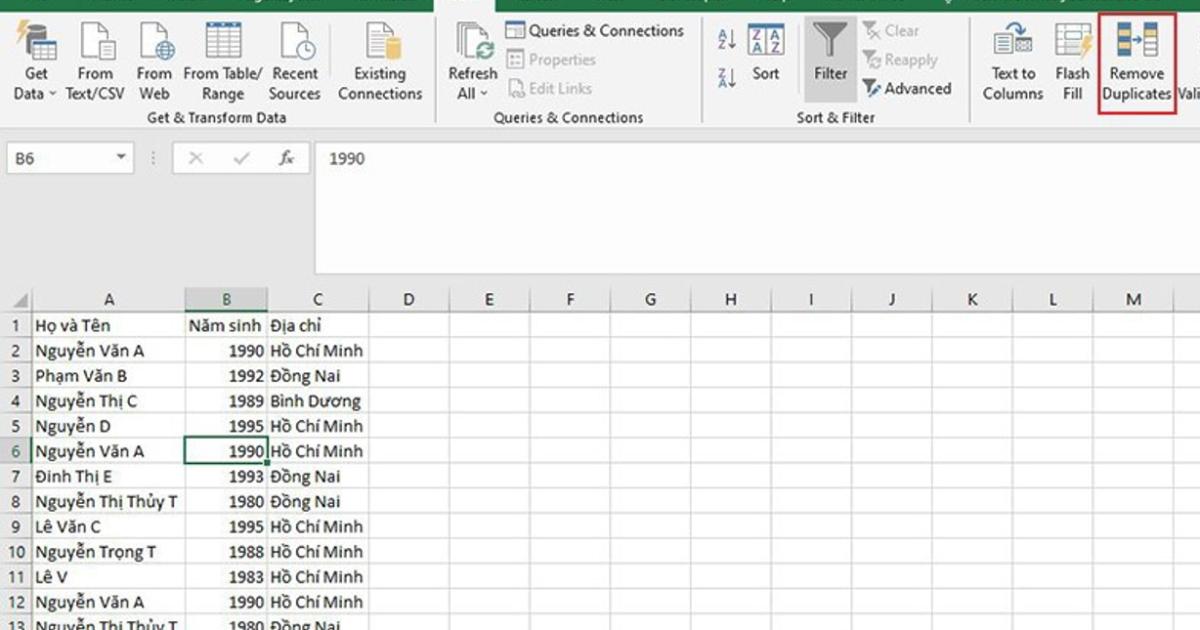
Bước 2: Khi đó hộp thoại Remove Duplicates sẽ hiện ra:
- Tại ô My data has headers, bạn có thể tích chọn nếu muốn loại dòng đầu tiên (tên cột) ra khỏi vùng lọc dữ liệu.
- Có hai mục là Select All nếu bạn muốn lọc toàn bộ vùng dữ liệu được lựa chọn và Unselect All, nếu bạn hủy bỏ lọc toàn bộ vùng dữ liệu có thể lựa chọn. Còn nếu bạn muốn lọc một số dữ liệu có thể tích thủ công tại mục Columns.
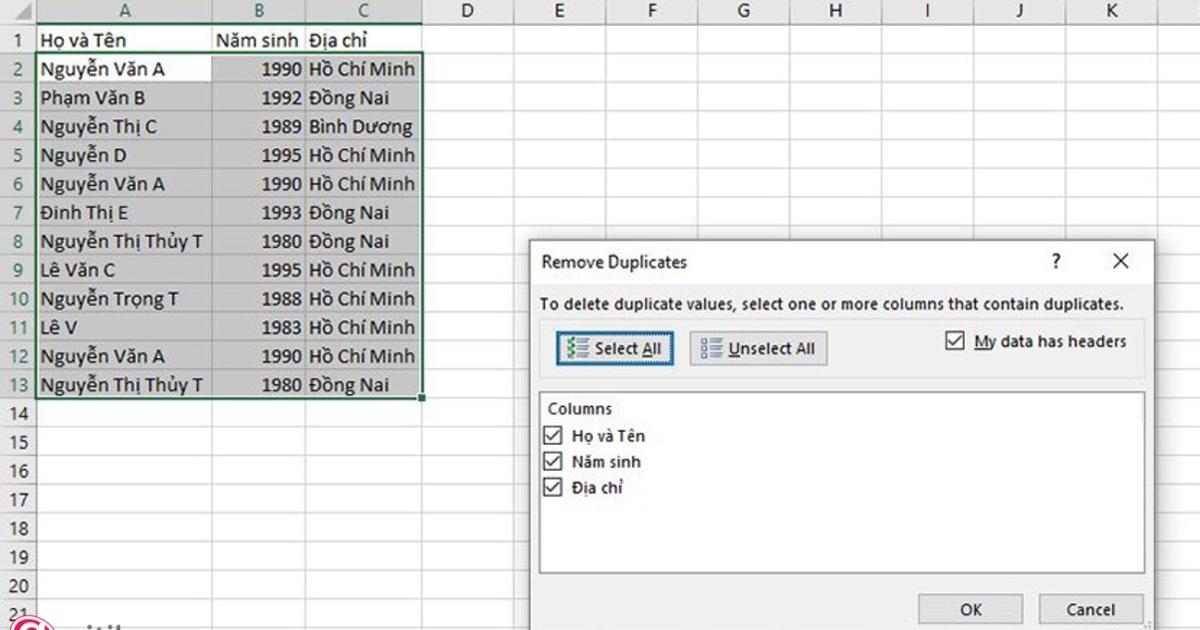
Bước 3: Sau khi hoàn tất bạn nhấn OK. Lúc này Excel sẽ trả về thông báo là số giá trị giống nhau (duplicate values) đã được xóa đi và số giá trị duy nhất (unique values) còn lại trong vùng dữ liệu của bạn. Hãy kiểm tra kết quả tại vùng dữ liệu bạn nhé.
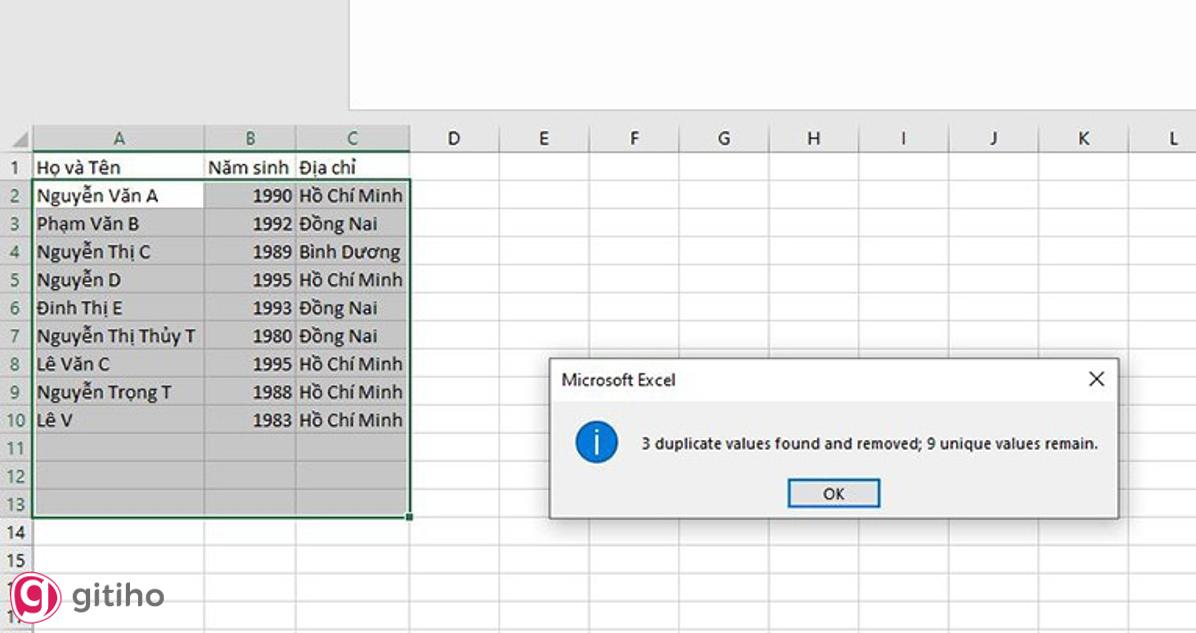
Đánh dấu dữ liệu trùng lặp bằng Conditional Formatting
Đây là cách giúp bạn nhấn mạnh những vùng dữ liệu bị trùng lặp. Việc đánh dấu sẽ không tự động xóa dữ liệu của bạn. Và việc có xóa dữ liệu trùng hay không do bạn tự quyết định. Để đánh dấu dữ liệu trùng lặp bạn tiến hành làm như sau:
Bước 1: Bôi đen vùng dữ liệu bạn muốn lọc, chọn tab Home và vào Styles, nhấn vào Conditional Formatting, sau đó chọn Highlight Cells Rules, tiếp đến chọn Duplicates Values (Như trong hình).
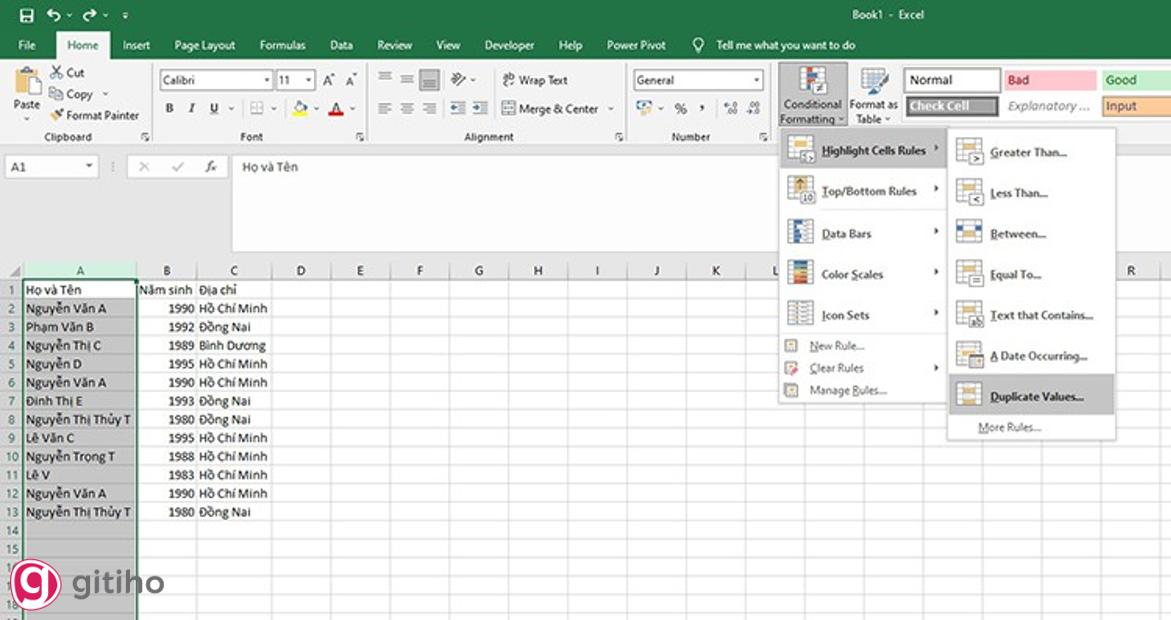
Bước 2: Hộp thoại Duplicate Values hiện ra, bạn có hai sự lựa chọn ở ô đầu tiên:
- Duplicate: Làm nổi bật giá trị trùng lặp ở ô đầu tiên;
- Unique: Làm nổi bật giá trị duy nhất trong vùng dữ liệu.
Ở ô thứ hai bạn có thể lựa chọn màu để làm nổi bật dữ liệu, và màu đang được mặc định là ô màu đỏ nhạt với chữ đỏ đậm (Light Red Fill with Dark Red Text).
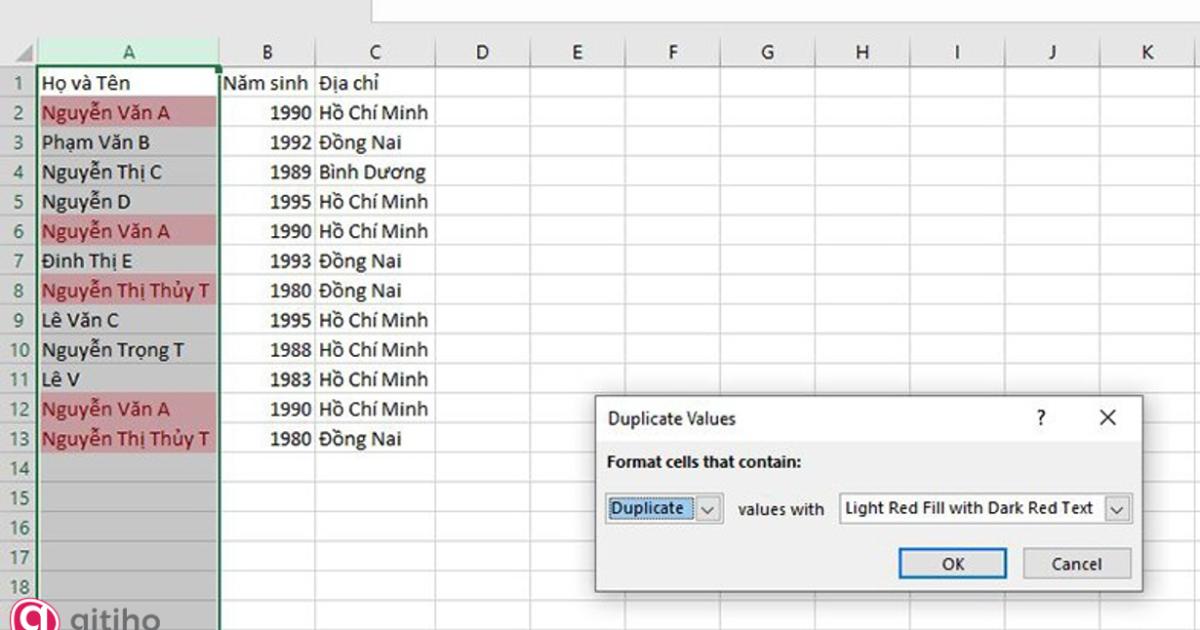
Bước 3: Sau khi đã cài đặt xong bạn nhấn OK để hoàn tất. Và bạn có thể thấy dữ liệu bạn muốn đã được đổ màu và nổi bật trong tài liệu của bạn rồi đó.
Xem thêm: Cách dùng hàm VLOOKUP trong Excel lọc dữ liệu trùng nhau
Lọc dữ liệu trùng bằng Advanced Filter
Tính năng Advanced Filter sẽ hoạt động tương tự với một filter thông thường ở trong Excel, tức là bạn chỉ lọc ra những giá trị bạn muốn, những giá trị còn lại vẫn nằm ở đó, không bị mất đi. Để lọc dữ liệu trùng lặp bằng Advanced Filter, các bạn làm theo các bước sau:
Bước 1: Bôi đen vùng dữ liệu và vào tab Data, chọn phần Sort & Filter và chọn Advanced.
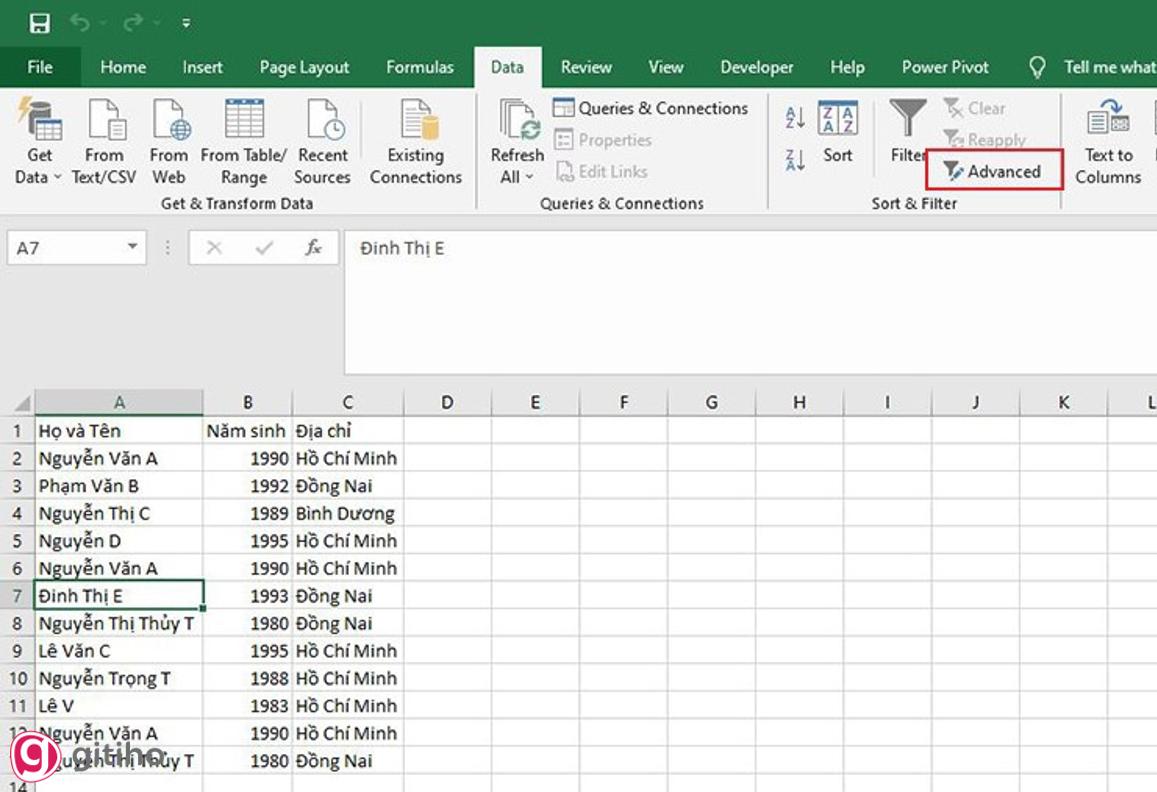
Bước 2: Hộp thoại Advanced Filter xuất hiện, bạn có thể tiến hành thiết lập theo những ý sau:
Ở mục Action có hai lựa chọn cho bạn đó là:
- Filter the list, in-place: Nếu bạn muốn lọc trực tiếp trên vùng dữ liệu đó, như một filter thông thường, Excel sẽ lọc ra các dòng có giá trị theo đúng điều kiện lọc.
- Copy to another location: Nếu bạn chỉ muốn giữ lại các giá trị đã lọc và copy nó sang một vị trí khác trong bảng tính.
Mục List range: Vùng dữ liệu cần lọc.
Mục Criteria range: Điều kiện để lọc.
Mục Copy to (chỉ hiển thị khi bạn chọn vào thiết lập Copy to another location ở phía trên): Là nơi bạn sẽ chọn vị trí bạn muốn copy dữ liệu đã lọc.
Ô Unique records only để lọc ra các giá trị trùng, chỉ giữ lại các giá trị duy nhất.
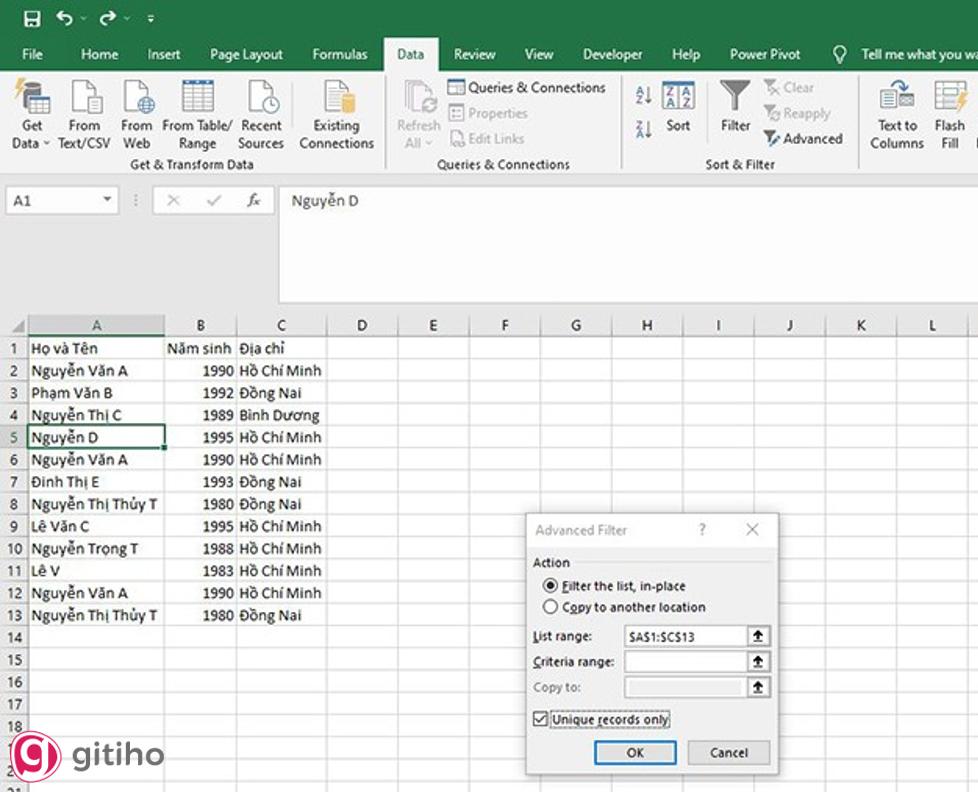
Bước 3: Sau khi hoàn tất lựa chọn nhấn OK và cùng xem kết quả nhé.
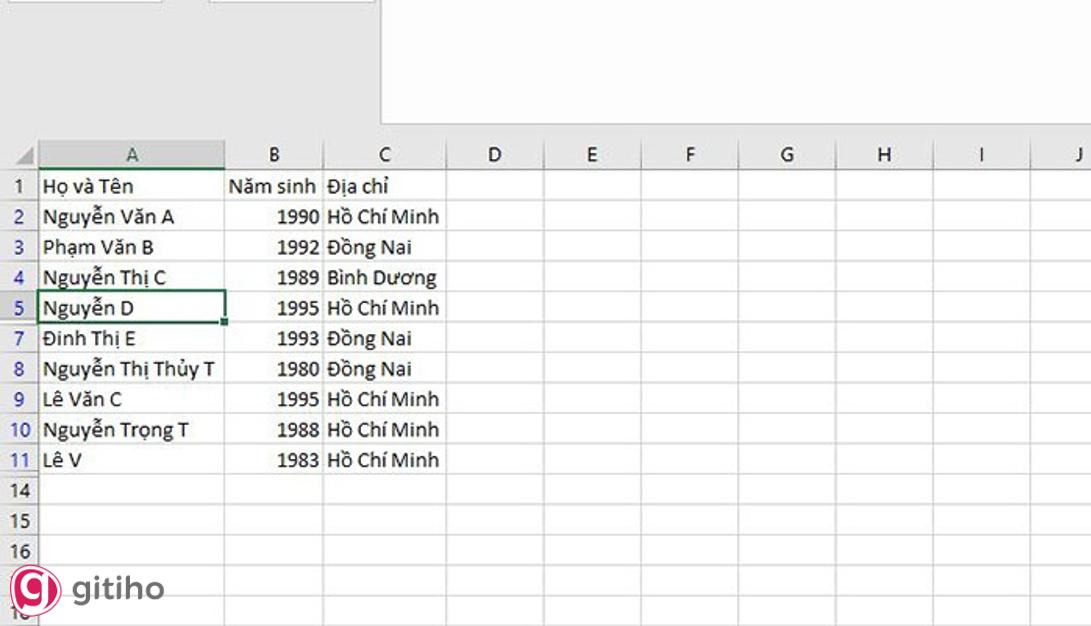
Xem thêm: Hướng dẫn cách xóa dữ liệu trùng trong Excel nhanh chóng
Lọc dữ liệu trùng bằng công thức
Cách lọc này thích hợp với những file Excel có nhiều sheet, giúp bạn lọc dữ liệu một lúc nhiều sheet khác nhau. Cách làm như sau:
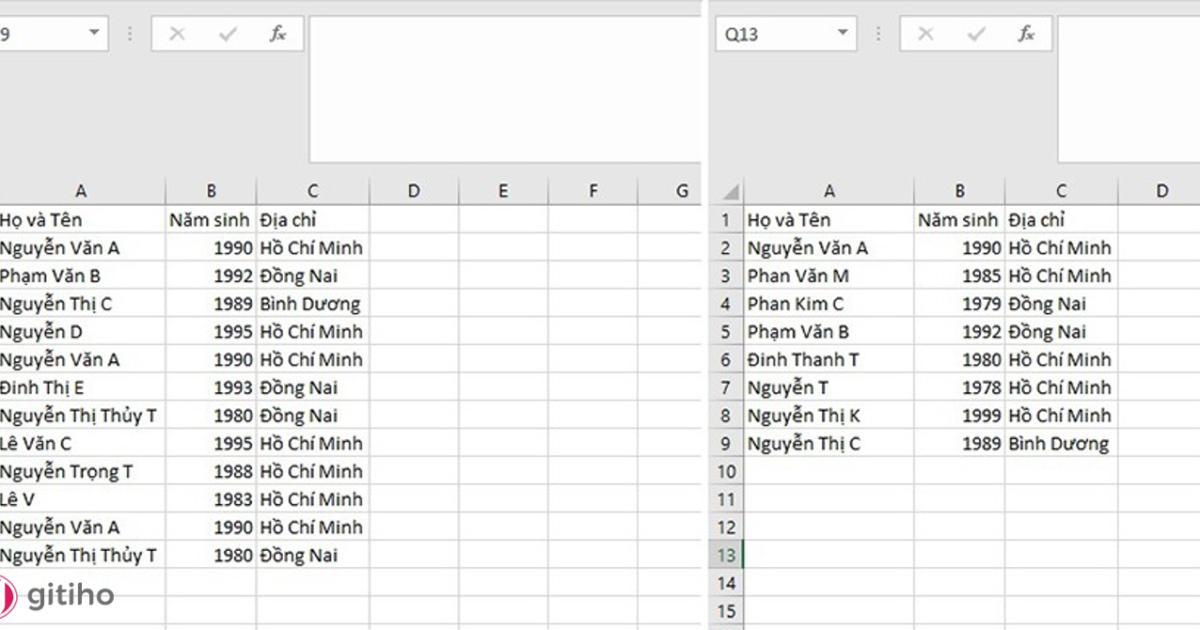
Giả sử bạn có dữ liệu như trong ảnh, bạn muốn tìm ra những giá trị nào bị trùng lặp của cột Họ và Tên giữa hai vùng dữ liệu, hãy làm theo các bước sau:
Bước 1: Thêm một cột Kiểm Tra vào vùng dữ liệu thứ 2.
Bước 2: Nhập công thức cho cột Kiểm Tra tại ô C2 như sau như sau:
=IF(ISNA(VLOOKUP(A2,Sheet1!A:C,1,0)),"Unique","Duplicate")
Bước 3: Áp dụng công thức cho toàn bộ cột Kiểm Tra. Những giá trị bị trùng lặp thì cột Kiểm Tra sẽ trả về giá trị “Duplicate”, giá trị duy nhất sẽ trả về giá trị “Unique”. Ta có kết quả như hình bên dưới.
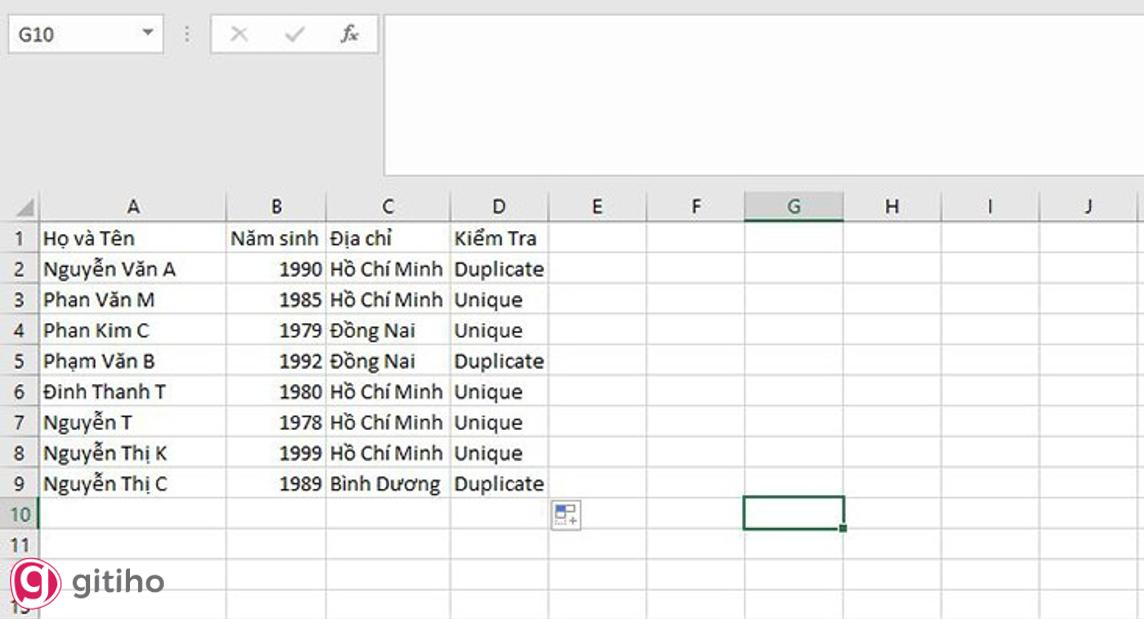
KẾT THÚC
Như vậy để lọc dữ liệu trùng trong Excel không hề khó như bạn tưởng đúng không nào. Chỉ với vài thao tác đơn giản như chúng mình đã hướng dẫn, bạn đã có thể lọc, hoặc thậm chí là xóa những dữ liệu bị trùng trong Excel. Hy vọng bài viết đã mang đến nhiều kiến thức bổ ích dành cho các bạn. Đừng quên ghé thăm blog của chúng mình thường xuyên để không bỏ lỡ những kiến thức thú vị bạn nhé. Cảm ơn bạn đã đọc bài viết và chúc bạn thực hiện thành công.
Khóa học phù hợp với bất kỳ ai đang muốn tìm hiểu lại Excel từ con số 0. Giáo án được Gitiho cùng giảng viên thiết kế phù hợp với công việc thực tế tại doanh nghiệp, bài tập thực hành xuyên suốt khóa kèm đáp án và hướng dẫn giải chi tiết. Tham khảo ngay bên dưới!
Giấy chứng nhận Đăng ký doanh nghiệp số: 0109077145, cấp bởi Sở kế hoạch và đầu tư TP. Hà Nội
Giấy phép mạng xã hội số: 588, cấp bởi Bộ thông tin và truyền thông




