HƯỚNG DẪN SỬ DỤNG CÔNG CỤ COREL PHOTO - PAINT ĐỂ CHỈNH SỬA HÌNH ẢNH
Mọi người đều mong muốn những bức ảnh của mình trông phải thật hoàn hảo. Hình ảnh được chụp ra từ máy ảnh có thể trông đẹp, nhưng chưa hẳn đã hoàn hảo. Nếu bạn muốn bức ảnh của mình thu hút thì cần chỉnh sửa chúng. Trong bài viết ngày hôm nay, hãy cùng Gitiho tìm hiểu cách chỉnh sửa hình ảnh trong Corel ở bài viết dưới nhé.
XEM NHANH BÀI VIẾT
CHỈNH SỬA HÌNH ẢNH VÀ NHỮNG ĐIỀU CẦN LƯU Ý
Thế nào là chỉnh sửa hình ảnh?
Chỉnh sửa hình ảnh là quá trình loại bỏ đi những sai sót, phần không ưng ý khỏi 1 bức ảnh. Đây có thể là các thứ nhỏ trên ống kính máy ảnh hay cảm biến, ví dụ như bụi, cáu bẩn hoặc bạn cũng có thể chỉnh sửa 1 vài khuyết điểm trên da của người mẫu để hình ảnh được hoàn thiện hơn.
Một số lưu ý khi chỉnh sửa hình ảnh trên Corel
Chỉnh sửa ảnh hay xử lý hậu kỳ là điều giúp cho bức ảnh của bạn trở nên hoàn thiện hơn. Để trở nên dễ dàng hơn trong việc chỉnh sửa ảnh và đồ họa, mọi người cần phải thành thạo 1 số công cụ chỉnh sửa ảnh như Adobe Photoshop CC, Corel Photo - Paint, Illustration, v.v.
Về phần chỉnh sửa ảnh, CorelDraw không bằng so với Photoshop. Nhưng Corel cũng có thể tạo ra được khá nhiều hiệu ứng khi chỉnh sửa hình ảnh bitmap tương tự như Photoshop CC mà vẫn không hề kém phần hiệu quả!
Tuy nhiên, mọi người cần lưu ý rằng chỉnh sửa ảnh trong Corel chỉ tạo ra được đối tượng vẽ là các hình ảnh vector, vì vậy nếu muốn dùng những hiệu ứng của ảnh bitmap thì bạn cần phải chuyển chúng qua dạng bitmap bởi lệnh Bitmaps > Convert to bitmap.

HƯỚNG DẪN CHỈNH SỬA HÌNH ẢNH BẰNG CÔNG CỤ COREL PHOTO - PAINT
Chuyển đổi ảnh Bitmap thành ảnh Vector
Trong trường hợp mọi người có sẵn hình ảnh cần vẽ ở định dạng Bitmap thì có thể sử dụng cách này để chuyển nhanh 1 ảnh bitmap thành ảnh Vector. Cụ thể các bước thực hiện như bên dưới:
Bước 1: Bạn vào File → Import để chèn ảnh vào hoặc bạn cũng có thể kéo thả trực tiếp ảnh vào CorelDRAW.
Bước 2: Tiếp tới vào Bitmaps → lựa chọn Outline Trace → 1 hộp thoại xuất hiện cung cấp cho bạn những tùy chọn như Line art, Logo, Detailed logo, Clipart. Tùy thuộc vào đối tượng mà mọi người đang chuyển mà chọn cho thích hợp.
Bước 3: Xuất hiện 1 hộp thoại PowerTRACE như hình bên dưới, ảnh bên trái là ảnh gốc còn ảnh phải là ảnh sau khi đã chuyển:
- Detail: Mức độ chi tiết.
- Delete original image: Xóa hình ảnh gốc sau khi chuyển.
- Remove background: Loại bỏ phần nền.
Sau khi đã tùy chỉnh xong thì mọi người ấn chọn OK để chương trình CorelDRAW thực hiện chuyển đổi. Đối tượng mới nằm ngay bên trên đối tượng cũ bạn chỉ cần kéo ra là được.
Ảnh sau khi đã chuyển đổi khá đẹp, tuy nhiên bạn nên sử dụng công cụ Shape Tool để chỉnh sửa lại một vài vị trí nếu cần thiết. Bạn lựa chọn màu đen cho trang vẽ để thuận tiện hơn cho việc kiểm tra hình.
Trong trường hợp hình ảnh cần chuyển quá phức tạp hơn thì kết quả có thể không được như ý muốn. Khi đấy bạn sẽ cần bỏ thêm thời gian để chỉnh sửa lại cho ảnh đạt yêu cần bạn nhé.
Nếu ảnh có chất lượng không tốt thì có thể áp dụng phần mềm Adobe Photoshop để nâng cấp chất lượng ảnh lên trước khi thực hiện chuyển đổi, làm như thế thì chất lượng hình ảnh chuyển đổi sẽ tốt hơn nhiều.
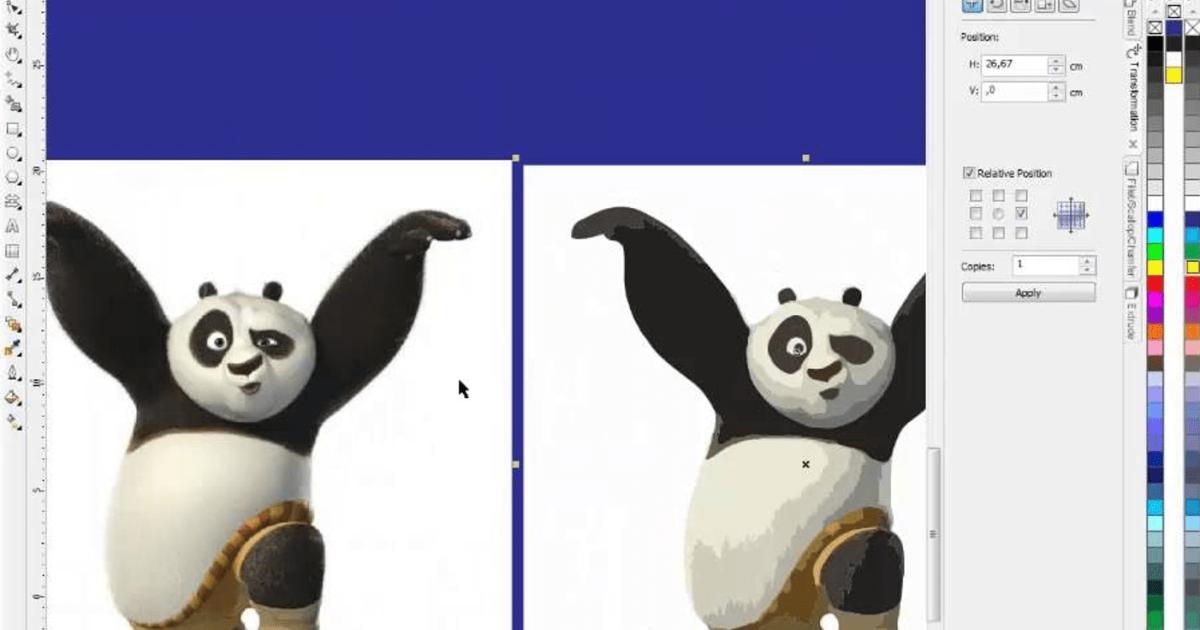
Chuyển đổi ảnh Vecto thành ảnh Bitmap
Bạn không thể sử dụng các hiệu ứng của ảnh Vector cho ảnh Bitmap và ngược lại cũng không thể áp dụng hiệu ứng của ảnh Bitmap cho ảnh Vector được. Trong thiết kế đồ họa, khi bạn muốn áp dụng những hiệu ứng trong Bitmaps cho đối tượng đang vẽ thì sẽ cần chuyển nó sang định dạng Bitmap thì mới có thể áp dụng được.
Để chuyển đổi thì mọi người cần thực hiện như sau:
Bước 1: Lựa chọn đối tượng cần chuyển.
Bước 2: Bạn vào Bitmaps rồi lựa chọn Convert to Bitmap, khi này hộp thoại mới xuất hiện như hình dưới => Click OK.
- Resolution: là độ phân giải.
- Color mode: là chế độ màu.
Sau khi chuyển đổi xong mọi người có thể kiểm tra lại bằng việc vào menu Bitmaps để xem lệnh đã hiện lên chưa, nếu đã hiện lên thì chắc chắn rằng đối tượng mà bạn chọn là ảnh Bitmap.
Xóa bỏ nền cho ảnh Bitmap
Bạn có thể xóa bỏ nền cho ảnh bằng những chương trình xử lý ảnh Bitmap chuyên nghiệp, như là Photoshop CC của hãng Adobe. Nhưng cách chỉnh sửa ảnh trong Corel cũng sẽ giúp bạn loại bỏ nền của một bức ảnh khá chuyên nghiệp. Có nhiều phương pháp để xóa bỏ nền cho 1 bức ảnh, và trong bài viết này mình sẽ hướng dẫn các bạn áp dụng phần mềm Corel PHOTO-PAINT để xử lý xóa nền cho bức ảnh.
Bước 1: Di chuyển ảnh vào CorelDRAW.
Bước 2: Chọn Edit Bitmap trên thanh công cụ để mở Corel PHOTO-PAINT

Bước 3:Vào Image => lựa chọn Cutout lab => Cutout Lab xuất hiện như hình dưới.
Bước 4: Tô viền xung quanh hình ảnh sao cho nửa tô vào phần cần giữ lại nửa tô vào nền.
Bước 5: Chọn Fill rồi chọn đối tượng.
Bước 6: Ấn OK => bấm tổ hợp phím Ctrl + S để lưu hình lại => đóng Corel PHOTO-PAINT.
Lưu ý: Bạn nên chọn nền đen cho trang vẽ để tiện hơn cho việc kiểm tra kết quả.
KẾT THÚC
Thông qua bài viết này chúng mình đã chia sẻ tới các bạn cách chuyển đổi ảnh Vector sang Bitmap bằng CorelDRAW và cách chỉnh sửa hình ảnh trong Corel để hỗ trợ tốt hơn cho công việc thiết kế rồi. Hy vọng bài viết này hữu ích cho mọi người. Và hãy để lại bình luận những thắc mắc của các bạn để chúng mình kịp thời giải đáp bạn nhé. Cảm ơn bạn đã đọc bài viết và chúc bạn thực hiện thành công.
Nếu bạn đang muốn học Photoshop để phục vụ cho công việc thiết kế đồ họa, website, thời trang, làm Marketing hay nhiếp ảnh gia thì khóa học này hoàn toàn phù hợp. Bạn có thể bấm vào Học thử để trải nghiệm khóa học ở ngay bên dưới nhé.
Tuyệt đỉnh Photoshop: Trở thành chuyên gia thiết kế
G-MultimediaGiấy chứng nhận Đăng ký doanh nghiệp số: 0109077145, cấp bởi Sở kế hoạch và đầu tư TP. Hà Nội
Giấy phép mạng xã hội số: 588, cấp bởi Bộ thông tin và truyền thông

.jpg)
.jpg)
.jpg)
.jpg)

.jpg)