Cách kết hợp hàm VLOOKUP và HLOOKUP trong Excel
Trong bài học Excel này, Gitiho.com sẽ hướng dẫn cách kết hợp hàm VLOOKUP lồng hàm HLOOKUP để thực hiện tham chiếu, tìm kiếm qua các bảng khác nhau trong Excel một cách nhanh chóng và hiệu quả.
Cách dùng hàm VLOOKUP lồng HLOOKUP trong Excel
Tìm hiểu một số hàm tìm kiếm trong Excel
2 hàm tìm kiếm này được người dùng Excel sử dụng rất phổ biến để dò tìm. Gitiho.com cũng đã có khá nhiều bài viết hướng dẫn về việc vận dụng các hàm này, bạn có thể tham khảo thêm ngay dưới đây.
Hàm VLOOKUP lồng HLOOKUP dùng như thế nào?
Quay lại với VLOOKUP lồng HLOOKUP,. Để có thể nắm được rõ hơn thì trong bài viết này, Gitiho.com có ví dụ như sau: Ta cần tính ThanhTien với ThanhTien = SoLuong * Gia, với SoLuong trong bảng 2 và Gia trong bảng 3.
Ý tưởng để giải quyết yêu cầu đó: Ta sẽ cần căn cứ vào MaHang trong bảng 1, thực hiện dò trong bảng 2 để lấy TenHang (sử dụng hàm HLOOKUP), sau đó lại dùng TenHang từ kết quả trả về của hàm HLOOKUP trên dò tìm trong bảng 3 để lấy Gia (dùng hàm VLOOKUP) và cuối cùng là nhân với SoLuong để ra ThanhTien.
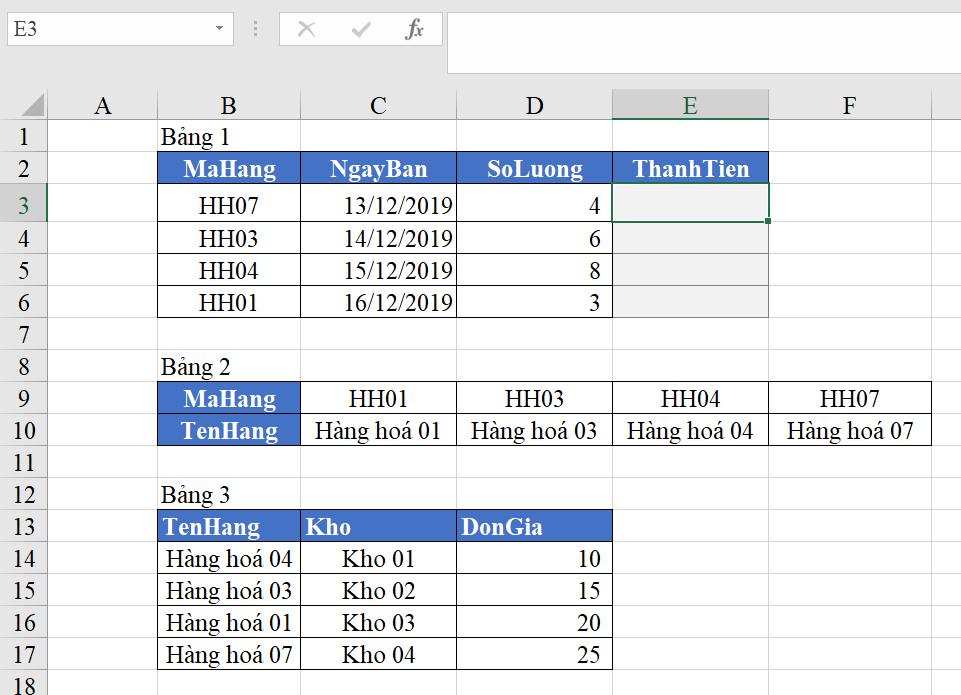
Bạn có thể làm điều đó dễ dàng hơn với việc tạo cột phụ. Tuy nhiên, trong trường hợp này ta sẽ sử dụng kết hợp hàm VLOOKUP và HLOOKUP. Cụ thể ta có công thức tại ô E3 như sau:
=D3*VLOOKUP(HLOOKUP(B3,$C$9:$F$10,2,0),$B$14:$D$17,3,0)
Bạn có thể hiểu công thức trên như sau: Giá trị trả về của hàm HLOOKUP là giá trị tìm kiếm của hàm VLOOKUP.
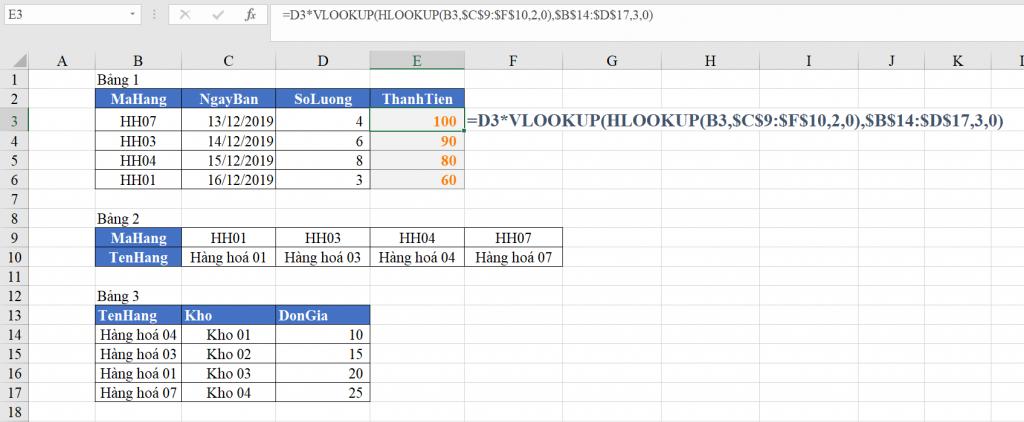
Nếu như phần giải thích trên làm bạn khó hình dung thì bạn có thể vào Tab Formulas, trong nhóm Formula Auditing bạn tìm tới Evaluate Formula, một hộp thoại hiện lên và bạn sẽ từ từ ấn Evaluate để xem cách Excel tính toán công thức trên để từ đó giúp bạn hiểu rõ hơn.
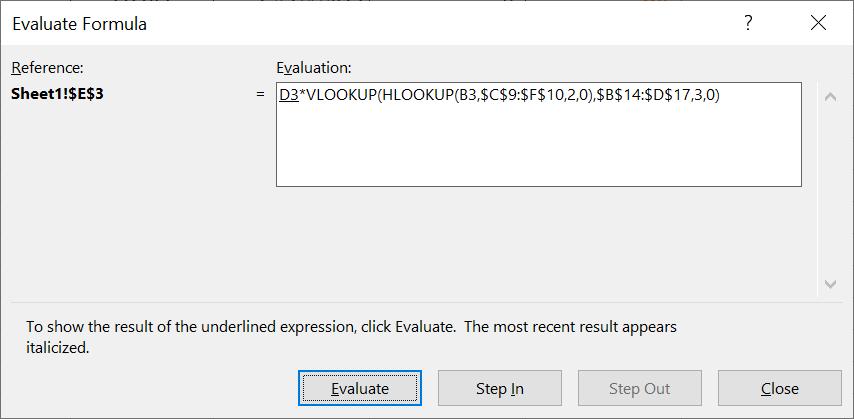
Kết luận
Ta có thể thấy Excel cho phép người dùng sử dụng các hàm Excel rất linh hoạt và hiệu quả. Bên cạnh đó kỹ năng viết hàm, đặc biệt là lồng ghép hàm chiếm một phần rất quan trọng giúp cho bạn có thể thực hiện được những hàm Excel để giải quyết những yêu cầu trong công việc một cách nhanh chóng và hiệu quả.
Top khóa học tin học văn phòng nhiều học viên tại Gitiho
Tài liệu kèm theo bài viết
Khóa học phù hợp với bất kỳ ai đang muốn tìm hiểu lại Excel từ con số 0. Giáo án được Gitiho cùng giảng viên thiết kế phù hợp với công việc thực tế tại doanh nghiệp, bài tập thực hành xuyên suốt khóa kèm đáp án và hướng dẫn giải chi tiết. Tham khảo ngay bên dưới!
Giấy chứng nhận Đăng ký doanh nghiệp số: 0109077145, cấp bởi Sở kế hoạch và đầu tư TP. Hà Nội
Giấy phép mạng xã hội số: 588, cấp bởi Bộ thông tin và truyền thông






