Hướng dẫn sử dụng Input Box trong VBA Excel cho người mới bắt đầu
Trong bài viết trước, chúng mình đã giới thiệu với các bạn về msgbox trong VBA. Bây giờ, chúng ta sẽ tìm hiểu về một đối tượng tương tự là Input Box trong VBA Excel. Hãy cùng khám phá trong bài viết dưới đây nhé,
Combo chương trình học Excel và VBA giúp bạn nhân đôi hiệu quả làm việc
Input Box trong VBA Excel
Khái niệm Input Box trong VBA
Input Box là một loại hộp thoại nhập liệu, chỉ nhập được thông tin vào một trường duy nhất. Các bạn có thể hiểu đơn giản là sẽ có một hộp thoại hiển thị lên yêu cầu người dùng nhập một thông tin nào đó. Dưới đây là hình ảnh về một Input Box trong VBA để các bạn tham khảo:
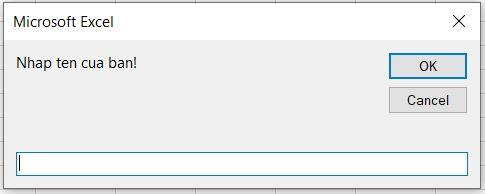
Xem thêm: Macro trong Excel: Cấu trúc, cách dùng, cách dừng chạy và lưu file
Cách tạo Input Box trong VBA
Trước hết, các bạn mở cửa sổ VBA trong Excel lên sau đó tạo mới một module. Cách tjao module thì chúng mình đã hướng dẫn trong các bài viết trước, các bạn có thể tìm đọc nếu chưa biết tạo nhé,
Sau đó các bạn nhâp vào một sub là:
sub ViDu_InputBox()
End Sub
Tiếp theo các bạn nhập từ khóa Inputbox vào giữa đoạn sub thì có thể xem được nội dung của một Input Box.
- Prompt: Nội dung của Input Box, là câu thông báo hay câu hỏi để lấy thông tin từ người dùng mà bạn đang cần.
- Title: Là tiêu đề của Input Box, sẽ hiển thị ở góc trên bên trái hộp thoại.
- Default: Là một giá trị mặc định cho Input Box khi người dùng không nhập gì. Ngay từ lúc giá Input Box hiển thị thì giá trị này cũng đã hiển thị. Nếu người dùng thay đổi thành giá trị khác thì giá trị của Input Box sẽ nhận theo giá trị mới. Bạn có thể sử dụng thành phần này để ví dụ về dữ liệu hợp lệ có thể nhập được cho người dùng.
- XPos và YPos: Là tọa độ của Input Box
- HelpFile: Là tham số dùng để chỉ định file Help được mở ra khi người dùng bấm vào nút Help trong Input Box.
- Context: Là tham số dùng để chỉ định trang bên trong file Help được mở ra.
Tại đây có nhiều thành phần khác nhau như chúng mình nêu ở trên nhưng các bạn chỉ cần quan tâm đến Prompt (Nội dung cho Input Box) là đối số bắt buộc nên được in đậm.

Giả sử chúng mình tạo một Input Box có nội dung như sau:
sub ViDu_InputBox()
InputBox("2 nhan 3 bang may?)
End Sub
Khi chạy thử đoạn code thì các bạn sẽ thấy Excel hiển thị một hộp thoại như sau:
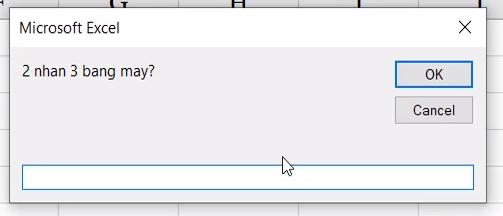
Các bạn có thể thấy phần nội dung đang hiển thị đúng câu mà chúng mình nhập vào trong cửa sổ VBA.
Khi các bạn nhập giá trị vào trường trong Input Box thì giá trị đó sẽ là giá trị của Input Box. Nếu như trong Input Box phía trên mà chúng mình nhập giá trị bằng 6 thì InputBox("2 nhan 3 bang may?) được xem là có giá trị bằng 6.
Để hiểu rõ giá trị này được ghi nhận như thế nào thì chúng mình sẽ gán giá trị vào ô A1 bằng cách sửa đoạn code thành như sau:
sub ViDu_InputBox()
sheet1.range("A1").value = InputBox ("2 nhan 3 bang may?)
End Sub

Khi chạy thử đoạn macro này thì các bạn sẽ thấy Input Box hiện lên như bình thường> lúc này nếu bạn nhập giá trị bằng 6 vào Input Box thì tại ô A1 cũng sẽ hiển thị giá trị là 6:
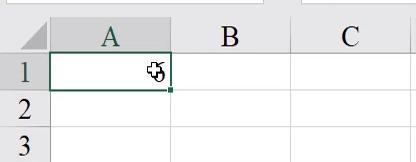
Các bạn có thể thấy Input Box sẽ khác với msgbox trong VBA ở chỗ nó không chỉ đưa ra một thông báo cho người dùng mà còn thu thập một thông tin nào đó. Các bạn hãy thử ứng dụng công cụ này vào công việc nhé.
Xem thêm: Module trong VBA là gì? Các thao tác cơ bản để làm việc với module
Kết luận
Hy vọng bài viết của chúng mình đã giúp các bạn biết sử dụng Input Box trong VBA Excel ở mức độ cơ bản. Nếu các bạn muốn được đào tạo cả kiến thức Excel và VBA từ cơ bản đến nâng cao thì hãy đăng ký combo chương trình học Excel và VBA nhé. Với kiến thức thực tiễn, dễ hiểu trong các video bài giảng và sự hỗ trợ nhiệt tình từ giảng viên có hơn 10 năm kinh nghiệm về đào tạo Excel, VBA thì các bạn sẽ nhanh chóng nắm bắt được kiến thức. Hãy cứ đặt câu hỏi thoải mái nếu bạn chưa hiểu bài. Chúc các bạn học tập hiệu quả nhé!
Khóa học phù hợp với bất kỳ ai đang muốn tìm hiểu lại Excel từ con số 0. Giáo án được Gitiho cùng giảng viên thiết kế phù hợp với công việc thực tế tại doanh nghiệp, bài tập thực hành xuyên suốt khóa kèm đáp án và hướng dẫn giải chi tiết. Tham khảo ngay bên dưới!
Giấy chứng nhận Đăng ký doanh nghiệp số: 0109077145, cấp bởi Sở kế hoạch và đầu tư TP. Hà Nội
Giấy phép mạng xã hội số: 588, cấp bởi Bộ thông tin và truyền thông




