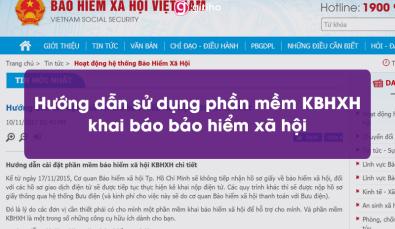Hướng dẫn sử dụng Power Query để sửa đổi bảng dữ liệu trong Power Pivot
Power Pivot là một bổ trợ (Add-in) của Excel cần thiết khi phải phân tích dữ liệu với số lượng lớn (triệu dòng) từ nhiều nguồn khác nhau. Những ai chuyên ngành kế toán tài chính hay những người thường xuyên với Excel sẽ cần phải trở nên quen thuộc với chức năng này. Và trong bài viết này, hãy cùng Gitiho tìm hiểu thêm về Power Query cụ thể là cách để sửa đổi bảng dữ liệu trong Power Pivot nhé.
Sử dụng Power Query để sửa đổi bảng dữ liệu
Khi đã nạp dữ liệu bằng Power Query, bạn chú ý là mọi thao tác sửa đổi bảng dữ liệu đều phải thực hiện thông qua Power Query (nếu nạp trực tiếp trong Power Pivot thì chỉ thao tác được trên Power Pivot mà không qua Power Query).
Muốn sửa đổi bảng nào, chúng ta sẽ bấm chuột phải vào bảng đó (tại màn hình Queries & Connection) rồi chọn Edit
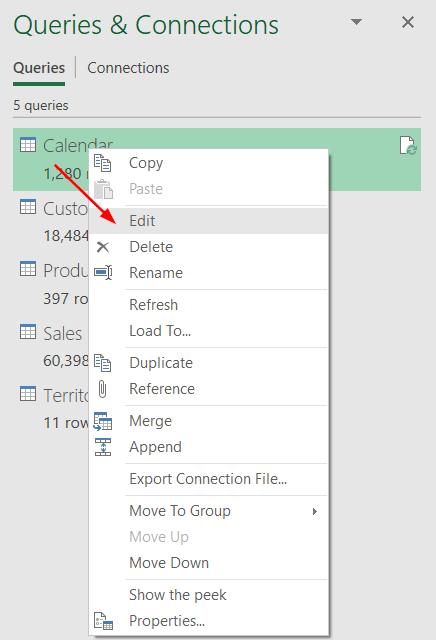
Hình 1: Thao tác Edit Query
Sau đó màn hình làm việc của Power Query sẽ xuất hiện (là Power Query Editor)
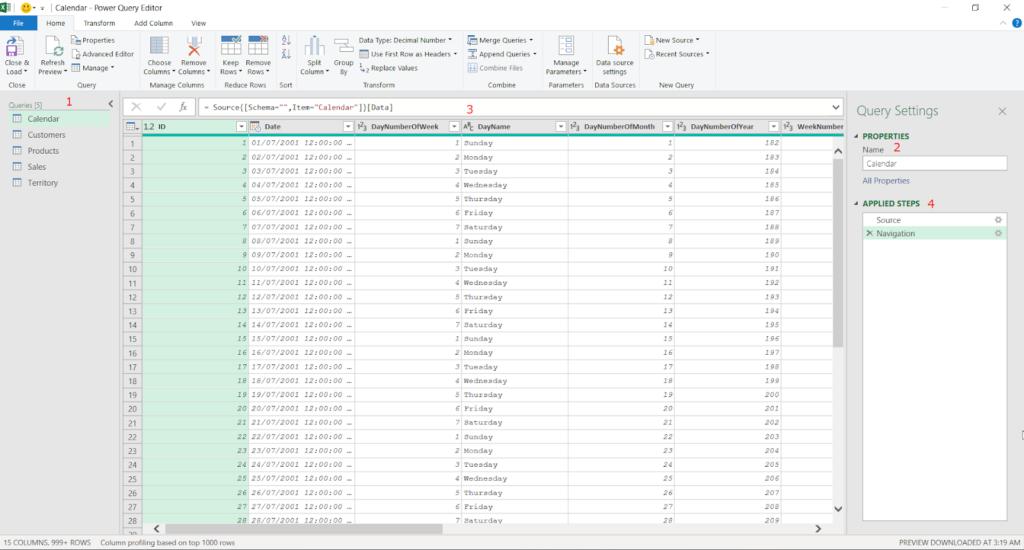
Hình 2: Màn hình làm việc của Power Query Editor
Trong đó:
(1) Danh sách các Query (là các bảng)
(2) Vị trí nên của bảng. Bạn có thể đổi tên bảng ở đây
(3) Nội dung của bảng. Phần dòng tiêu đề ở phía trên, nội dung trong bảng sẽ bắt đầu từ dòng thứ 1 trở đi. Bạn có thể đổi tên các cột trong bảng ở đây.
(4) Nơi ghi lại các thao tác làm việc của bạn
Trong đó điểm khác biệt rất lớn khi sử dụng Power Query là bạn có thể ghi lại các thao tác đã làm trên từng Query. Bạn có thể chọn bất cứ 1 thời điểm nào trong danh sách các thao tác này để xem lại, hoặc thay đổi lại thao tác trước đó một cách dễ dàng.
Ví dụ chúng ta sẽ thực hiện 2 thay đổi trong bảng Calendar (tương tự như thực hiện với Power Pivot):
- Chỉ lấy nội dung là các ngày trong năm 2002 và 2003
- Xóa các cột mà tiêu đề có chữ Fiscal (như FiscalYear, FiscalQuater) khỏi bảng
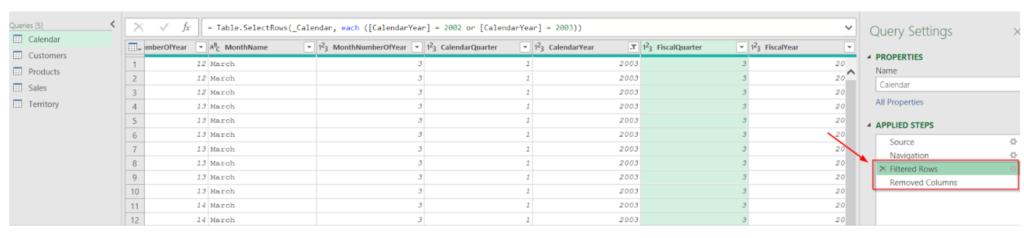
Hình 3: Các thao tác đã thực hiện trong Query được ghi tại Applied Steps
Khi thực hiện yêu cầu 1, chúng ta thấy xuất hiện mục Filtered Rows.
Khi thực hiện yêu cầu 2 (tiếp sau yêu cầu 1), chúng ta thấy xuất hiện tiếp mục Removed Columns.
Khi bấm vào mục Filtered Rows, chúng ta thấy bảng Calendar sẽ hiển thị nội dung trước khi thực hiện yêu cầu 2 (mặc dù chúng ta đã làm yêu cầu 2 rồi).
Bạn sẽ không cần thực hiện các lệnh Undo (trở lại thao tác trước đó), Redo (làm lại thao tác gần nhất) mà các thao tác được liệt kê đầy đủ để bạn xem lại bất cứ khi nào mình muốn.
Vậy trong bài viết này bạn đã nắm thêm một chút kiến thức về Power Pivot rồi, cụ thể là Power Query và cách sử dụng chức năng này để sửa đổi bảng dữ liệu trong Power Pivot. Để tìm hiểu thêm về các kiến thức liên quan đến Power Pivot, bạn hãy truy cập trang gitiho.com nhé
Người mới làm hành chính nhân sự, người trái ngành chuyển sang đang cần bổ sung:
- Kỹ năng hành chính để làm việc liên quan đến giấy tờ, công văn, tài sản,…
- Kỹ năng nhân sự để biết cách chấm công, tính thuế, bảo hiểm,…
Bạn hoàn toàn có thể tham khảo khóa học dưới đây của Gitiho với đầy đủ nghiệp vụ của một Hành chính Nhân sự thực thụ!
Giấy chứng nhận Đăng ký doanh nghiệp số: 0109077145, cấp bởi Sở kế hoạch và đầu tư TP. Hà Nội
Giấy phép mạng xã hội số: 588, cấp bởi Bộ thông tin và truyền thông