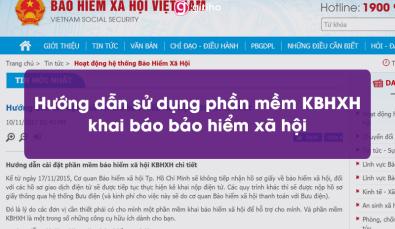Hướng dẫn thiết lập font chữ và chữ ký trong Gmail chuyên nghiệp
Gmail luôn là một công cụ tuyệt vời dành cho công việc của bạn, nó giúp bạn liên lạc với đối tác, khách hàng hay các ứng viên của mình. Trong bài viết này, Gitiho sẽ hướng dẫn bạn cách điều chỉnh phông chữ và cỡ chữ mặc định của Gmail. Bên cạnh đó, tạo chữ ký Gmail chuyên nghiệp cho công việc. Hãy cùng chúng mình theo dõi nhé!
Cách thay đổi kích cỡ và font chữ trong Gmail
Gmail cung cấp cho bạn tùy chọn thay đổi kích thước và font chữ trực tiếp trong cửa sổ soạn thảo, bạn có thể thay đổi hình thức văn bản nhanh chóng với các chức năng kiểm soát rich text của Gmail.
Tuy nhiên, mọi tùy chỉnh của bạn tại cửa sổ soạn thảo chỉ là tạm thời, áp dụng cho duy nhất mail đang được soạn thảo.
Vậy để thay đổi các tùy chọn mặc định của Gmail cho tất cả mail sau này, bạn làm theo các bước sau đây:
Bước 1: Trên giao diện của Gmail, bạn nhấp vào biểu tượng "hình bánh răng" trên cùng bên phải và chọn "Xem tất cả chế độ cài đặt" để vào cửa sổ cài đặt.
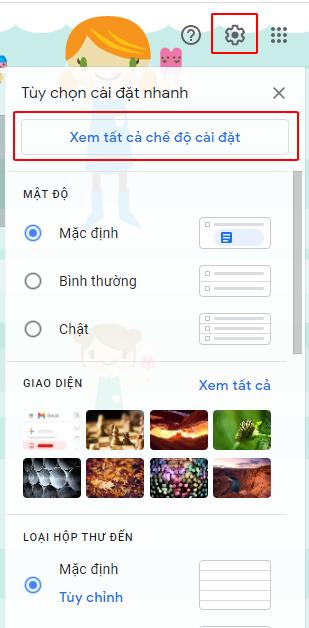
Bước 2: Đầu tiên, tại trang Cài đặt, bạn có thể thiết lập "Ngôn ngữ" để dễ dàng sử dụng Gmail. Tại đây mình chọn ngôn ngữ Tiếng việt
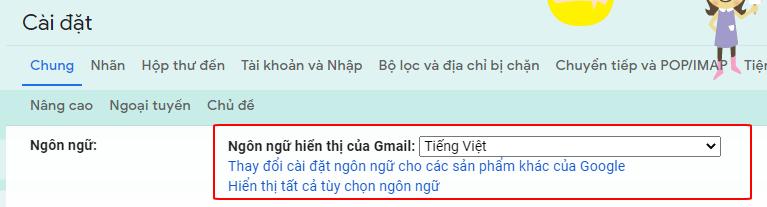
Để thiết lập cỡ chữ và font chữ, bạn chọn tab "Chung". Tại đây, bạn tìm thẻ "Kiểu văn bản mặc định"
Bước 3: Chọn font chữ và cỡ chữ theo ý muốn từ các tùy chọn khả dụng. Hoặc chọn "Xóa định dạng" để đặt lại các tùy chọn mặc định.
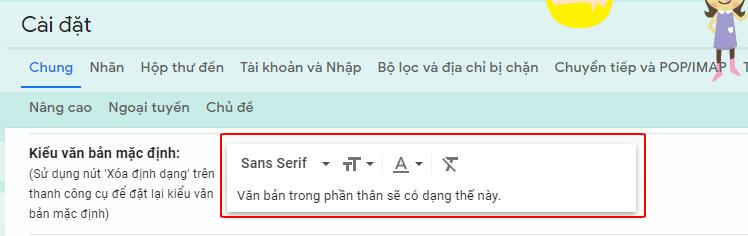
Bước 4: Sau khi hoàn thành thiết lập cỡ chữ và font chữ bạn kéo xuống cuối cùng và nhấp "Lưu thay đổi" để lưu tất cả tùy chỉnh bạn vừa làm thành mặc định của Gmail.
Như vậy là bạn đã hoàn thành thiết lập cỡ chữ và font chữ cho Gmail của mình rồi đấy. Bây giờ bạn có thể thoải mái làm việc trên Gmail mà không phải thay đổi tùy chọn hình thức văn bản cho mỗi mail soạn thảo.
Xem thêm: Hướng dẫn cách gửi email cá nhân trong Excel nhanh chóng
Cách tạo chữ ký Gmail chuyên nghiệp
Hướng dẫn tạo chữ ký Gmail
Đối với doanh nghiệp hay tất cả vị trí nhân viên trong công ty, chữ ký Gmail là một phần nội dung rất quan trọng và cần thiết cuối mỗi mail để bên đối tác, khách hàng hay đơn giản là người nhận mail có thể dễ dàng biết được người gửi là ai, thông tin liên lạc hoặc đây cũng là một cách để giới thiệu hình ảnh doanh nghiệp của mình.
Để tạo chữ ký trực tiếp trong Gmail bạn thực hiện theo các bước sau:
Bước 1: Bạn chọn biểu tượng hình "bánh răng cửa" trên cùng bên phải và chọn "Xem tất cả chế độ cài đặt" để vào cửa sổ cài đặt.
Tại nhóm "Chung" bạn cuộn xuống dưới và tìm phần Chữ ký. Tại đây bạn kích chọn vào "Tạo mới" và tiến hành thiết lập chữ ký của mình.
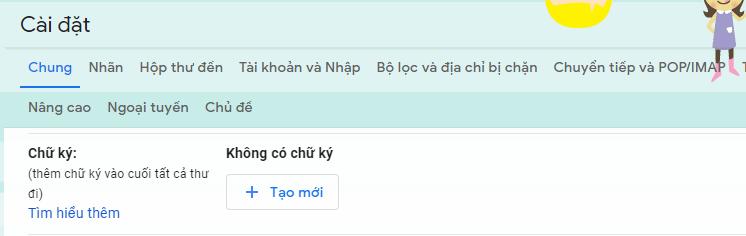
Bước 2: Trên thanh công cụ soạn thảo, Gmail cung cấp cho bạn các tùy chọn:
- Font chữ: Chọn kiểu phông chữ cho chữ ký
- Cỡ chữ: Nhỏ, thường, lớn và rất lớn
- ĐỊnh dạng: Ba định dạng cơ bản được sử dụng in đậm (B), in nghiêng (I) và gạch chân (U).
- Màu chữ: Màu ký tự trong chữ ký.
- Liên kết: Chèn các link vào chữ ký
- Chèn ảnh: Dùng để thêm ảnh vào chữ ký, có thể gán trực tiếp link vào các biểu tuogj liên quan như facebook, gmail, trang web.
- Căn dòng căn trái, căn giữa hoặc căn phải cho chữ ký
- Danh sách: Tạo các danh sách bullet hoặc đánh số trong chữ ký.
- Tăng, thụt lề: Điều chỉnh lề cho các dòng chữ ký.
- Trích dẫn: Tạo dòng trích dẫn cho chữ ký.
- Xóa định dạng: Hình chữ T gạch chéo để xóa định dạng vừa đặt cho các ký tự trong chữ ký.
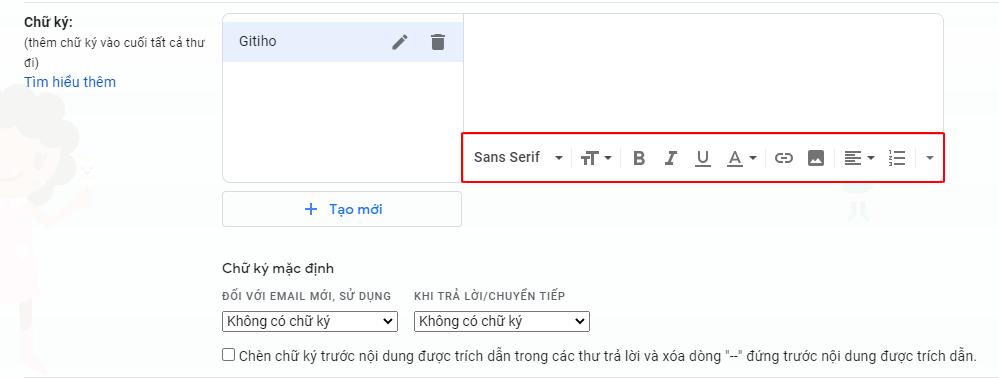
Bước 3: Sau khi thay đổi các tùy chọn hình thức, bạn tiến hành nhập nội dung của chữ ký. Nội dung chữ ký thường bao gồm:
- Thông tin doanh nghiệp, số điện thoại, địa chỉ email, địa chỉ trang web công ty, địa chỉ văn phòng
- Thông tin cá nhân của người gửi, chức vụ, phương thức liên lạc
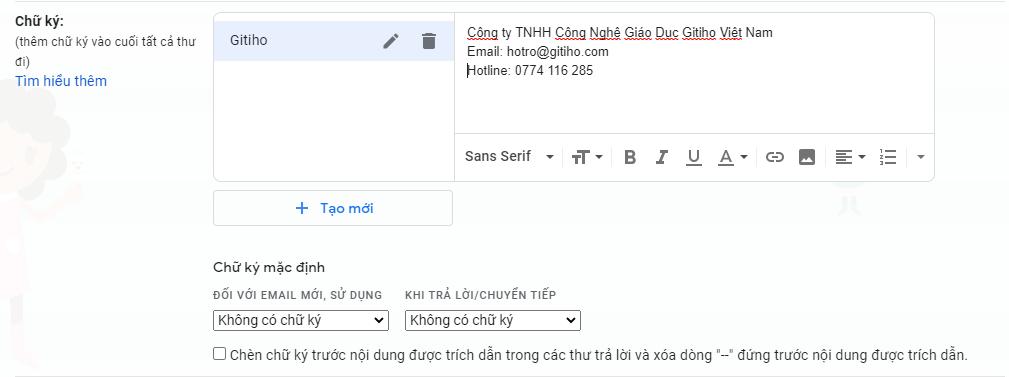
Bước 4: Sau khi hoàn thành thay đổi nội dung và hình thức của chữ kỳ, bạn nhấp vào "Lưu thay đổi" ở cuối trang để lưu chữ ký cho Gmail.
Tạo nhiều chữ ký Gmail
Bước 1: Bạn chọn biểu tượng "bánh răng cưa" và chọn "Xem tất cả chế độ cài đặt" để vào cửa sổ cài đặt. Tại phần chữ ký bạn nhấp vào "Tạo mới" để thêm chữ ký.
Bước 2; Bạn đặt tên cho phần chữ ký này của mình để phân biệt với các chữ ký khác.
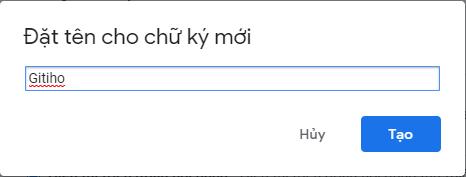
Bước 3: Bạn tiến hành nhập nội dung và chỉnh sửa hình thức cho phần chữ ký của mình.
Nếu muốn chỉnh sửa tên chữ ký thì nhấn biểu tượng bút, để xóa thì nhấn biểu tượng thùng rác.
Bước 4: Tiếp tục tạo mẫu chữ ký khác bằng cách lặp lại cách bước từ bước "Tạo mới"
Bước 5: Vì bạn có nhiều chữ ký, vì vậy bạn có thể đặt chữ ký hay dùng làm mặc định để tiết kiệm thời gian thao tác cho mỗi lần soạn thảo.
Bạn kéo xuống phần "Chữ ký mặc định" rồi chọn kiểu chữ ký cho email mới và email chuyển tiếp. Nếu chọn không chữ ký thì Gmail mặc định không tự động chèn chữ ký khi bạn soạn email.
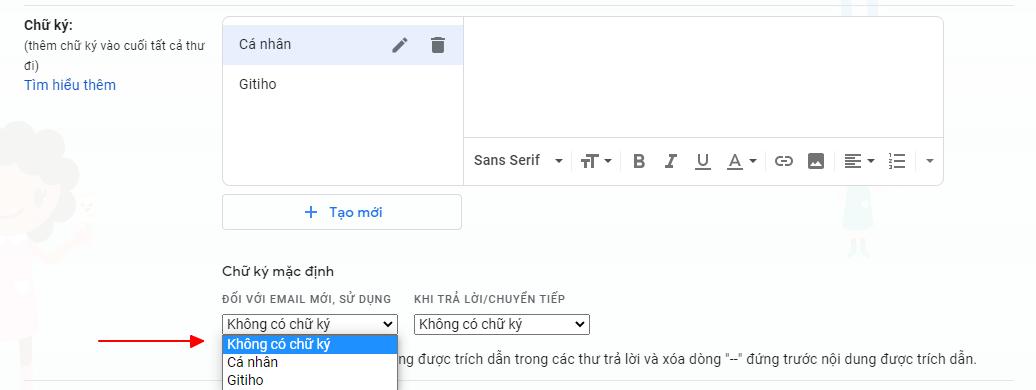
Bước 6: Nhấp "Lưu thay đổi" và tiến hành soạn thảo văn bản với chữ ký đã được thiết lập nhé!
Bước 7: Bây giờ khi bạn mở mail, bạn sẽ thấy phần chữ ký mặc định được hiển thị trong khung soạn thảo.
Để đổi sang chữ ký khác bạn nhấp chọn biểu tượng hình bút ở cuối thanh công cụ. Tại đây danh sách chữ ký sẽ hiện lên và bạn chọn chữ ký mình mong muốn.
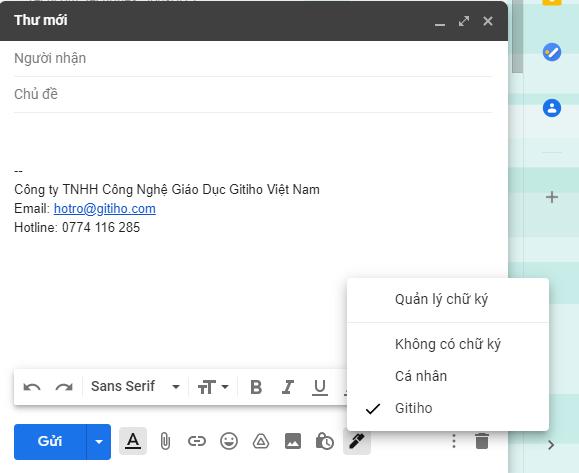
Xem thêm: Hướng dẫn viết email đúng chuẩn chuyên nghiệp hiệu quả khi tuyển dụng
Kết luận
Trong bài viết trên, Gitiho đã cùng bạn khám phá cách điều chỉnh cỡ chữ và phông chữ đơn giản trong Gmail cùng với cách tạo chữ ký chuyên nghiệp để nâng tầm doanh nghiệp và bản thân trong công việc.
Hy vọng bạn sẽ áp dụng thành công và đừng quên theo dõi chúng mình để xem thêm các bài viết bổ ích khác nhé!
Nằm lòng kĩ năng chuyên ngành hành chính nhân sự trong tài liệu đính kèm bài viết nhé!
Người mới làm hành chính nhân sự, người trái ngành chuyển sang đang cần bổ sung:
- Kỹ năng hành chính để làm việc liên quan đến giấy tờ, công văn, tài sản,…
- Kỹ năng nhân sự để biết cách chấm công, tính thuế, bảo hiểm,…
Bạn hoàn toàn có thể tham khảo khóa học dưới đây của Gitiho với đầy đủ nghiệp vụ của một Hành chính Nhân sự thực thụ!
Giấy chứng nhận Đăng ký doanh nghiệp số: 0109077145, cấp bởi Sở kế hoạch và đầu tư TP. Hà Nội
Giấy phép mạng xã hội số: 588, cấp bởi Bộ thông tin và truyền thông