HƯỚNG DẪN TẠO BIỂU ĐỒ ĐƯỜNG TRONG GOOGLE SHEETS
Biểu đồ đường (Line Chart) được sử dụng rất phổ biến nhằm để thể hiện các dữ liệu thực trong khoảng thời gian nhất định. Nếu như bạn muốn theo dõi doanh thu (tăng hay giảm) của một doanh nghiệp hoặc là số học sinh xuất sắc của lớp nào đó trong 1 khoảng thời gian nhất định,... thì biểu đồ đường chính là lựa chọn tốt nhất cho bạn. Trong bài viết này, Gitiho sẽ giúp bạn tạo và định dạng biểu đồ đường trong Google Sheets 1 cách đơn giản mà không chút khó khăn.
BƯỚC 1: Đầu tiên, bạn hãy mở cửa sổ Google Sheets ra và nhập dữ liệu cho biểu đồ đường của bạn nào. Dữ liệu đó có thể là bất cứ thứ gì, ví dụ như tổng giá trị vốn hóa thị trường của 2 tập đoàn nghìn đô Apple & Amazon, tỷ số của trận bóng rổ chung kết của 2 đội nào đó,... Trong bài viết này thì mình sẽ dùng dữ liệu về doanh thu của 2 công ty Apple & Amazon để các bạn dễ theo dõi nhé!
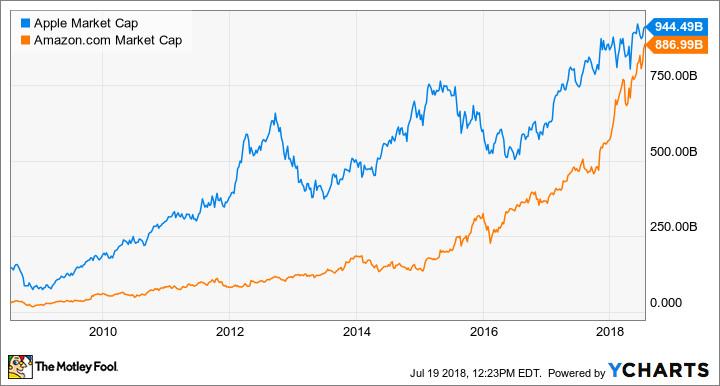
Lưu ý: Dữ liệu mình dùng trong Google Sheets này có thể sẽ hơi khác so với số liệu thực của 2 tập đoàn Apple & Amazon.
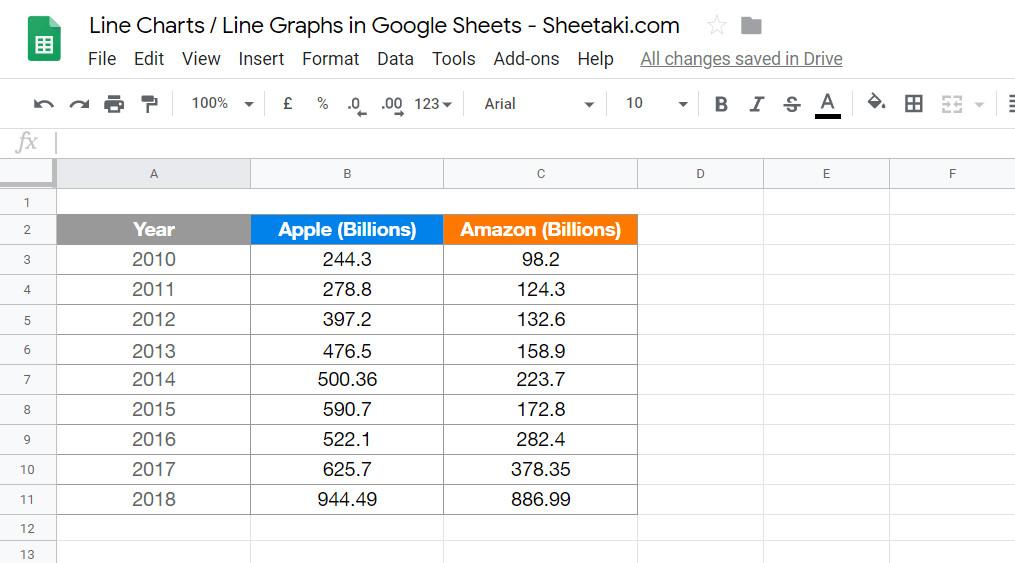
BƯỚC 2: Bây giờ, bạn đã có dữ liệu rồi thì hãy chọn dữ liệu => chọn Insert => chọn lệnh Chart
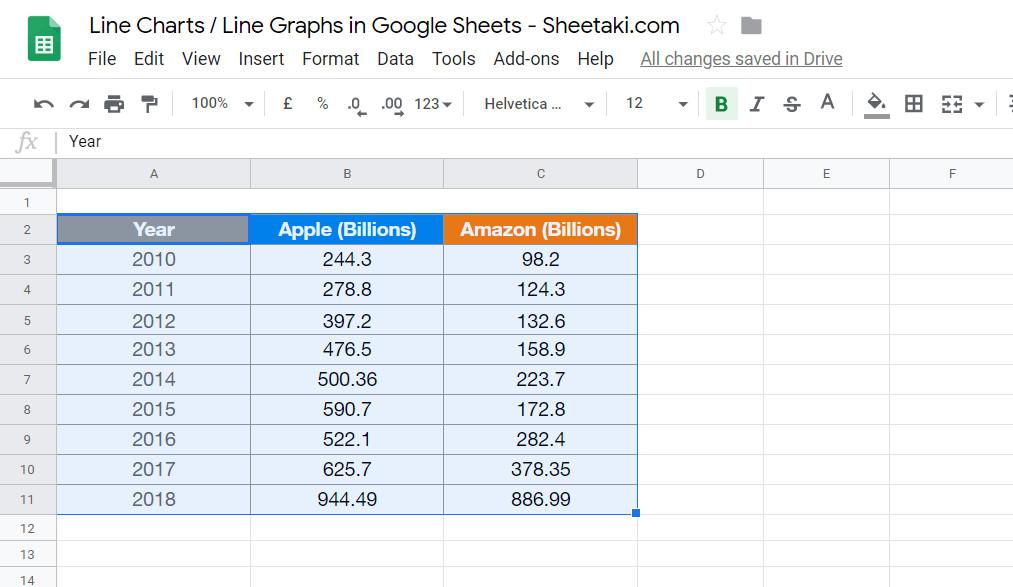
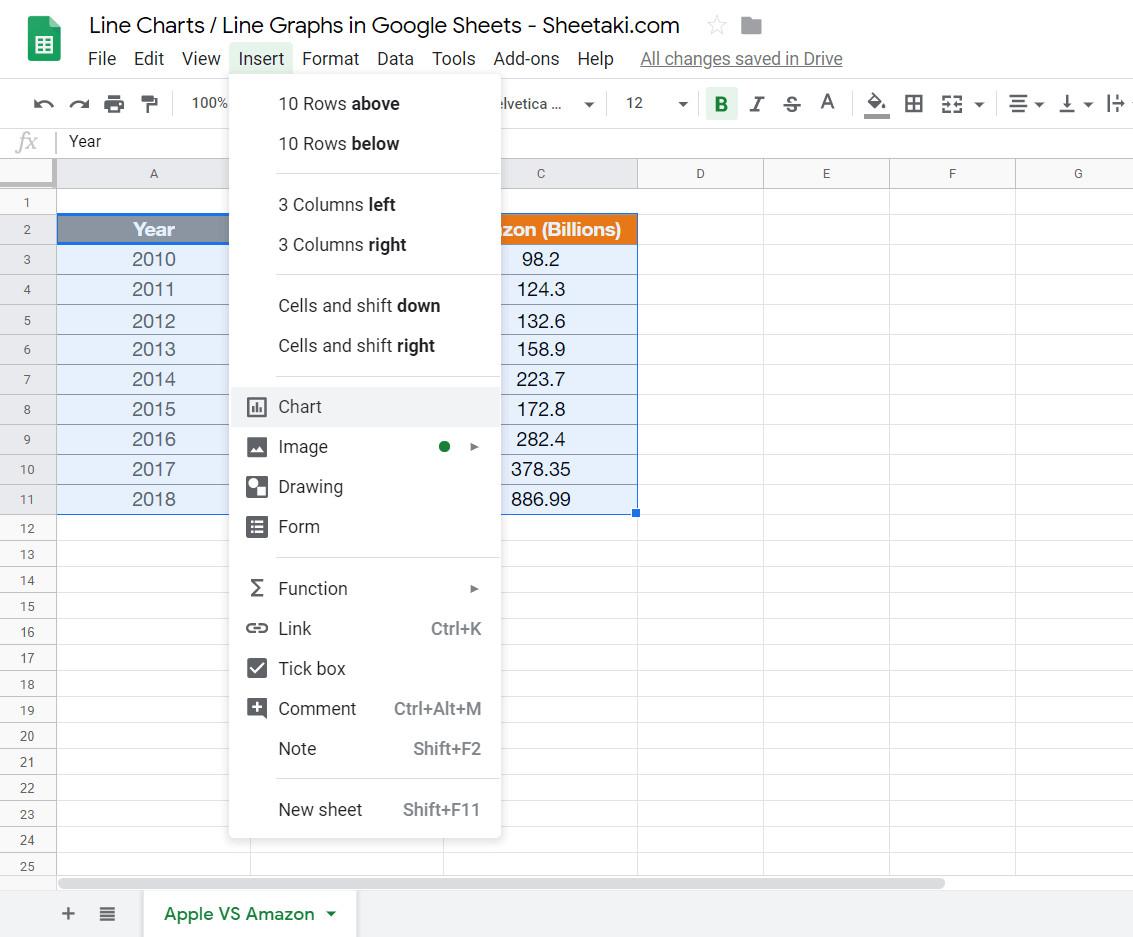
BƯỚC 3: Lúc này, bạn có thấy hộp thoại Chart Editor xuất hiện chưa?
OK! Bây giờ, ở mục Chart Type (loại biểu đồ), bạn hãy chọn Line Chart (Biểu đồ đường). Google Sheets sẽ cho ra bộ sưu tập gồm nhiều dạng biểu đồ đường khác nhau để bạn tha hồ mà chọn. Riêng mình sẽ chọn biểu đồ đường- loại đầu tiên - phổ biến và được nhiều cá nhân & doanh nghiệp sử dụng nhất.
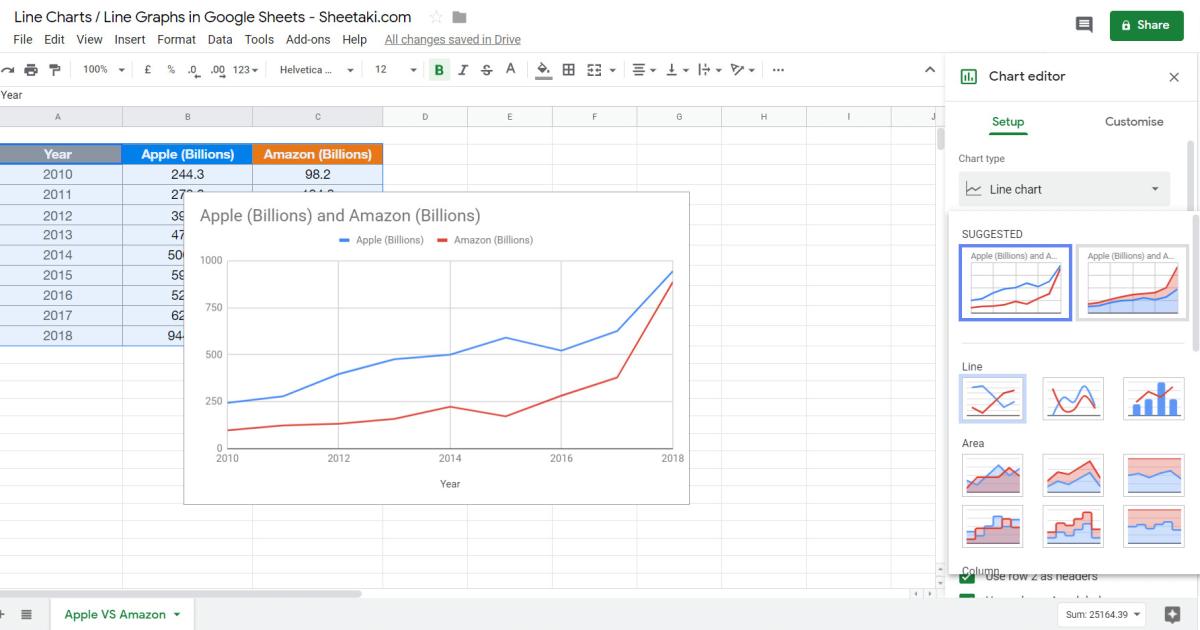
Lưu ý: Một trong những ưu điểm khi tạo biểu đồ trong Google Sheets đó là sẽ gợi ý cho bạn loại biểu đồ phù hợp với dạng dữ liệu bạn nhập. Ví dụ trong ảnh chụp màn hình bên dưới của mình là Google Sheets đã tự động gợi ý giúp mình chọn biểu đồ nào là phù hợp hơn. Rất tiện lợi phải không nào?
BƯỚC 4: Tới đây, nếu bạn biểu đồ của mình như thế là được rồi thì chúc mừng bạn, bạn đã tạo ra biểu đồ đường được rồi đấy! Còn nếu bạn biểu đồ mình còn quá đơn điệu, cần phải tô thêm chút sắc màu để tạo cái nhìn thiện cảm cho người xem như thay đổi phông nền, tên biểu đồ, các đường trên biểu đồ,... thì sau khi tạo, bạn phải định dạng biểu đồ đó.
Lúc này, bạn hãy nhấn vào thẻ Customise trong hộp thoại Chart Editor. Và sau đây sẽ là 1 số tùy chỉnh giúp bạn định dạng biểu đồ đường:
- Tiêu đề và các trục trong biểu đồ
Bất kể thứ gì cũng phải có tên gọi chứ đúng không nào? Hãy đặt tên cho biểu đồ đường của bạn. Thông thường, sau khi bạn tạo biểu đồ thì Google Sheets sẽ tự động cho tên biểu đồ luôn. Ví dụ như biểu đồ của mình, Google Sheets đã đặt là "Apple & Amazon", nghe có vẻ hơi xa vời so với dữ liệu của mình nên mình sẽ đổi thành "Tổng giá trị cổ phiếu của Apple & Amazon (2012-2019)". Tất nhiên, bạn có thể đặt bất cứ tên gì bạn thích nhưng tốt nhất là nên đặt tên liên quan đến dữ liệu biểu đồ.

Bên cạnh đó, bạn cũng có thể thay đổi đơn vị 2 trục của biểu đồ. Mình sẽ để đơn vị trục ngang là "Năm" (Year) và trục dọc sẽ là "Doanh thu" (Market Cap) để thể hiện rõ nét các dữ liệu được nhập trong biểu đồ.
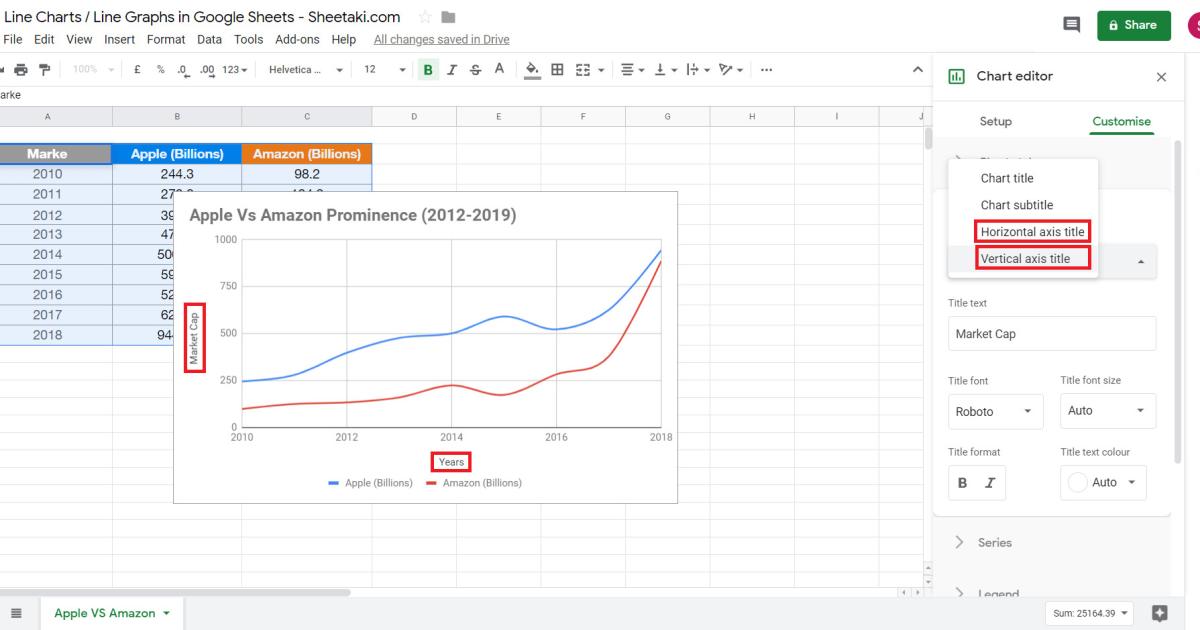
- Chú thích
Tiếp theo là chọn vị trí đặt các chú giải cho phần dữ liệu của bạn, có thể đặt bên dưới hoặc bên phải biểu đồ. Ví dụ của mình có 2 chú thích: một là Apple và hai là Amazon, và mình sẽ đặt ở phía dưới biểu đồ. Ngoài ra, bạn cũng có thể thay đổi màu phông cũng như kích thước tiêu đề và chú thích trong biểu đồ.

- Chart Style
Mình chọn Style là Smooth vì với mình, màu này rất dễ nhìn. Có rất nhiều style khác nữa nên bạn có thể chọn cho riêng biểu đồ mình loại nào mà bạn thích.
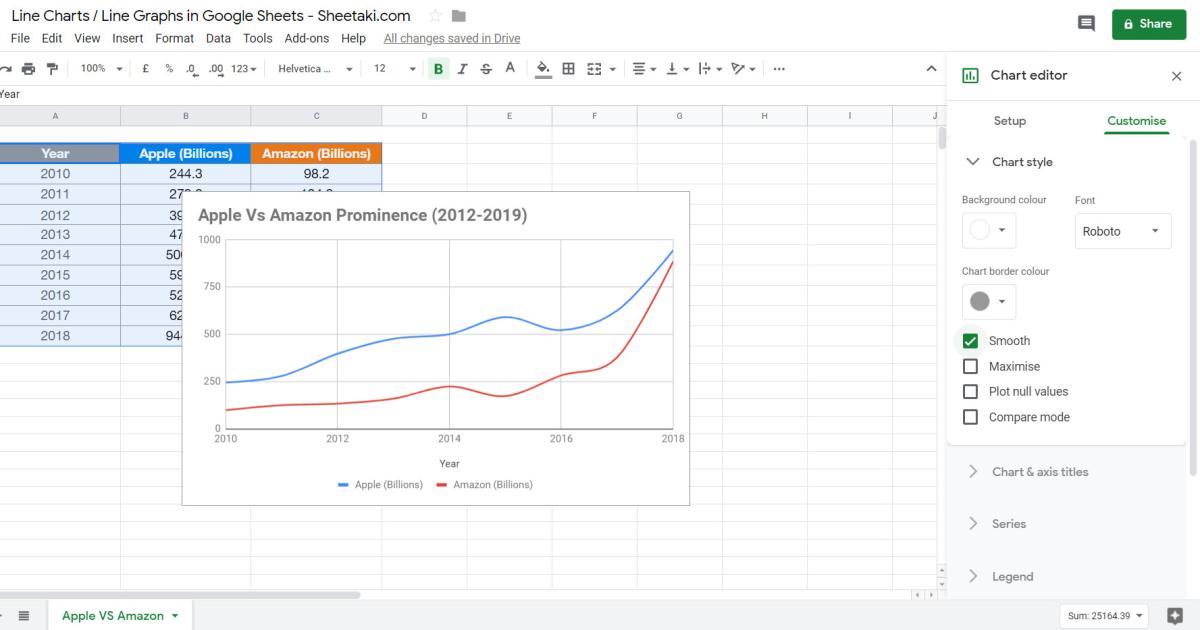
BƯỚC 5: Có rất nhiều tùy chỉnh khác như thay đổi phông nền, ẩn/hiện các đường lưới,...
BƯỚC 6: Cuối cùng, một khi bạn đã tạo được biểu đồ ưng ý rồi thì việc còn lại là đóng hộp thoại Chart Editor, review và lưu biểu đồ
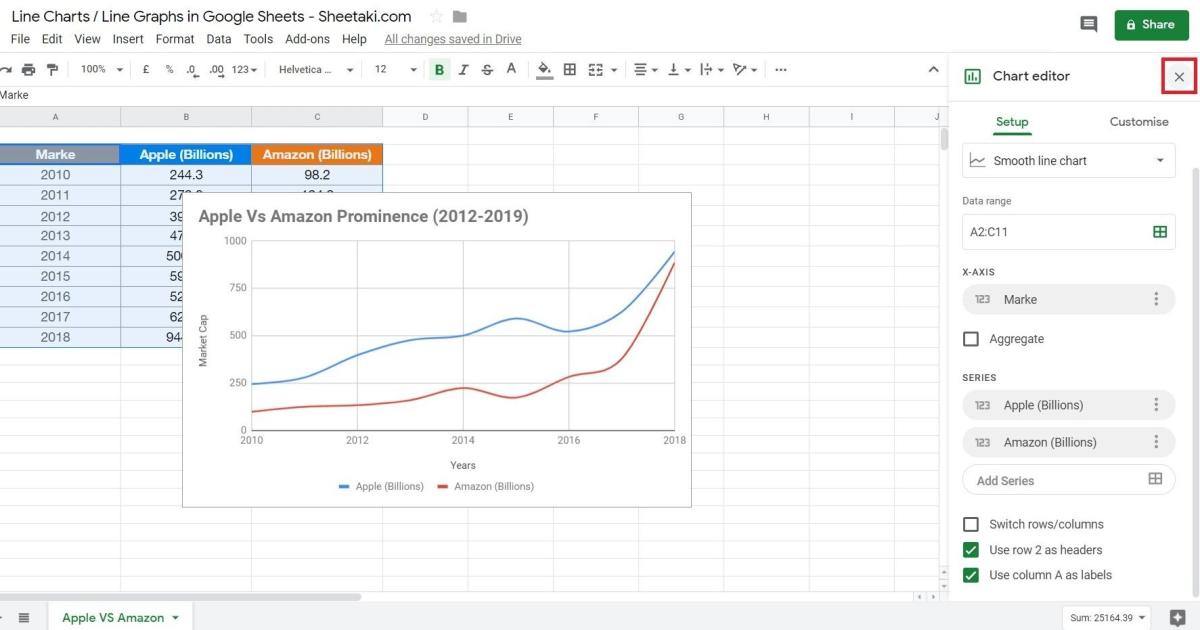
Và đây chính là biểu đồ của mình, còn bạn thì sao?
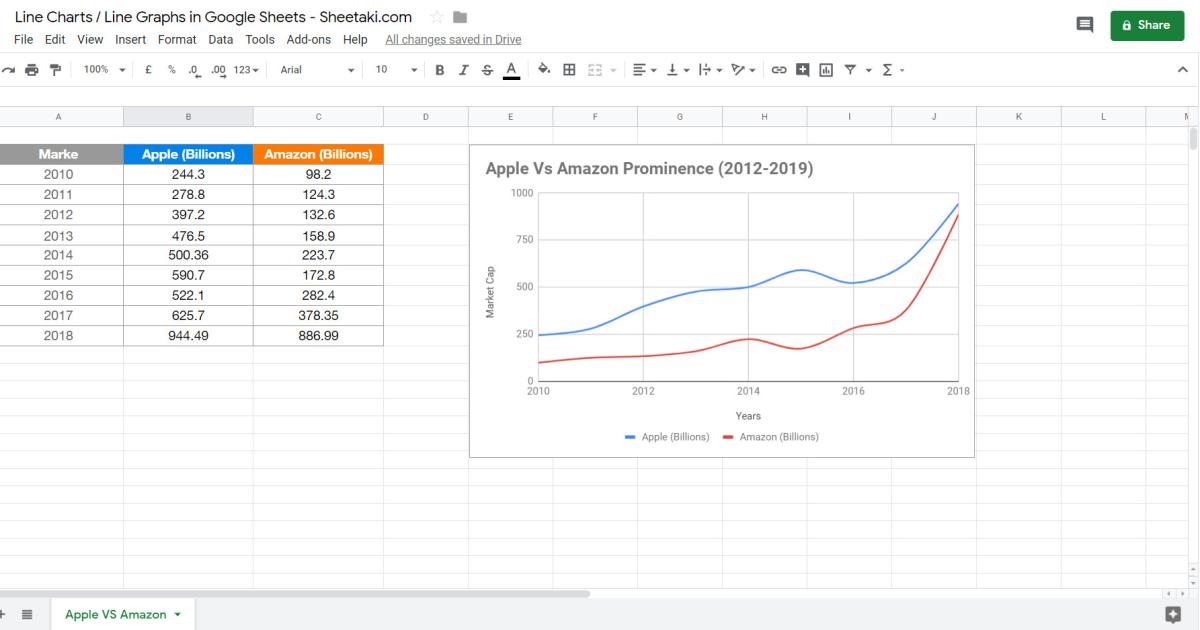
Như vậy, Gitiho đã hướng dẫn bạn cách tạo và định dạng biểu đồ đường trong Google Sheets rồi. Hy vọng bài viết này giúp ích cho bạn khi làm việc với Google Sheets!
Ngoài ra, nếu bạn còn mơ hồ về Google Sheets thì hãy tham gia ngay khóa học Google Sheets – làm chủ kiến thức từ cơ bản đến nâng cao cùng với nhiều ưu đãi hấp dẫn nhé. Chi tiết xem tại: Gitiho.com
Gitiho đã cho ra mắt khóa học Google Sheets từ Cơ bản đến Nâng cao, công cụ thay thế Excel giúp bạn hoàn toàn có thể tự tin phân tích và xử lý dữ liệu trên Google Sheet, lập bảng biểu, báo cáo trực quan và hơn thế nữa. Bấm vào để học thử ngay!
Google Sheets Mastery: Giải pháp hiện đại cho công việc
Nguyễn Văn QúyGiấy chứng nhận Đăng ký doanh nghiệp số: 0109077145, cấp bởi Sở kế hoạch và đầu tư TP. Hà Nội
Giấy phép mạng xã hội số: 588, cấp bởi Bộ thông tin và truyền thông






