Hướng dẫn tạo biểu đồ Milestones trong Excel
Biểu đồ Milestone là dạng biểu đồ dùng để miêu tả các cột mốc thời gian của một hoạt động hay dự án nào đó. Trong bài viết này, Gitiho sẽ hướng dẫn các bạn cách để tạo một biểu đồ Milestone trong Excel.
1. Ví dụ, mình nhập dữ liệu là các mốc thời gian quan trọng sau kỳ thi THPT:

2. Trong cột thứ 3 "Vị trí đoạn text", bạn có thể gõ 1 số âm (tức dữ liệu sẽ nằm phía dưới cột mốc) và 1 số dương (dữ liệu sẽ nằm trên cột mốc) cách đều nhau để khi nhìn vào biểu đồ, ta dễ dàng phân biệt được các cột mốc thời gian đó.

3. Tiếp theo, bạn hãy nhấn Insert => Line => Line with Markers:

4. Click chuột phải vào vùng tạo biểu đồ => chọn Select Data:

5. Trong hộp thoại Select Data Source, ngay bên phải hộp thoại, bạn nhấn chọn nút ADD và thực hiện việc chọn dữ liệu như hình dưới đây:


6. Sau đó, bạn nhấn nút EDIT và hãy chọn dữ liệu như hình dưới đây:

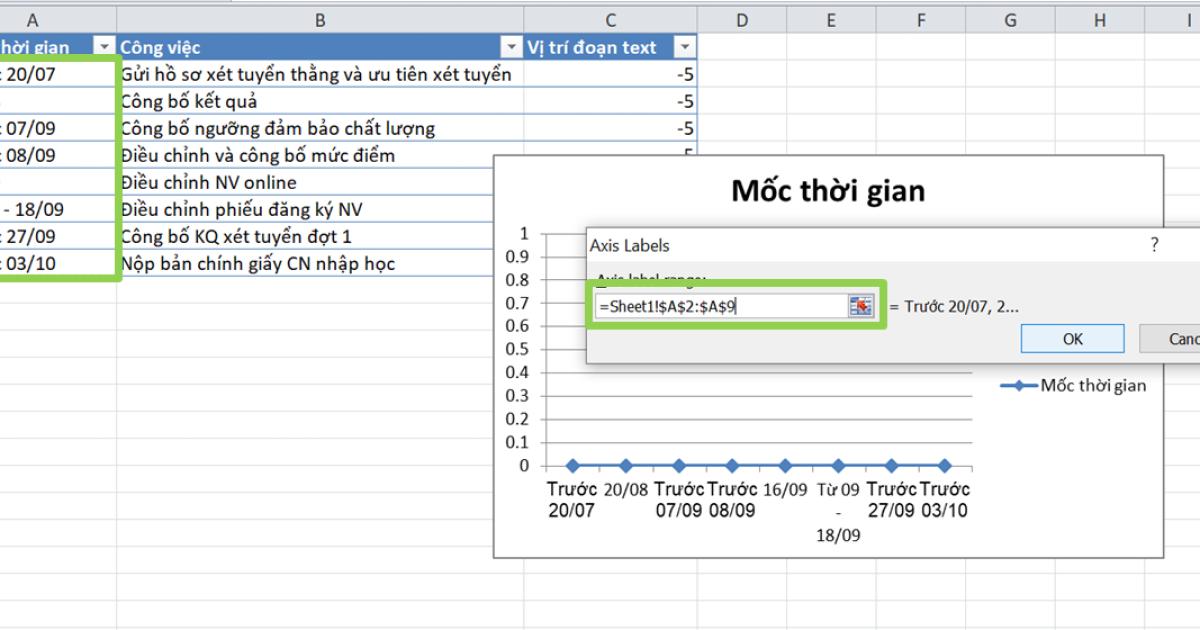
7. Quay lại hộp thoại Select Data Source, bạn tiếp tục nhấn nút ADD:

8. Nhấn OK để đóng các hộp thoại. Tiếp theo, bạn click chuột phải vào đường biểu đồ "Công việc" (đường màu đỏ) => chọn Change Series Chart Type => Clustered Column => OK:


Đối với phiên bản Excel 2013 thì bạn hãy click chọn tab All Charts => Combo và chọn dạng biểu đồ cho đường "Công việc".
9. Click chuột phải vào các cột màu đỏ và chọn Format Data Series:

10. Ở tab Series Options => tick chọn mục Secondary Axis:

11. Đóng hộp thoại => bạn tiếp tục click chuột phải vào trục dọc của biểu đồ (trục bên trái) => chọn Format Axis:

12. Ở tab Axis Options, bạn hãy tick chọn Fixed ở các mục Minimum, Maximum and Majorunit và nhập lần lượt theo thứ tự là (-6), 6 và 2 trong mỗi chỗ trống:

13. Đóng hộp thoại => click chuột phải trên biểu đồ và chọn Select Data => chọn mục "Công việc" trong phần Legend Entries=> nhấn nút EDIT và nhập dữ liệu như hình dưới đây:

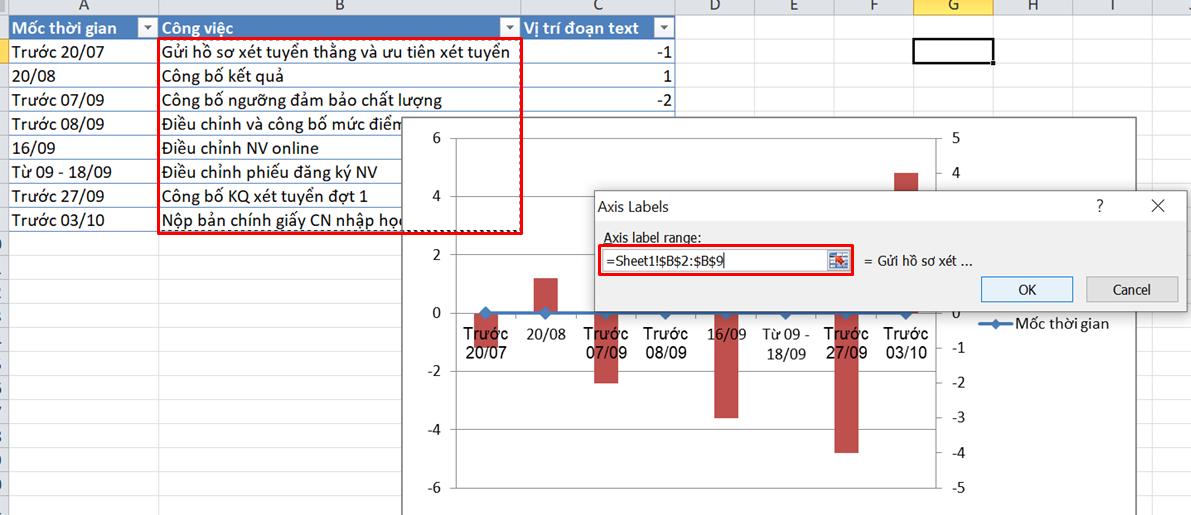

14. Sau đó, bạn hãy click chuột phải vào các cột trên biểu đồ và chọn Add Data Labels:
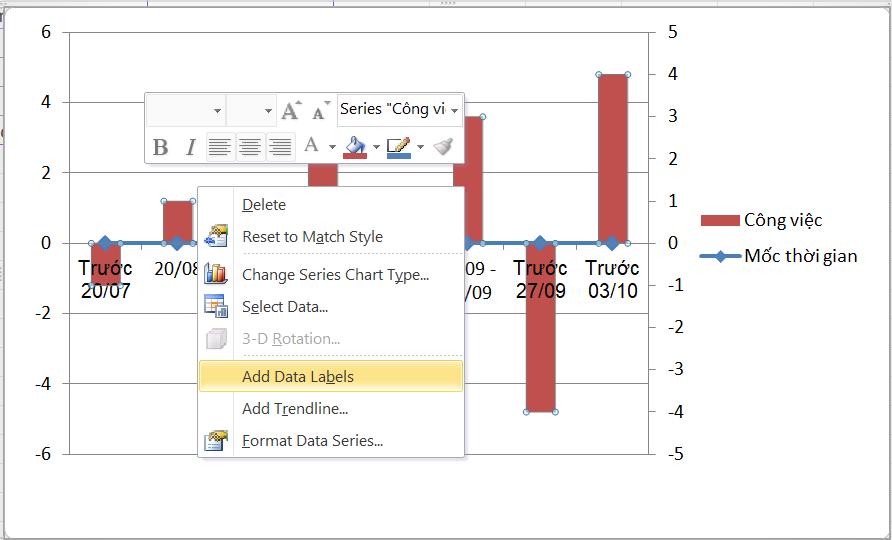
15. Bây giờ, bạn hãy click chuột phải vào các cột lần nữa và chọn Format Data Labels => hộp thoại xuất hiện, ở tab Label Options => CHỈ tick chọn một mục Category Name:

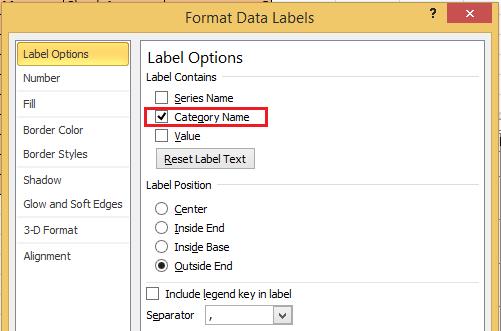
16. Nhấn vào biểu đồ => định vị tab Layout trên ribbon => Error Bars => Error Bars with Standard Error:

Đối với phiên bản Excel 2013, bạn hãy chọn tab Design => Add Chart Element => Error Bars => Standard Error:
17. Click chuột phải vào các Error bars (thanh báo lỗi) => chọn Format Error Bars => tick mục Minus, No cap và Percentage (100%):

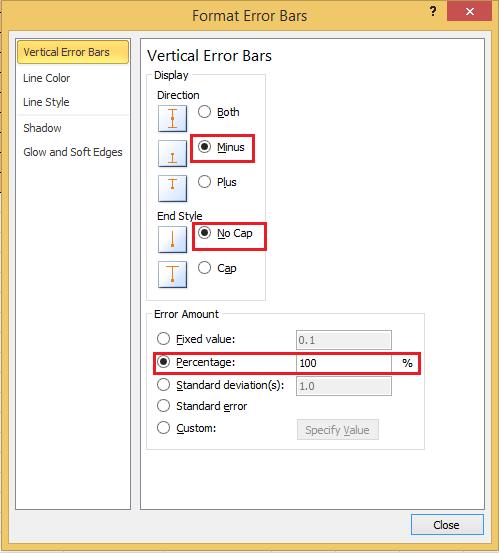
18. Đóng hộp thoại => tiếp tục click chuột phải vào các cột => chọn Format Data Series => Tab Fill, tick chọn mục No fill => tab Border Color, tick chọn mục No line:


19. Đóng hộp thoại, bạn có thể xóa các chú thích, 2 trục dọc, các đường lưới và bây giờ, biểu đồ Milestone đã hoàn thành:

Khóa học phù hợp với bất kỳ ai đang muốn tìm hiểu lại Excel từ con số 0. Giáo án được Gitiho cùng giảng viên thiết kế phù hợp với công việc thực tế tại doanh nghiệp, bài tập thực hành xuyên suốt khóa kèm đáp án và hướng dẫn giải chi tiết. Tham khảo ngay bên dưới!
Giấy chứng nhận Đăng ký doanh nghiệp số: 0109077145, cấp bởi Sở kế hoạch và đầu tư TP. Hà Nội
Giấy phép mạng xã hội số: 588, cấp bởi Bộ thông tin và truyền thông






