Hướng dẫn tạo biểu đồ từ nhiều sheet khác nhau trong Excel
Giả sử, bạn có một file Excel. Trong đó, có 4 sheet gồm 4 dữ liệu khác nhau nhưng đều cùng chung tạo nên một biểu đồ và quá trình di chuyển qua lại giữa các sheet để lấy dữ liệu thực sự làm ta rất tốn thời gian gây ra nhầm lẫn về dữ liệu trong biểu đồ. Vậy làm sao để bạn có thể giải quyết được vấn đề này. Trong bài viết này, Gitiho sẽ hướng dẫn bạn tạo biểu đồ từ nhiều sheet khác nhau trong Excel.
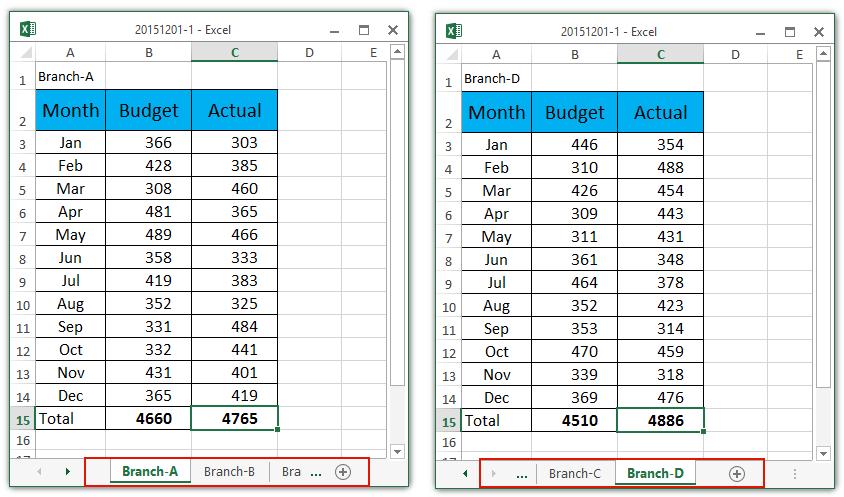
Bước 1: Đầu tiên, bạn hãy click chọn tab Insert => Insert Column Chart (hoặc là Column) => Clustered Column.
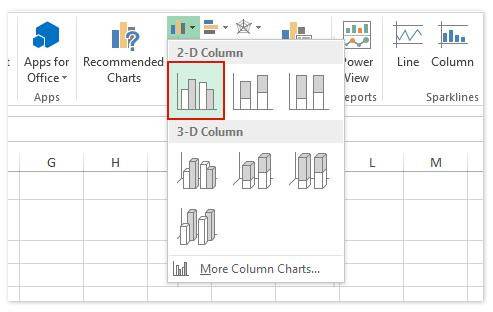
Bước 2: Bây giờ, ta thấy biểu đồ đang TRỐNG vì chưa có dữ liệu => click chuột phải => Select Data:
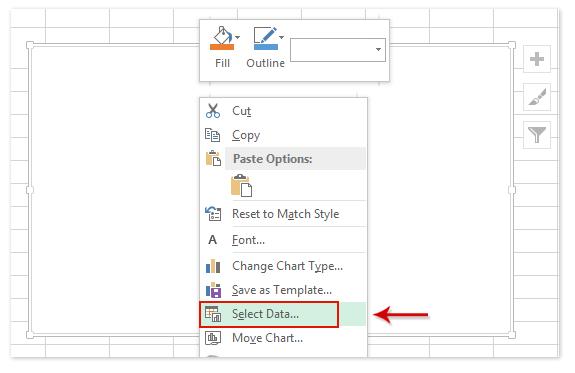
Bước 3: Trong hộp thoại Select Data Source, bạn hãy nhấn vào nút ADD ngay ở bên trái hộp thoại:
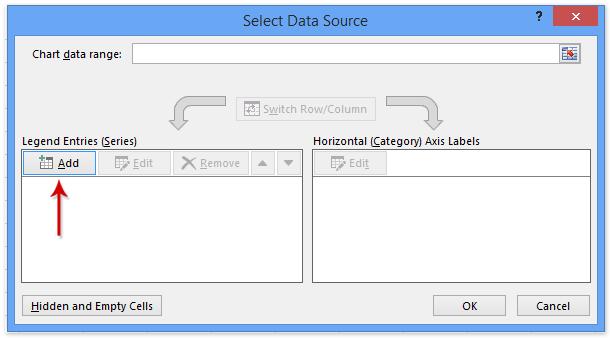
Bước 4: Hộp thoại Edit Series xuất hiện => chọn tên sheet và vùng dữ liệu bạn muốn đưa vào biểu đồ => nhấn OK.
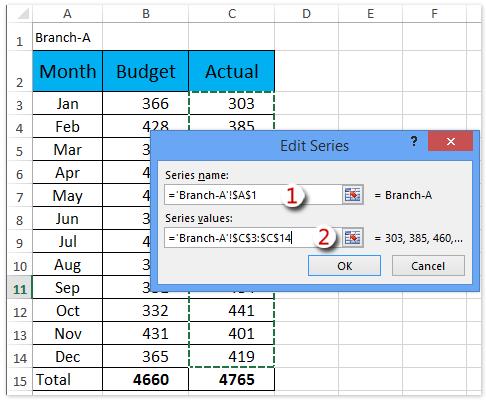
Bước 5: Bạn hãy lặp lại bước 3 và 4 đối với các sheet khác nhé để ra có thể lấy dữ liệu từ sheet đó và đưa vào biểu đồ. Như vậy, tất cả các dữ liệu của các sheet sẽ được liệt kê vào trong phần Legend Entries (Series):
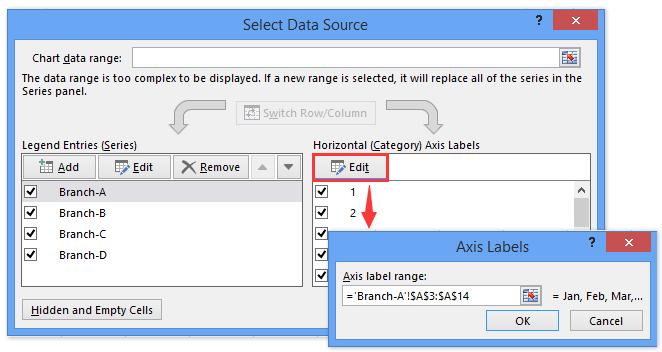
Bước 6: Tiếp tục, ngay phía bên phải hộp thoại Select Data Source => bạn hãy nhấn nút Edit => chọn các axis label bạn cần => nhấn OK.
Bước 7: Nhấn OK lần 2 để đóng hộp thoại Select Data Source.
Bước 8 (tùy chọn): Bạn click chọn biểu đồ => nhấn tab Design => Add Chart Element => Legend (chú thích) => chọn vị trí đặt chú thích của bạn trong biểu đồ:
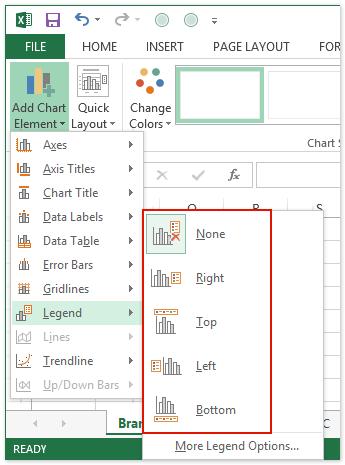
Và đây là kết quả của tạo biểu đồ từ 4 bốn dữ liệu của 4 sheet trong file Excel:
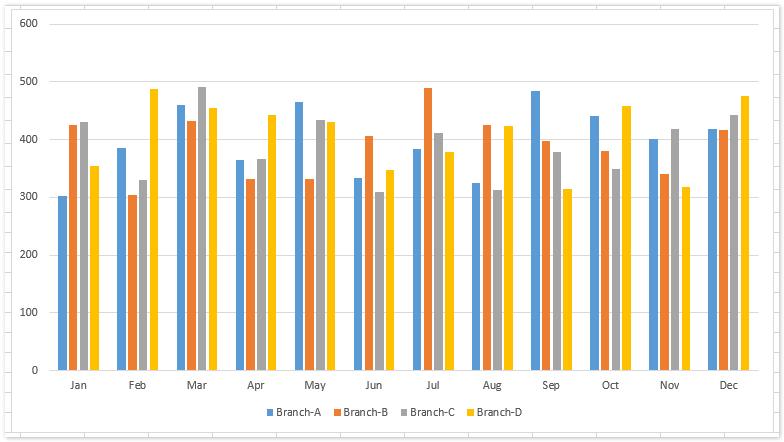
Cuối cùng, để có thể dễ dàng hiểu rõ về Excel và sử dụng nó trong việc phân tích và trực quan hóa dữ liệu bằng biểu đồ, bạn có thể đăng ký khóa học Excel nâng cao sau tại Gitiho:
Như vậy là bạn đã biết cách tạo biểu đồ từ các dữ liệu của các sheet khác nhau trong Excel rồi. Nếu thấy bài viết hay và hữu ích, các bạn hãy chia sẻ với bạn bè của mình nhé. Chúc các bạn thành công!
Khóa học phù hợp với bất kỳ ai đang muốn tìm hiểu lại Excel từ con số 0. Giáo án được Gitiho cùng giảng viên thiết kế phù hợp với công việc thực tế tại doanh nghiệp, bài tập thực hành xuyên suốt khóa kèm đáp án và hướng dẫn giải chi tiết. Tham khảo ngay bên dưới!
Giấy chứng nhận Đăng ký doanh nghiệp số: 0109077145, cấp bởi Sở kế hoạch và đầu tư TP. Hà Nội
Giấy phép mạng xã hội số: 588, cấp bởi Bộ thông tin và truyền thông





